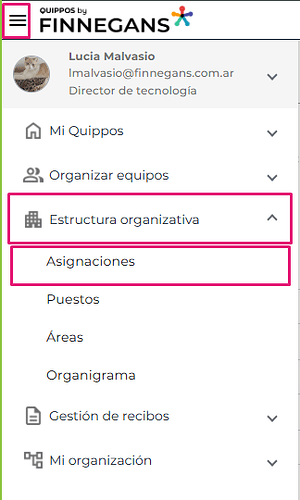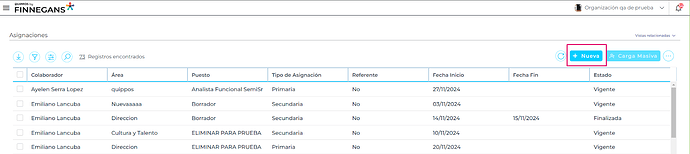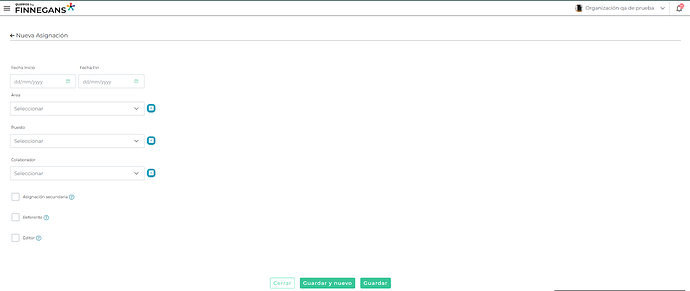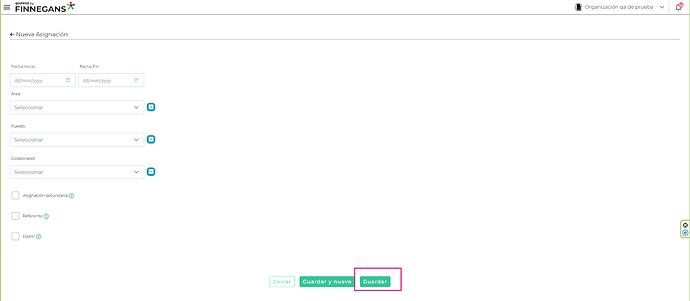¿Para qué sirve?
En Quippos, la funcionalidad de Asignaciones permite vincular colaboradores con sus respectivos puestos y áreas, facilitando la visualización y organización de la estructura de tu empresa.
- Optimiza la administración: Vincula colaboradores, puestos y áreas previamente registrados para garantizar una estructura organizativa bien definida y mejorar la performance en el organigrama.
- Flexibilidad en el registro: Si es necesario, puedes dar de alta un colaborador, área o puesto directamente desde el formulario de asignaciones. El sistema redireccionará al formulario correspondiente, completando automáticamente el campo en asignaciones al finalizar.
También permite darle la asignación “Editor” al colaborador, la cual permite publicar en el muro de novedades.
A continuación, el paso a paso como registrar nuevas asignaciones de forma manual.
Antes de empezar
Este procedimiento puede realizarlo únicamente usuarios de Quippos con prestaciones de Administración de Asignaciones (escritura y lectura).
- Asegúrate de tener los permisos necesarios antes de comenzar.
Modo de uso
![]() Menú hamburguesa → Estructura Organizativa → Asignaciones.
Menú hamburguesa → Estructura Organizativa → Asignaciones.
- Presionar el botón “+ Nueva” en la grilla de asignaciones.
-
Completar los datos según corresponda:
a. Los campos marcados con asterisco (*) son obligatorios.
b. Los campos Área, Puesto y Colaborador están vinculados a los registros activos del sistema, y cada uno muestra un listado correspondiente.
c. Presionar en el botón “+” al lado de cada campo de las 3 entidades, en caso de querer crear una.2.1. Al presionar el botón para dar de alta una nueva entidad, el sistema te redirigirá al formulario de alta correspondiente, y al guardar la entidad que se dará de alta, el sistema te devolverá al formulario de asignaciones con la entidad, dada de alta, cargada en el campo correspondiente.
- Guardar los datos:
Una vez que se haya completado todos los campos correspondientes, se deberá presionar el botón guardar. Esto dará de alta la asignación en la organización y podrá ser visualizado en la grilla y también se verá reflejado en el organigrama.
a. Si todos los campos fueron completados correctamente, aparecerá un mensaje indicando que la asignación se creó con éxito.
b. En caso de errores, se mostrará un mensaje especificando los problemas detectados.
-
Al dar de alta la asignación, se visualizará en la grilla de asignaciones con el estado Vigente o Planificada, según la fecha de inicio de la asignación.
-
Las asignaciones podrán ser visualizadas en el organigrama de la organización.
Video
Vamos a ver una introducción de cómo dar de alta Asignaciones.
 Alta de asiganciones en Quippos
Alta de asiganciones en Quippos
![]() Recomendamos reproducir en pantalla completa y en calidad HD para visualizarlo correctamente.
Recomendamos reproducir en pantalla completa y en calidad HD para visualizarlo correctamente.