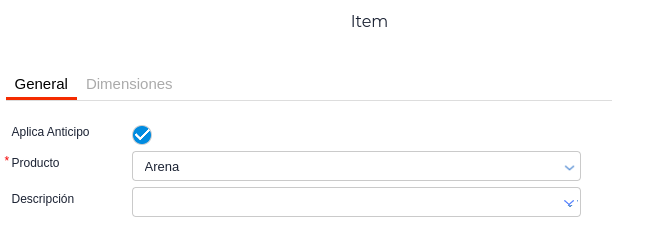Anticipo financiero de ventas
En esta entrada se detalla un caso de uso que incluye una recomendación sobre cómo gestionar los anticipos financieros con Finnegans, la cual consta de utilizar dos tipos de documento de factura de venta distintos:
a- 1 documento de factura de venta para facturar los productos que no son anticipos
b- 1 documento de factura de venta para facturar los productos de tipo anticipo
Si bien no es necesario tener dos documentos diferenciados, porque se pueden facturar anticipos con un solo tipo de documento de factura de venta, tener dos documentos es una práctica que sirve para poder controlar más fácilmente los anticipos pendientes de facturación.
Configuraciones necesarias
Maestro de conceptos de productos
a- Ingresar al maestro de conceptos de productos y crear un concepto “Anticipo”
2- Hacer click en “Guardar” para finalizar.
Maestro de productos
1- Cargar un producto para la venta y denominarlo “Anticipo 21%”.
2- En la solapa “Se vende” colocar la contable de ventas
3- En la solapa “Se vende” colocar el concepto anteriormente creado “Anticipo”.
4- Productos anticipo con distinta tasa impositiva: si se quiere un producto de anticipo con distinta tasa impositiva, deberán crearse tantos productos como tasas impositivas se quieran utilizar. Por ejemplo, "Anticipo financiero 10.5% y “Anticipo financiero 21%”.
Tipos de documento
1- Ingresar al tipo de documento “Pedido de venta” y configurarlo para que utilice anticipo, tal como se muestra en la imagen:

2- Ingresar al tipo de documento “Factura de venta” y configurarlo para que descuente anticipo, tal como se muestra en la imagen:
![]()
Si se completa el campo “Producto” en el tipo de documento de la factura de venta, el sistema va a utilizar este producto de manera automática en negativo al descontar el anticipo.
Si el campo “producto” en el tipo de documento de la factura se deja vacío, será necesario indicar el producto de anticipo manualmente en el pedido de venta, en la solapa “anticipo financiero” .
b- Duplicar el tipo de documento de “Factura de venta” y colocarle el nombre “Factura de venta anticipo”.
Recordar que al configurar un nuevo tipo de documento en Finnegans, se deberán seguir los siguientes pasos:
-
Agregar el nuevo tipo de documento en los workflows correspondientes,
-
Dar permiso al equipo del usuario y,
-
Agregarlo en la exposición fiscal de IVA,
-
Verificar la configuración de los talonarios que tenga asociados este documento
El tipo de documento “Factura de venta anticipo” debe estar configurado como una factura común -sin la configuración de “Utiliza anticipo” o “Descuenta anticipo”-.
En la solapa “Conceptos de productos” del tipo de documento, se deberá agregar el concepto “Anticipo” anteriormente creado.
Hacer click en “Guardar” para finalizar.
Modo de uso
- Generar un pedido de venta con un anticipo, por ejemplo del 50%. Para ello, seguir los siguientes pasos:
a) Completar los datos básicos del pedido de venta y el ítem. Dentro del ítem, activar el check “aplica anticipo”.
Hacer click en “Aceptar”.
b) En el pedido de venta, completar la solapa “Anticipo financiero” e indicar el producto de tipo anticipo. Si el tipo de documento del pedido de venta tiene configurado un producto anticipo default, este campo se completará automáticamente.
Al guardar el pedido de venta, el sistema generará de forma automática un ítem “Anticipo” asociado al pedido como un producto más, el cual se mostrará como pendiente de vinculación.
-
Realizar la factura del anticipo. Ingresar a facturas de venta, hacer click en “Nuevo” y seleccionar el nuevo tipo de documento “Factura de venta anticipo”. Uilizar el workflow correspondiente con el asistente y seleccionar el ítem de anticipo financiero que generó el sistema automáticamente al generar el pedido de venta con 50 % de anticipo.
-
Realizar la factura por lo pendiente. Luego de realizada la facturación del anticipo, se podrá cargar por ejemplo el remito de venta contra el pedido de venta que ya tiene una parte facturada de forma anticipada. Luego de cargado el remito será momento de facturar lo que quedó pendiente. Para eso, seguir los siguientes pasos:
a - Ingresar a Factura de venta, botón “Nuevo” y seleccionar el tipo de documento “Factura de venta”. Utilizar el workflow que se utilizó anteriormente y seleccionar el remito de venta cargado.
b- Hacer click en “Aceptar”.
El sistema mostrará en la factura de venta todos los ítems del remito y abajo de todo un ítem en negativo con el importe proporcional al anticipo que ya fue facturado.
Requiere AppBuilder
__