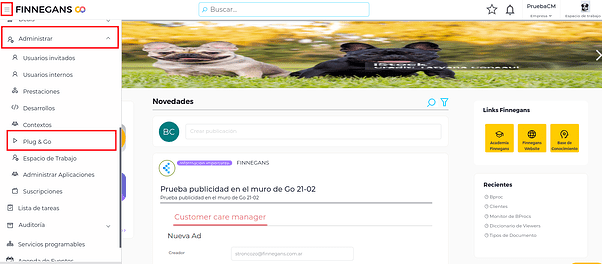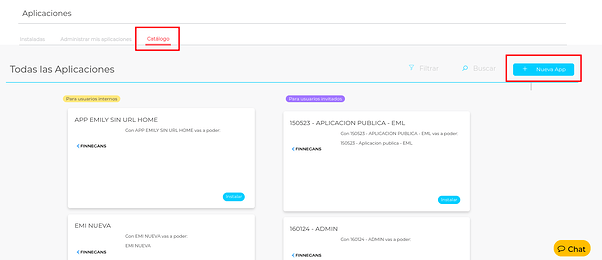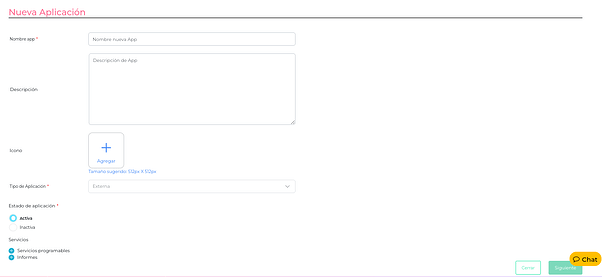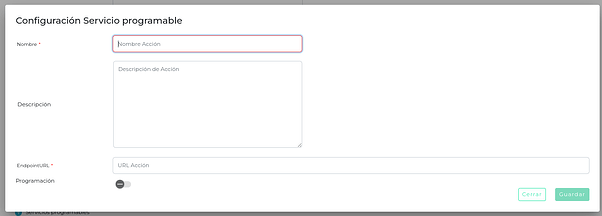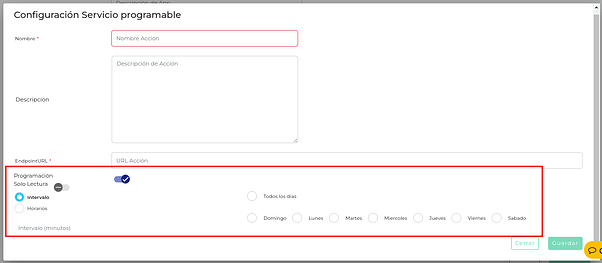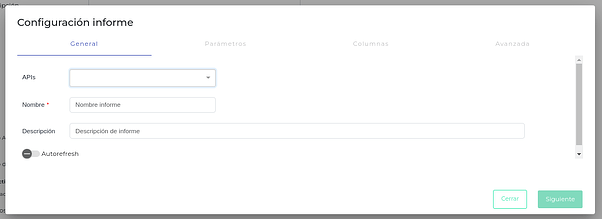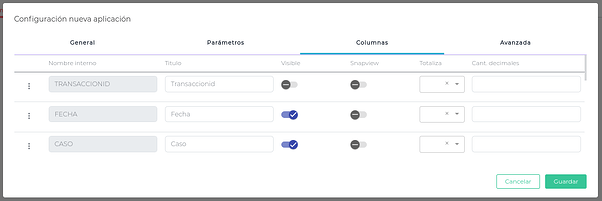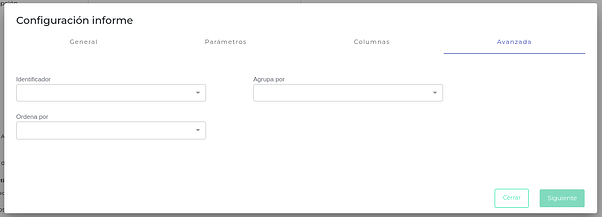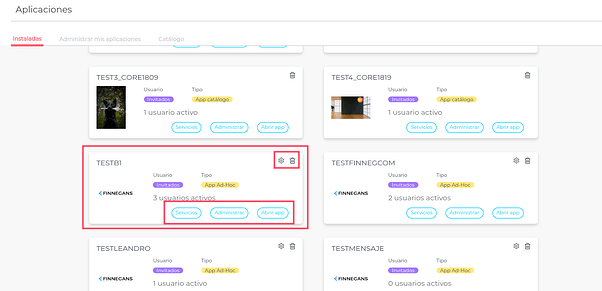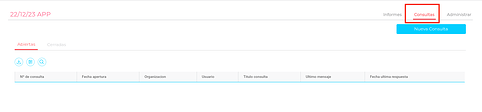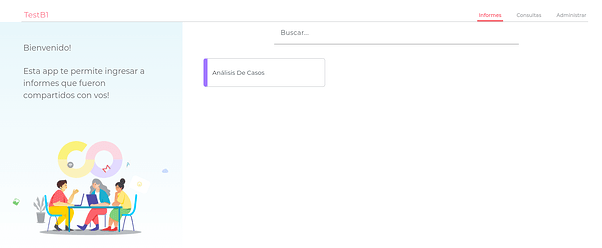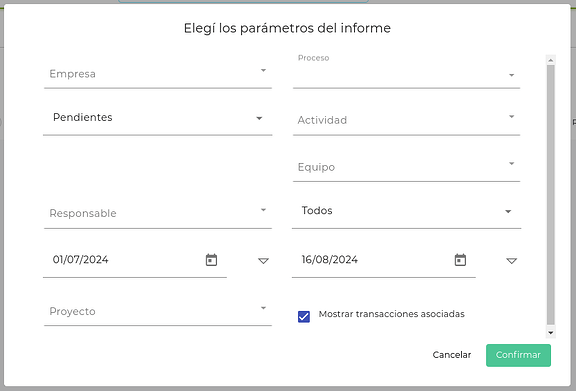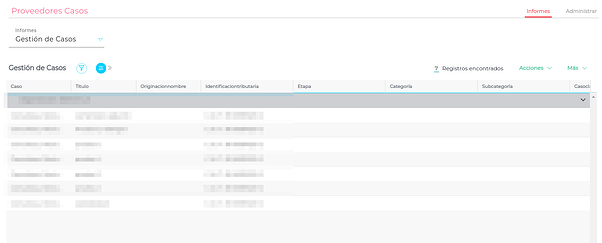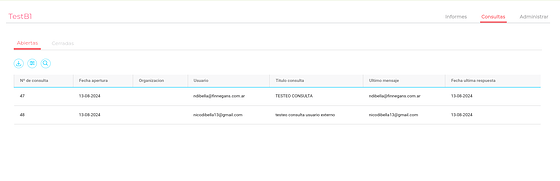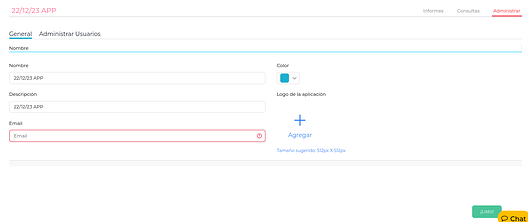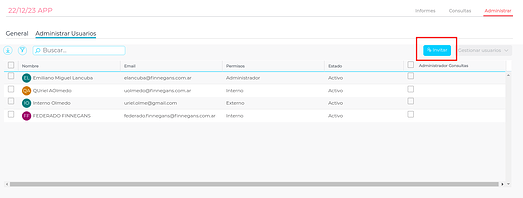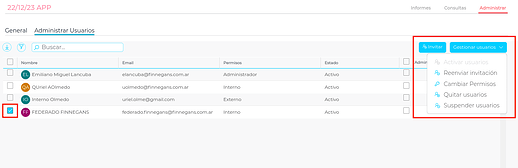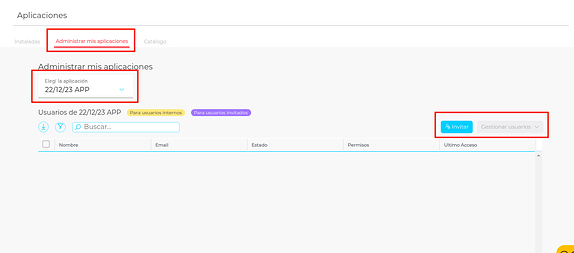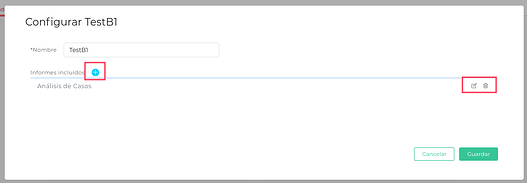Aplicación externa
¿Qué es?
La aplicación externa es para darle acceso a usuarios externos (ya sean clientes o proveedores) a informes y funcionalidad que le permita interactuar con el ERP de una manera controlada.
A estas aplicaciones se las conoce como aplicaciones externas o privadas.
¿Cómo crear una aplicación externa?
La aplicación externa la pueden crear solo usuarios administradores del espacio de trabajo.
-
Ir a Menú → Administrar → Plug & Go
-
Seleccionar en “Catálogo” y luego en “Nueva App”.
-
Llenar el formulario para crear la aplicación con la siguiente información:
- Nombre App: el nombre de cómo se va a llamar la aplicación.
- Descripción App: una breve descripción de qué trata la aplicación, es opcional.
- Icono: se agrega una imagen para que se muestre la aplicación, es opcional.
Por ejemplo:

- Tipo de Aplicación: es solo para crear aplicaciones externas, por lo cual es la única opción disponible en este campo.
- Estado de la aplicación: te permite crearlo solo en el modo “Activo”.
- Servicios: se le puede agregar dos tipos de funcionalidades a las aplicaciones externas:
- Servicios programables: es una forma de programar en el tiempo a partir de frecuencia o en horarios determinados, para los días seleccionados, el envío de solicitudes a la URL que se ingresa. Generalmente puede usarse para por ejemplo: Ir a buscar información a un sitio, enviar información a un externo, cada 12 horas hacer un bkp, etc.
- Informes: se crea para extender la funcionalidad de F3, toman una view de F3 y generan un reporte para un usuario externo.
Servicios programables
Se deben completar los campos con la siguiente información:
- Nombre: nombre referente a la acción que va a realizar.
- Descripción: breve descripción que explica lo que va a realizar esta acción.
- EndpointURL: realiza una petición POST a un endpoint que le indiquemos.
- Programación: se puede activar esta opción en caso que necesitemos que se repita la acción. Se puede programar por:
- Días: aquí se indica qué días se va a repetir la acción, tienes la opción de indicar que se repita todos los días o el/los días que se va a repetir.
Luego tienes la opción de elegir entre estas dos opciones:
- Intervalos: cada cuántos minutos quieres que se repita la acción.
- Horarios: seleccionar el horario en que quieres que se ejecute la acción.
Informes
General
- APIs: lista todas las apis que se encuentran en el diccionario de apis.
- Nombre: el nombre que quieras que le parezca al usuario al ingresar al informe.
- Descripción: una breve descripción del informe.
- Autorefresh: es para que se ejecute apenas ingresas al reporte, con los parámetros por defecto.
Parámetros
Los parámetros que se encuentran a continuación son los mismos que tiene la api. Sirve para filtrar lo que quieres que se muestre del informe, ya sea por categoría, fecha, etc.
Columnas
Las columnas que se encuentran a continuación son las mismas que tiene la api. Sirve para filtrar las columnas que quieres que se muestre del informe.
Avanzada
- Identificador: sirve para determinar qué columna identifica unívocamente a la fila.
- Agrupar por: se puede agrupar por las columnas que le indique.
- Ordenar por: se puede ordenar por las columnas que le indique.
Administrar la aplicación externa
Una vez creada la aplicación la puedes ver en:
Menú → Administrar → Plug & Go
En la sección “Instaladas” se mostrará la aplicación que creaste, con las opciones que tienes para administrar tu aplicación.
Si seleccionas en determinado servicio se habilita en el menú de tu aplicación.
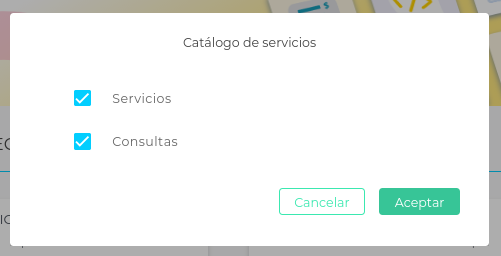
Al ingresar a la aplicación te muestra el servicio que seleccionaste(Consultas), sino esta opción no se muestra.
Te dirige a la aplicación que creaste. Al ingresar tienes tres secciones:
Informes: se muestran todos los informes de la aplicación, puede tener N cantidad de informes.
Seleccionamos sobre el informe.
Podemos filtrar por los parámetros del informe:
Nos traerá los informes que filtramos:
- Consultas: Esta sección te aparece solo si lo activaste desde “Servicios” para que se muestre. Aquí los usuarios invitados a la aplicación pueden realizar consultas al administrador de la aplicación. Solo el administrador es quien puede ver todas las consultas realizadas y responderlas. Los demás usuarios solo podrán ver sus propias consultas.
- Administrar:
- General: Aquí tienes el nombre de tu aplicación, la descripción, email, el logo, etc.
- Administrar Usuarios: Aquí puedes invitar a usuarios para que tengan acceso a tu aplicación o Gestionarlos.
Para invitar usuarios:
-
Seleccionar en “Invitar”.
-
Escribir mail y seleccionar en “Enviar invitación”
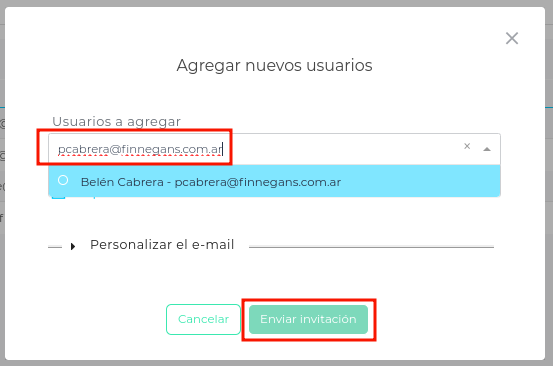
-
Se envía un Email al usuario que invitaste. El usuario invitado deberá completar sus datos por primera vez.
Para Gestionar usuarios:
-
Seleccionar en el usuario que quieras gestionar y luego hacer click en “Gestionar usuario”.
-
Al seleccionar nos da las opciones de: “Reenviar invitación”, “Cambiar Permisos”, “Quitar usuarios” y “Suspender usuarios”.
Al seleccionar esta opción, nos dirige a “Administrar mis aplicaciones” donde puedes elegir desde el selector que aplicación quieres administrar y a que usuarios quieres invitar o gestionar como vimos anteriormente.
Puedes configurar o eliminar tu aplicación.
Para configurar debes seleccionar en el icono de configuración:
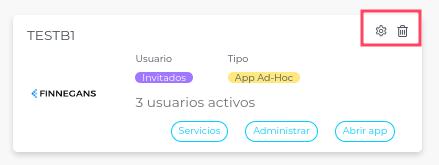
Se muestra un popup con el nombre de la aplicación y los informes que tengas, en el cual puedes agregar informes desde el “+”, editar los que ya tienes y/o eliminarlos.