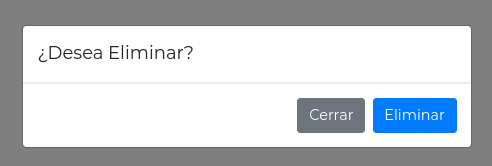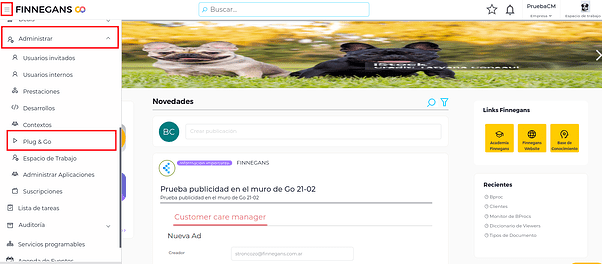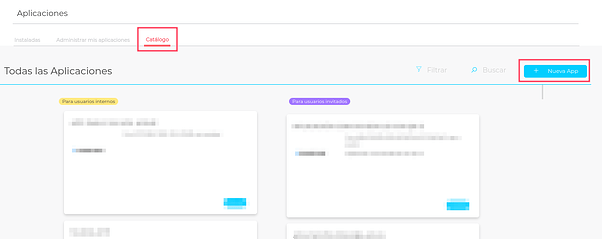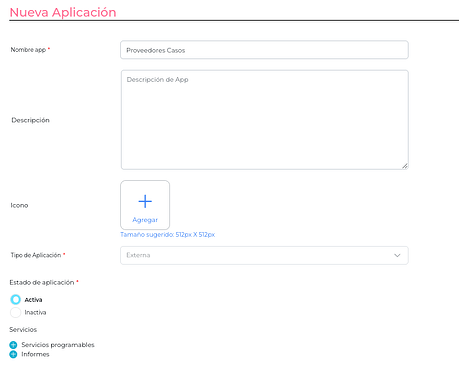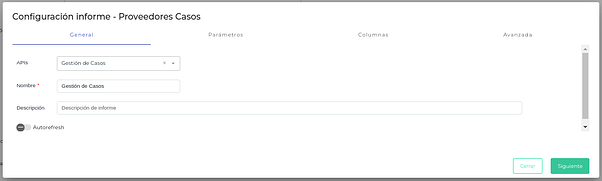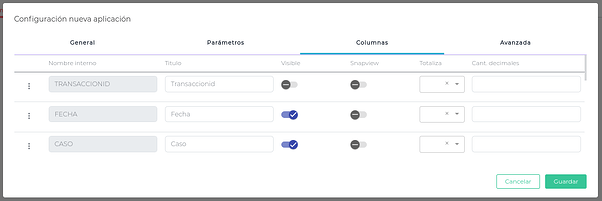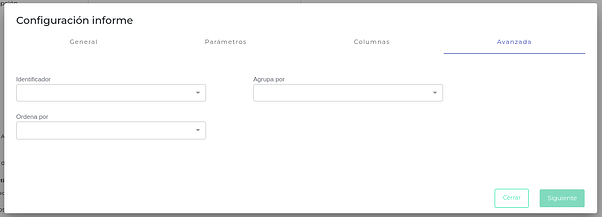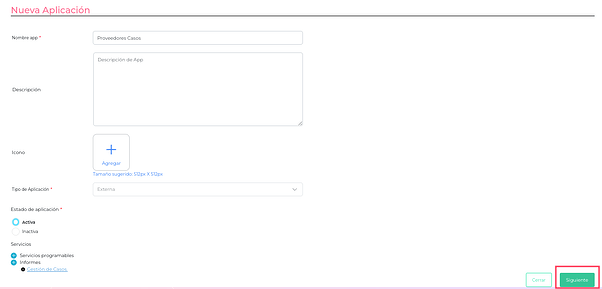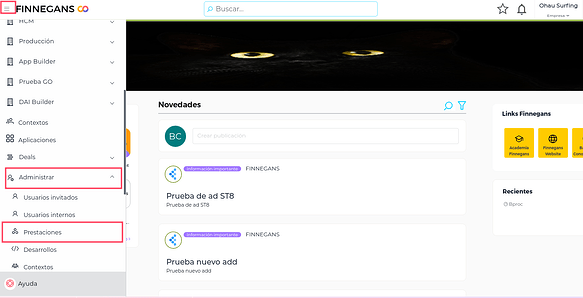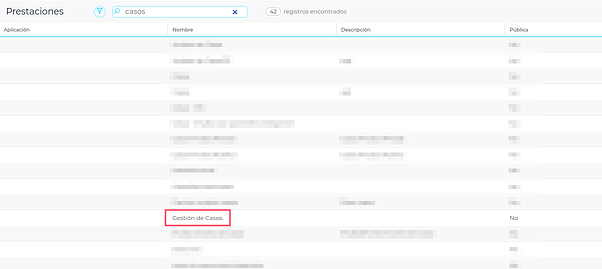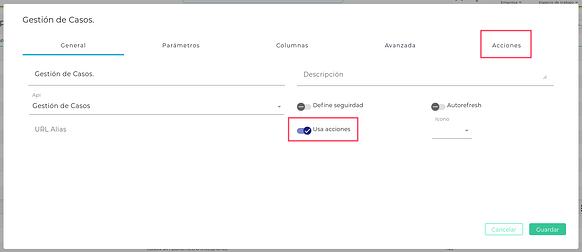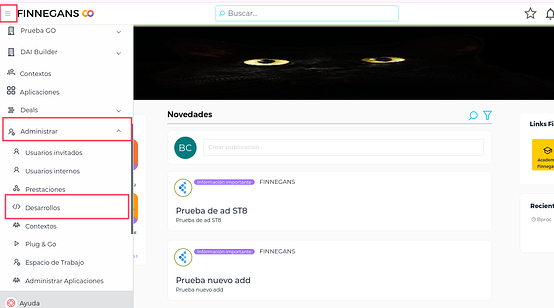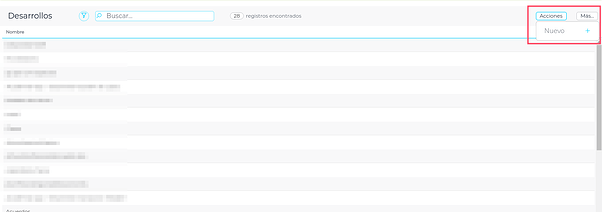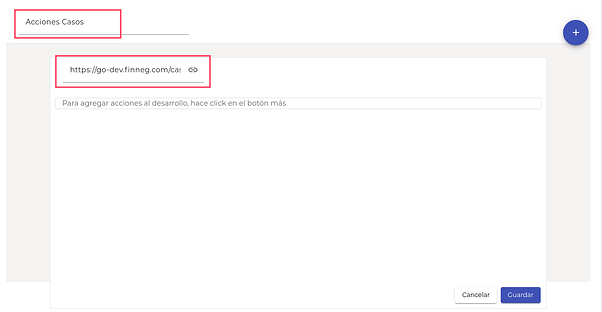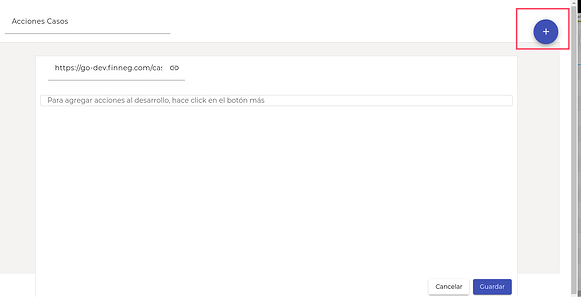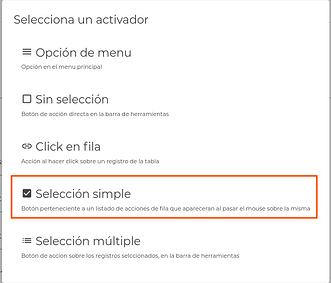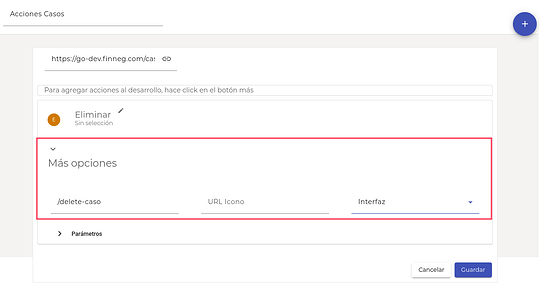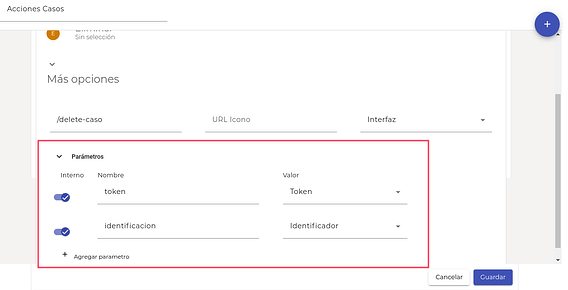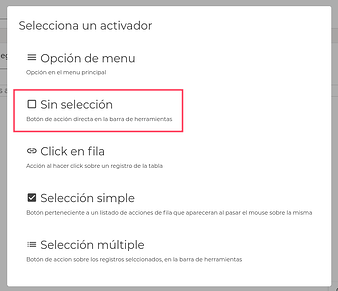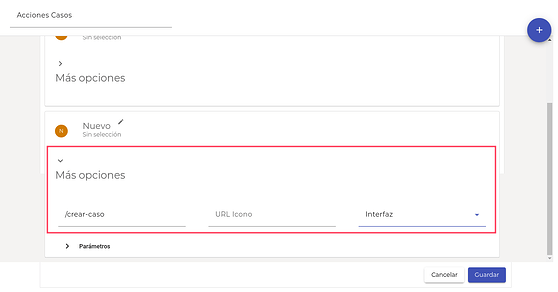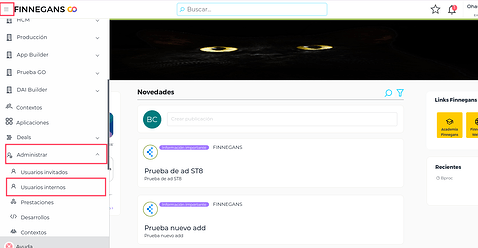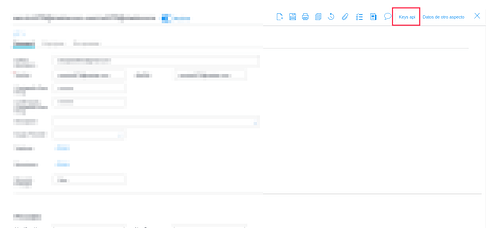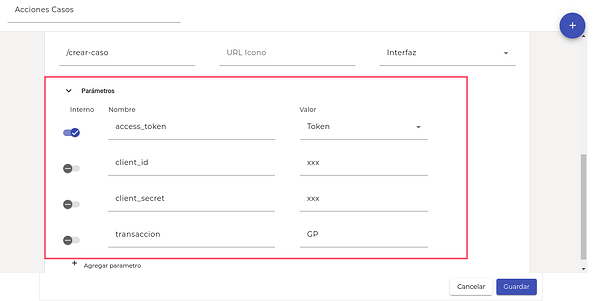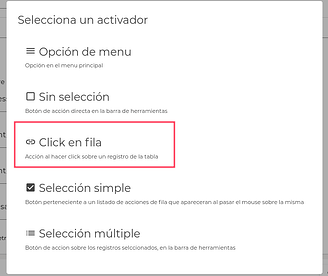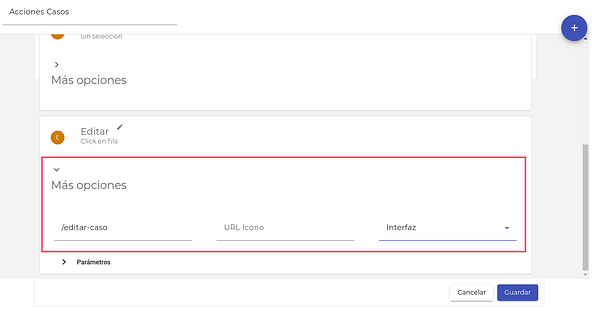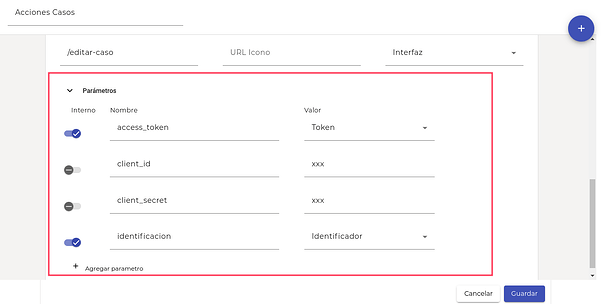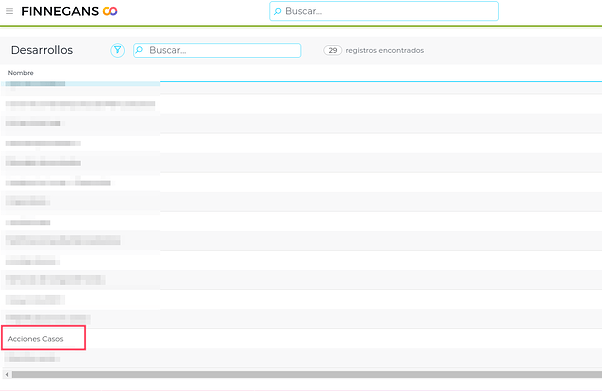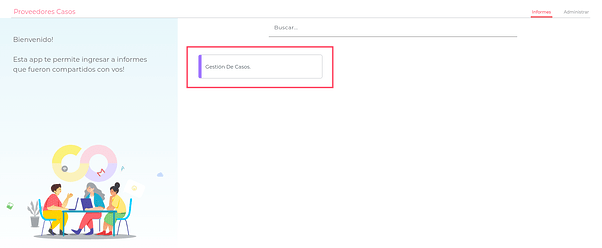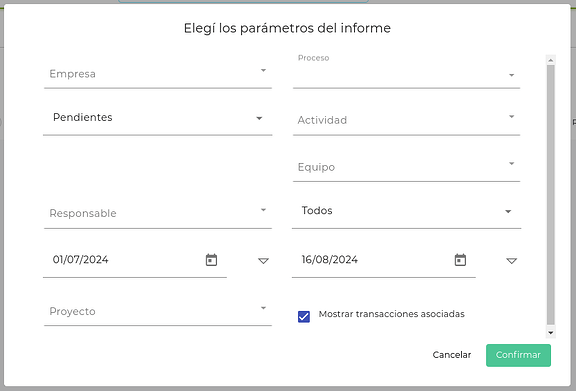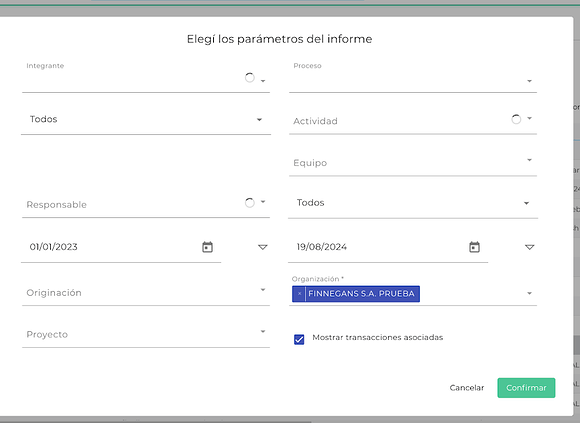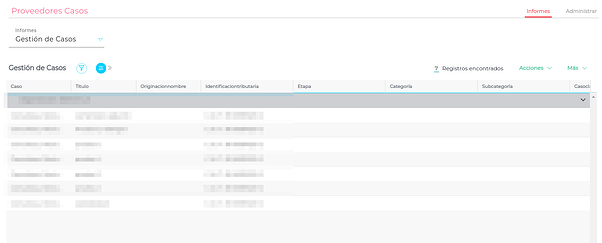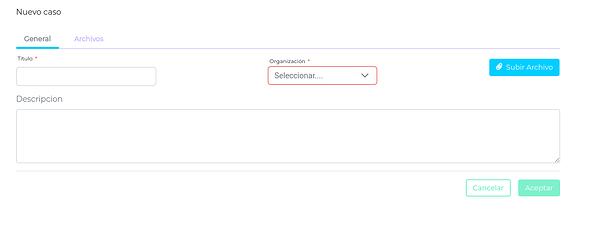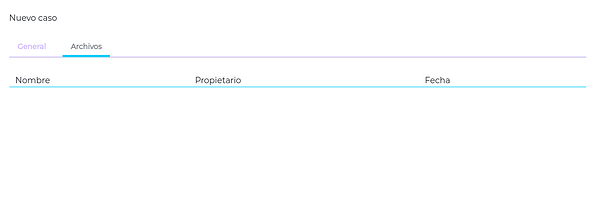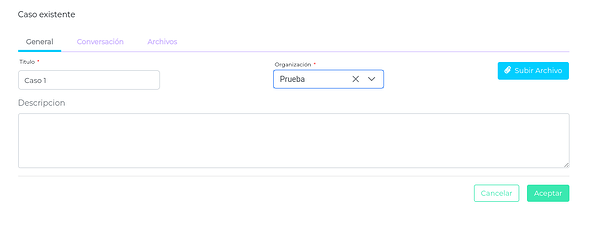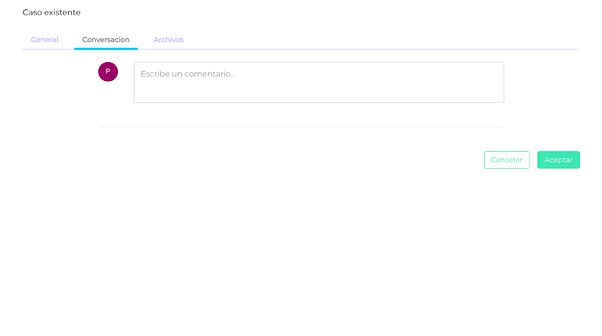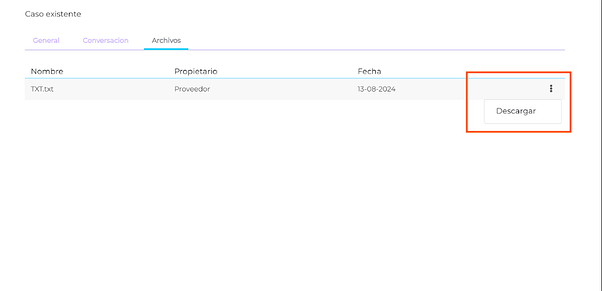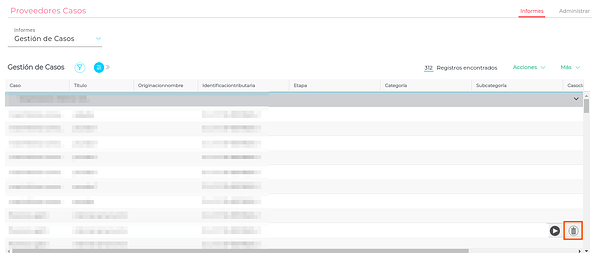Gestión de Casos
¿Qué es?
Es una aplicación externa que contiene un informe de una view de Gestión de Casos. Tiene asociado un desarrollo en específico que tiene que estar configurado siempre de esa forma.
Esta aplicación es para darle acceso a los usuarios externos para que puedan generar casos, editarlos y/o eliminarlos.
¿Cómo crear una Aplicación de Gestión de Casos?
Una aplicación de gestión de casos la pueden crear solo usuarios administradores.
Para crear una aplicación de Gestión de Casos tienes que seguir los siguientes pasos:
-
Ir a Menú → Administrar → Plug & Go
-
Seleccionar en “Catálogo” y luego en “Nueva App”.
-
Llenar el formulario para crear la aplicación externa con la siguiente información:
- Nombre App: el nombre de cómo se va a llamar tu aplicación. En este ejemplo la vamos a llamar “Proveedores Casos”.
- Descripción App: una breve descripción de qué trata la aplicación, es opcional.
- Icono: se agrega una imagen para que se muestre la aplicación, es opcional.
- Tipo de Aplicación: es solo para crear aplicaciones externas, por lo cual es la única opción disponible en este campo.
- Estado de la aplicación: te permite crearlo solo en el modo “Activo”.
- Servicios: puede tener N cantidad de Servicios programables y N cantidad de Informes. Y tiene que tener obligatoriamente un Informe de Gestión de casos.
Informes de Gestión de Casos
- Al seleccionar en “Informes” te muestra un popup en el cual tienes que completar con la siguiente información:
General
- Apis: tiene que estar asociada a la viewer de “Gestión de casos”.
- Nombre: el nombre que quieras que le parezca al usuario al ingresar al informe. En este ejemplo la vamos a llamar “Gestión de casos”.
- Descripción: una breve descripción del informe.
- Autorefresh: es para que se ejecute apenas ingresas al reporte, con los parámetros por defecto.
Parámetros
Los parámetros que se encuentran a continuación son los mismos que tiene la viewer de Gestión de Casos. Sirve para filtrar lo que quieres que se muestre del informe, ya sea por categoría, fecha, etc.
Columnas
Las columnas que se encuentran a continuación son las mismas que tiene la viewer de Gestión de Casos. Sirve para filtrar las columnas que quieres que se muestre del informe.
Avanzada
- Identificador: sirve para determinar qué columna identifica unívocamente a la fila. Para gestión de casos se debe elegir “Identificación externa”.
- Agrupar por: se puede agrupar por las columnas que le indique.
- Ordenar por: se puede ordenar por las columnas que le indique.
Una vez creado el informe de gestión de casos, seleccionamos en “Siguiente”.
Nos muestra un popup en el cual tenemos que escribir el email de los usuarios que van a tener acceso a nuestra aplicación. Luego seleccionamos en “Siguiente”.
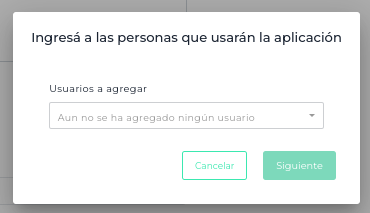
Escribes el nombre o email de él/los administradores de la aplicación. Luego seleccionamos en “Siguiente”.
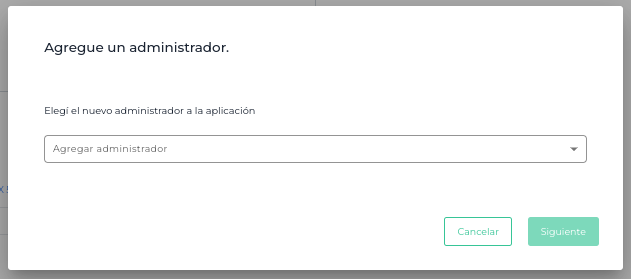
Nos muestra el nombre de la aplicación, en que espacio de trabajo se creó y quién es él/los administrador/es. Y por último seleccionamos en “Instalar”.
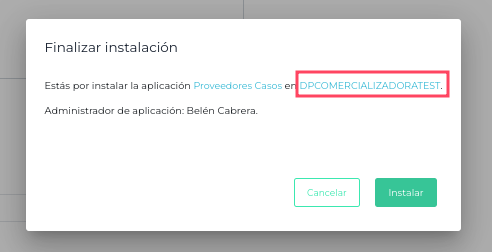
¿Cómo configurar la Aplicación de Gestión de Casos?
Acciones
Las acciones son las funcionalidades que va a tener la aplicación. Las acciones que se pueden configurar son: Nuevo, editar y eliminar.
Una vez instalada la aplicación, tienes que agregarle las acciones que va a realizar tu aplicación.
Primero tienes que activar la sección “Acciones", ya que hasta no activarlo no se mostrará esta opción.
Para activarlo sigue los siguientes pasos:
Menú → Administrar → Prestaciones
Al ingresar tenemos que buscar el informe “Gestión de casos” que creamos y seleccionamos sobre esa opción.
Tenemos que activar la opción “Usa acciones” para que habilite la sección “Acciones”. Luego guardamos los cambios.
Desarrollos
Una vez habilitada la sección “Acciones” tienes que configurar las acciones que va a realizar tu aplicación de gestión de casos.
A continuación te explicamos cómo hacerlo:
Menú → Administrar → Desarrollos
Al ingresar tienes que seleccionar en: Acciones-> Nuevo
Tienes que completar los siguientes datos:
- Nombre del desarrollo: en este ejemplo lo llamamos “Acciones Casos”.
- Nombre del servicio: https://go-qa.finneg.com/casos (como estamos en ambiente de prueba le agregamos -qa).
Esta aplicación acepta las acciones: Eliminar, Nuevo y Editar.
A continuación te mostramos cómo crearlas.
Seleccionar en “+”.
Eliminar
La acción para eliminar es el activador “Selección simple”.
Le indicamos un nombre, en este ejemplo la vamos a llamar “Eliminar”.
En “Más opciones” completamos los campos:
- Endpoint: /delete-caso
- URL de icono: si quieres agregarle algún icono a esta acción, es opcional.
- Tipo: Interfaz
Parámetros
Necesito informar a la aplicación que usuario soy, por eso debemos agregar el token.
Es de tipo interno, activamos esta opción.
Nombre: token
Valor: token
Necesita saber que va a borrar por eso le agregamos el ID.
Es de tipo interno, activamos esta opción.
Nombre: identificacion
Valor: Identificador
Seleccionamos en “+” para agregar otra acción.
Nuevo
La acción para crear es el activador “Sin selección”.
Le indicamos un nombre, en este ejemplo la vamos a llamar “Nuevo”.
En “Más opciones” completamos los campos:
- Endpoint: /crear-caso
- URL de icono: si quieres agregarle algún icono a esta acción, es opcional.
- Tipo: Interfaz
Parámetros
Necesito informar a la aplicación que usuario soy, por eso debemos agregar el token.
Es de tipo interno, activamos esta opción.
Nombre: access_token
Valor: Token
Como son acciones que se van a realizar en F3 y van a estar hechas por un usuario externo (no tiene acceso), se crea un usuario “Proveedor”(un usuario interno) con el cual se va a autenticar para crear un caso.
El administrador crea el usuario proveedor.
Tenemos que indicar que lo vamos a autenticar con ese usuario proveedor por eso necesitamos el :
client_id: xxxxxxxxx
client_secret: xxxxxxxx
¿Cómo obtener el client_id y el client_secret del usuario?
Estos datos del usuario interno el administrador lo obtiene desde:
- Menú → Administrar → Usuarios internos
-
Seleccionamos sobre el usuario “Proveedor” con el que se va a autenticar.
-
Hacemos click sobre “Keys api”.
-
Copiamos el client_id y client_secret. En caso que no lo tenga seleccionamos primero en “Generar Keys“ y luego copiamos.
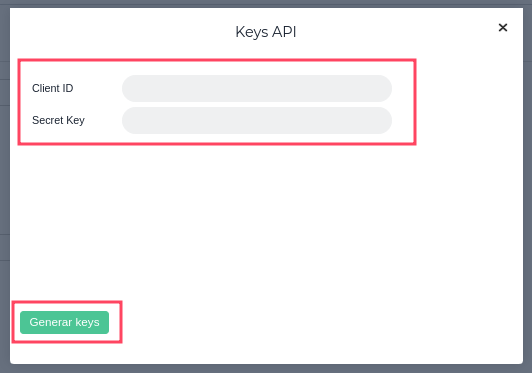
Todos los casos nuevos se van a crear con el usuario asociado a estas credenciales.
Seguimos configurando los parámetros.
Dejamos desactivada la opción de Interno.
Nombre: client_id
Valor: xxxxxx
Dejamos desactivada la opción de Interno.
Nombre: client_secret: xxxxxxxx
Valor: xxxxxx
Por último agregamos la transacción:
Dejamos desactivada la opción de Interno.
Nombre: transaccion
Valor: Agregar el nombre del proceso que se encuentra en el maestro de proceso. Por ejemplo: GP
Seleccionamos en “+” para agregar otra acción.
Editar
La acción para editar es el activador “Click en fila”.
Le indicamos un nombre, en este ejemplo la vamos a llamar “Editar”.
En “Más opciones” completamos los campos:
Endpoint: /editar-caso
URL de icono: si quieres agregarle algún icono a esta acción, es opcional.
Tipo: Interfaz
Parámetros
Necesito informar a la aplicación que usuario soy, por eso debemos agregar el token.
Es de tipo interno, activamos esta opción.
Nombre: access_token
Valor: token
Como es una acción que se va a realizar en F3 necesitamos (como en nuevo):
Dejamos desactivada la opción de Interno.
Nombre: client_id
Valor: xxxxxxxxx
Dejamos desactivada la opción de Interno.
Nombre: client_secret
Valorxxxxxxxx
Necesita saber que va a editar por eso le agregamos el ID.
Es de tipo interno, activamos esta opción.
Nombre: identificacion
Valor: Identificador
Por último seleccionamos en “Guardar” y listo. Las podrás ver en “Desarrollos” con el nombre que lo llamaste.
¿Cómo utilizar la aplicación Gestión de Casos?
Una vez creada y configurada la aplicación la puedes ver en:
Menú → Administrar → Plug & Go
En la sección “Instaladas” se mostrará la aplicación que creaste, con las opciones que tienes para administrar tu aplicación.
Si seleccionas en “Abrir app” te dirige a la aplicación que creaste. Al ingresar te muestra los informes de tu aplicación, en el cual te mostrará el informe “Gestión de casos” que creaste.
Seleccionamos sobre el informe Gestión de Casos.
Podemos filtrar por los parámetros del informe:
El administrador podrá elegir por “Empresa” de las que esté invitado.
El usuario externo podrá elegir los siguientes parámetros de la empresa en la que este invitado:
Nos traerá los informes que filtramos:
Luego probaremos las acciones que le configuramos:
Nuevo caso
Acciones → Nuevo
Te abre un popup.
General:
- Título
- Organización
- Descripción
- Se puede subir archivo.
Archivos:
Se muestran todos los archivos que subiste indicando el nombre del archivo, propietario (que será proveedor en todos los casos) y la fecha en que se subió el archivo.
Editar caso
Tenemos que hacer click en la fila que necesitemos editar.
Se abre un popup con la información que tiene ese caso, podemos editar el campo que necesitemos: Título, organización, Descripción y podemos agregar archivo.
Tienes la sección de “Conversación” que te deja agregar comentarios.
Sección Archivos que se mostrarán todos los archivos que hayas subido.
Si seleccionas en los tres puntos a la derecha del archivo lo puedes descargar.
Los archivos que subiste no se pueden eliminar
Eliminar caso
Para eliminar un caso apoyas la flecha del mouse sobre el caso que necesites borrar y tienes que seleccionar sobre el icono de eliminar que te aparece sobre la derecha.
Se muestra un popup y seleccionas en “Eliminar”