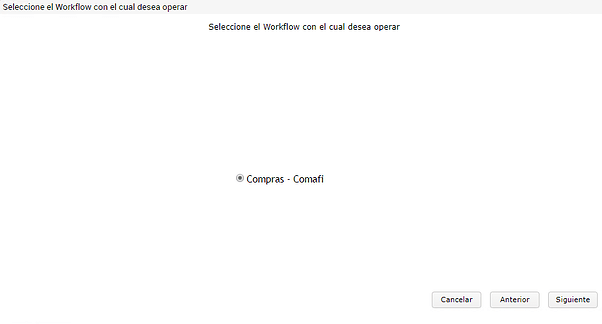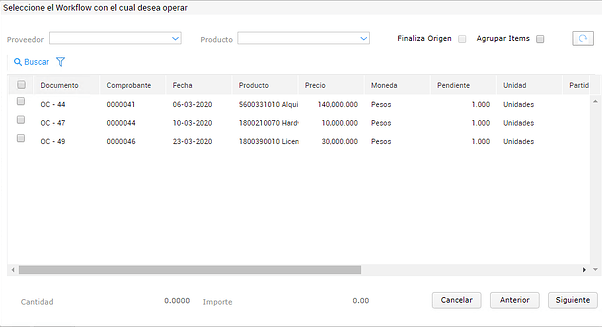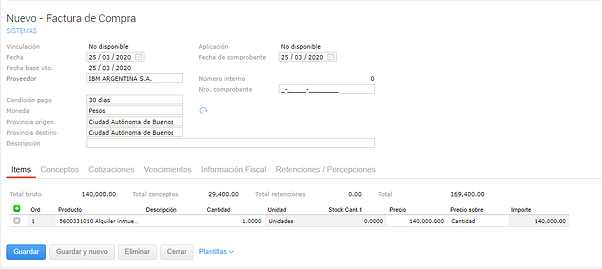¿Como cargar una factura de compra?
![]() Acceder a las facturas de compra desde Operación → Compras → Factura de Compra.
Acceder a las facturas de compra desde Operación → Compras → Factura de Compra.
Al ingresar, se ve la grilla donde se observan todas las facturas de compra efectuadas, desde la cual también podés registrar facturas de compra nuevas.
- Para cargar una nueva Factura de Compra, hacer clic en el botón “NUEVO”.
-
El asistente permite realizar una factura de compra que parte desde una transacción anterior, como la orden de compra. En este caso, presionar “Compras - Productos e Insumos”.
-
El botón siguiente te permite levantar todos los ítems de las órdenes de compras con sus pendientes. El asistente te facilita a organizar la información de distintas maneras, ya sea por la búsqueda del proveedor, producto o bien por número de comprobante o de documento.
A su vez, en él podés seleccionar varios ítems y el sistema te va a mostrar la suma de esas cantidades (precio*cantidad) en los campos ubicados en la parte inferior izquierda. Para más información dirigirse al siguiente documento.
Una vez que selecciones los ítems y presiones el botón Siguiente, se te va a presentar la pantalla para registrar la factura de compra:
Si la transacción se realizó con asistente, la pantalla recuperará toda la información de las órdenes de compra que la precedieron y además se deberán completar los siguientes datos propios de la FC.
Los datos relevantes que deben figurar son:
- Número de comprobante
- Provincia origen y destino: estos campos sirven para obtener las retenciones correspondientes al proveedor al momento de efectuar la liquidación de pago.
Dentro de los ítems, deben detallar para cada producto en la solapa de “Dimensiones”, el centro de costo y la línea de gastos correspondientes a esta compra.
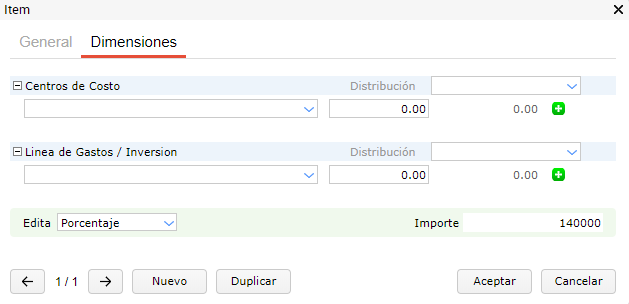
Para cada dimensión, la distribución define el prorrateo de los importes de las transacciones. Se puede imputar en un 100% a un solo centro de costos mientras que si el prorrateo se hace a más de un centro de costo, este se puede hacer ya sea por porcentaje o importe.
En cuanto a los ítems, podés ajustar el precio y cuando se refresca la pantalla, cambia el importe.
En la solapa Conceptos, el sistema dispone de una grilla para cargar los valores relacionados a los impuestos calculados en las facturas que vienen desde el proveedor como ser IVA.
En la solapa Información fiscal, se debe completar lo siguiente:
-
Comprobante tipo impositivo: Deberás indicar el si trata de una factura de compra, nota de debito o credito.
-
Número de Cai/Cae: Deberás ingresar los 14 dígitos que figuran en el documento.
Luego de completar estos campos deberás validar la transacción ante AFIP, es decir, deberás presionar el botón “Validar”. Si la validación fue exitosa, dentro del historial de la transacción se verá el OK de la validación junto con el usuario que realizó dicha validación.
Al grabar la factura, esta ingresa al circuito de aprobación según el organigrama de Meta4, para más información ingresa a este documento.
Una vez que la factura de compra haya sido autorizada en su totalidad, el asiento contable lo verás reflejado en la solapa Asiento.
La factura genera en el sistema un “pendiente” en importes lo que te permite aplicarla con una Orden de Pago o con una nota de crédito proveniente del proveedor.
Para poder llevar las cuentas corrientes, dispones de los informes de Cuenta Corriente de Proveedores, Saldos de Proveedores y Composición de Saldos de Proveedores. A los mismos podés acceder a través del menú Operación → Compras, encontrando los principales en el panel y el restante en la opción Más Informes.