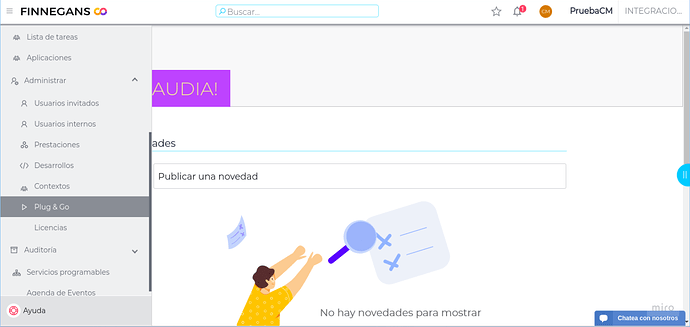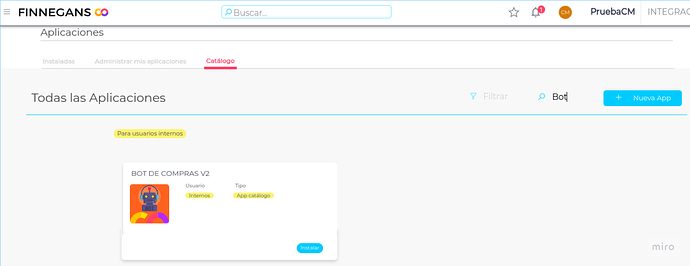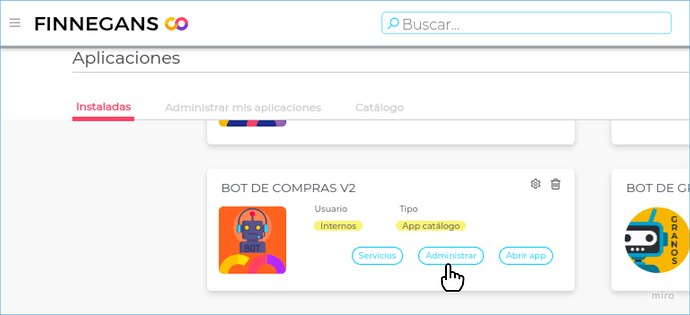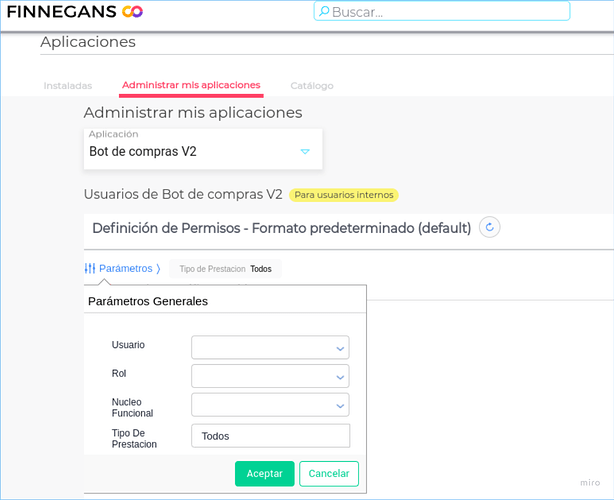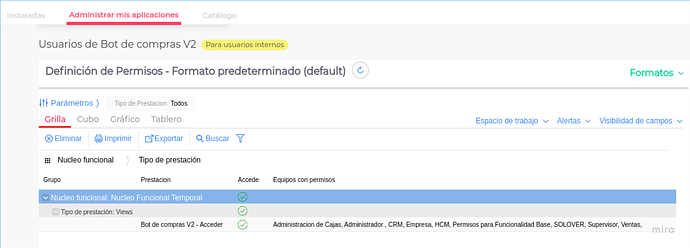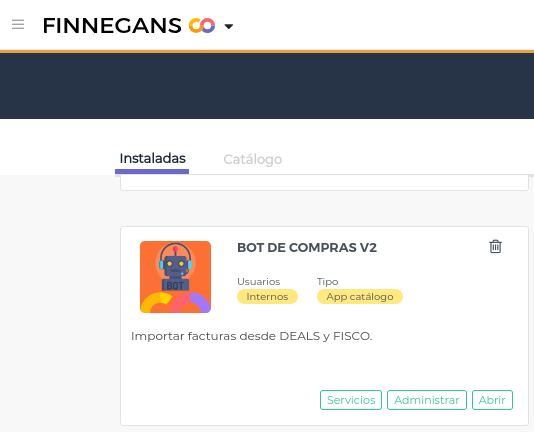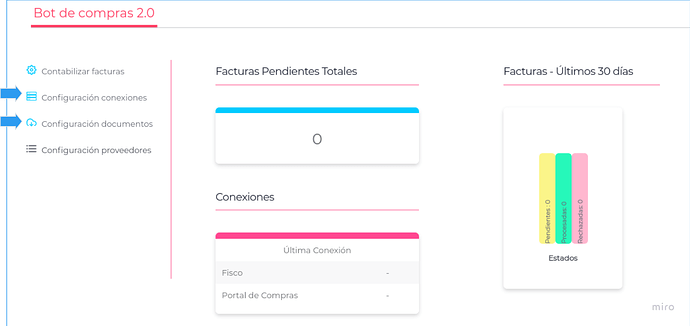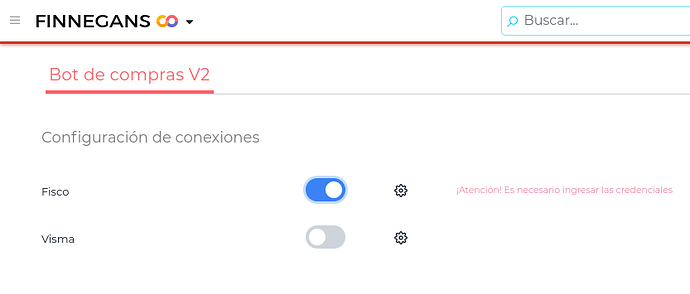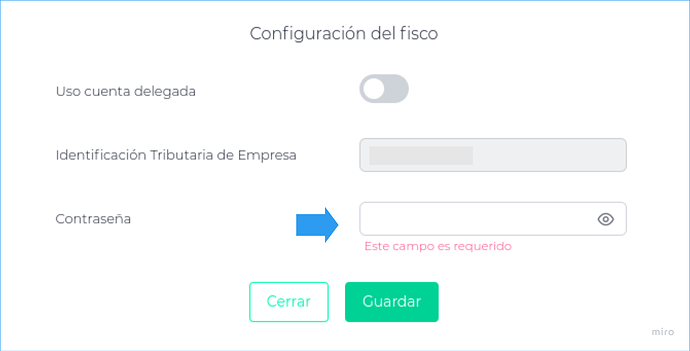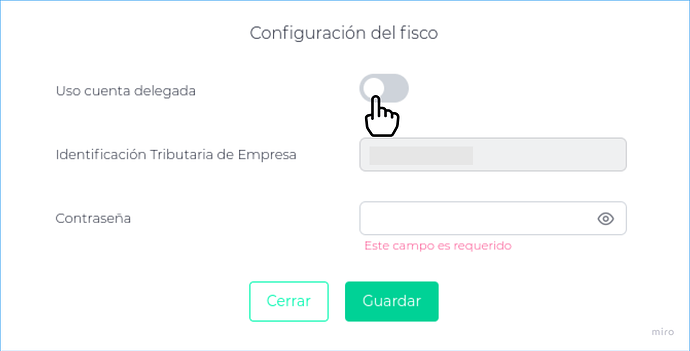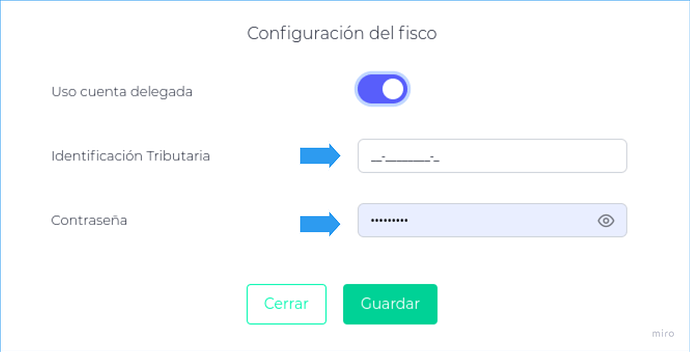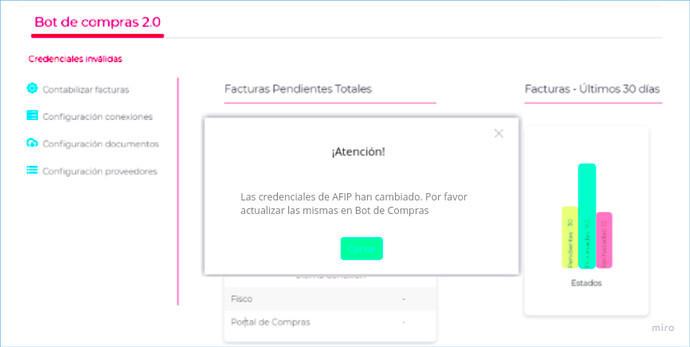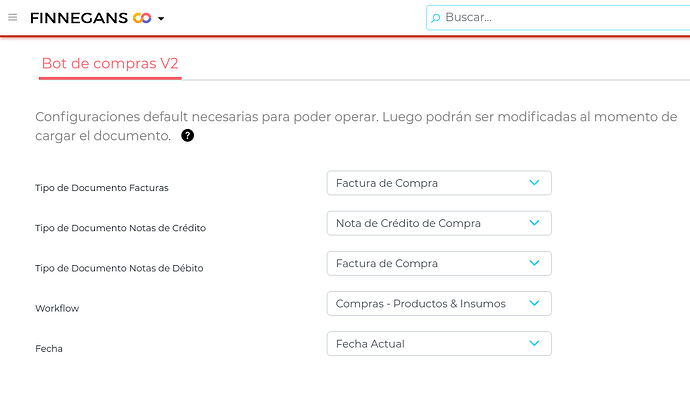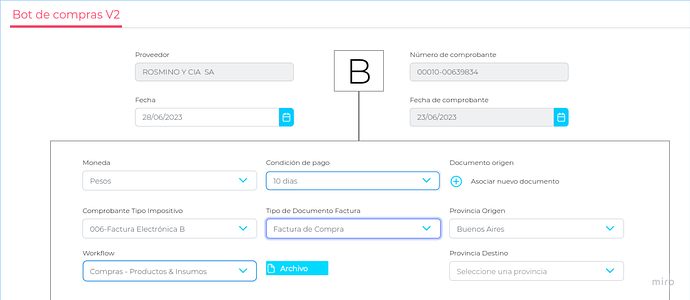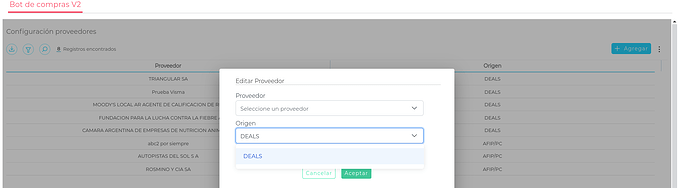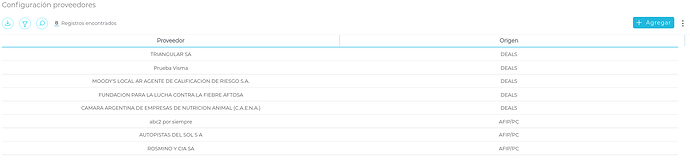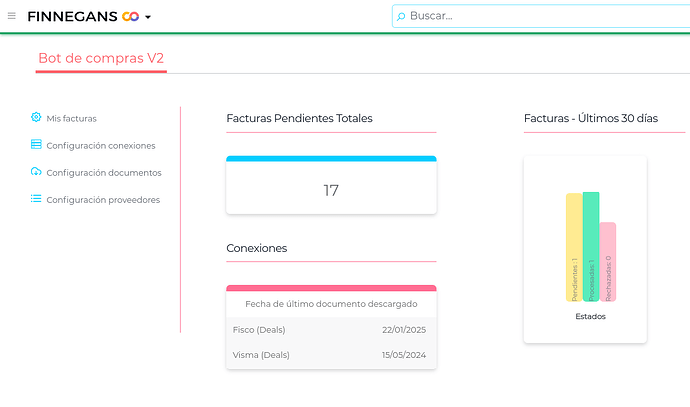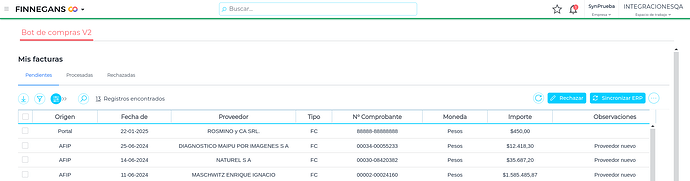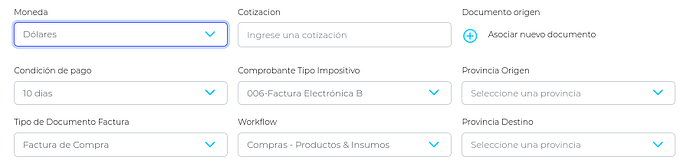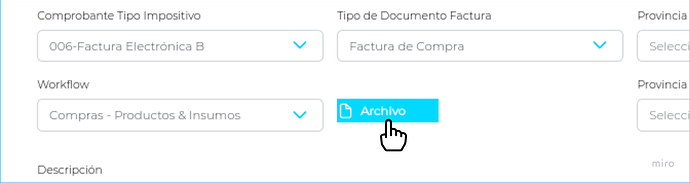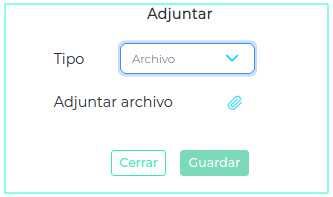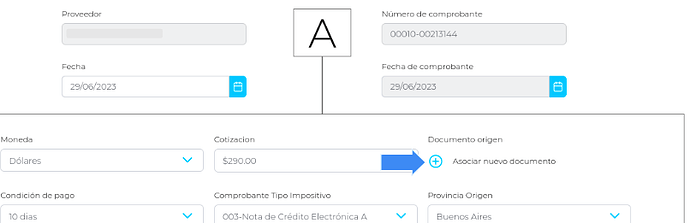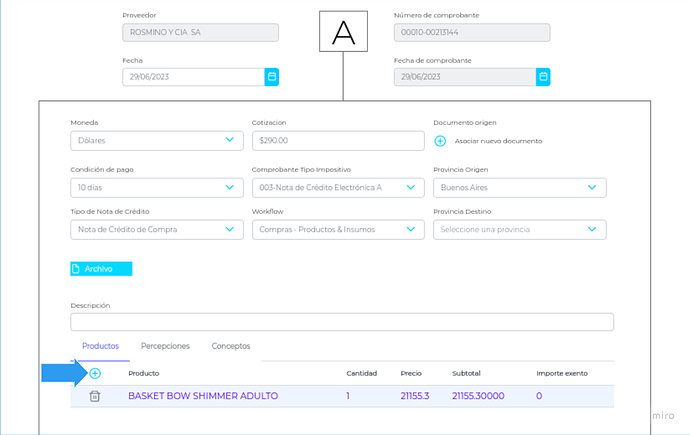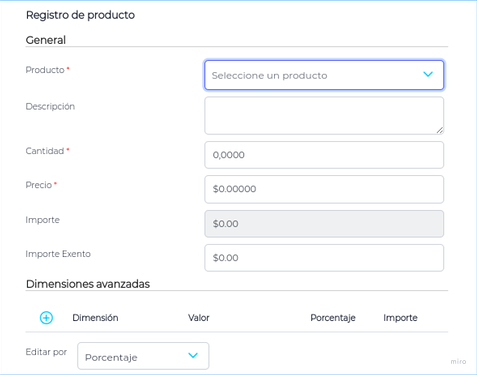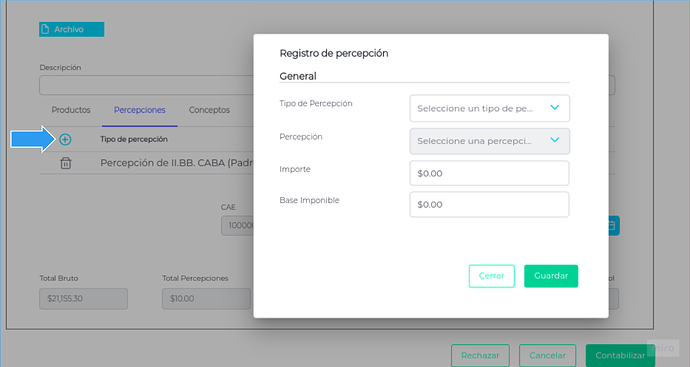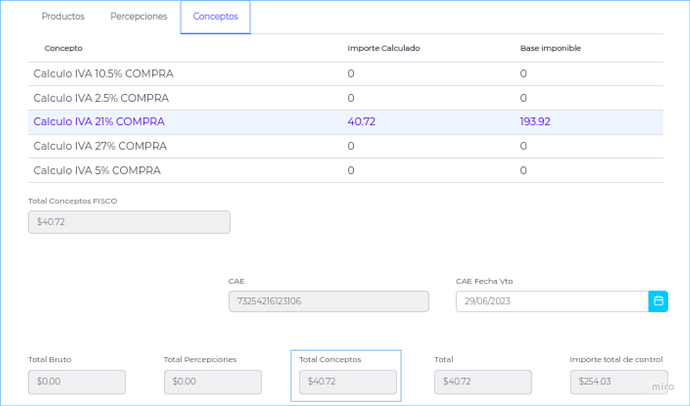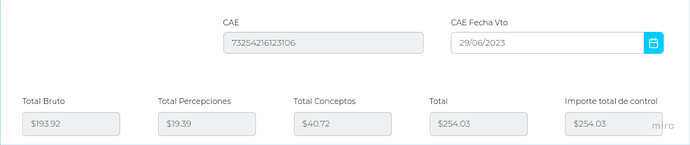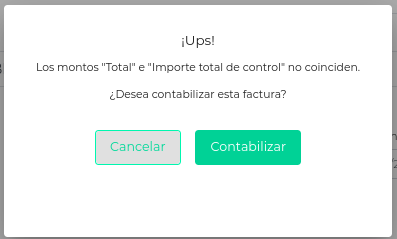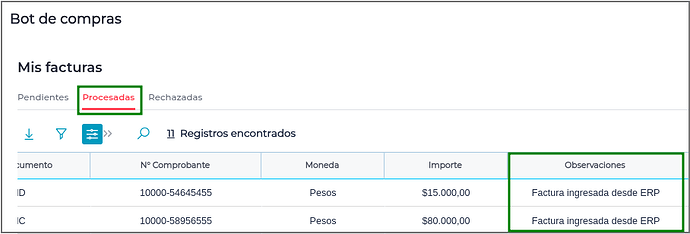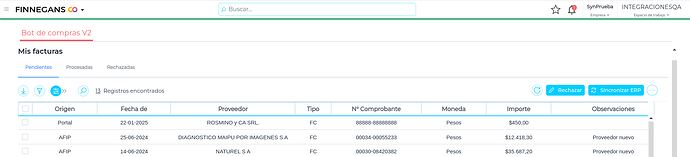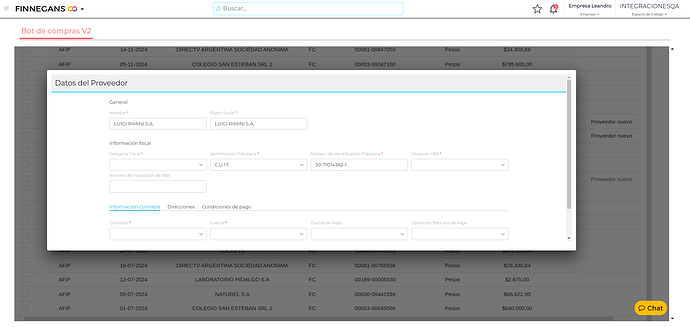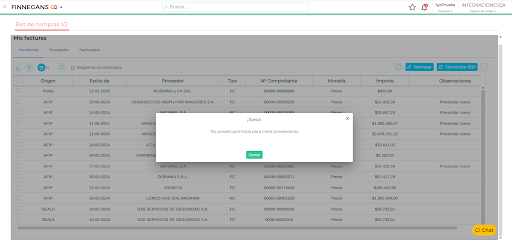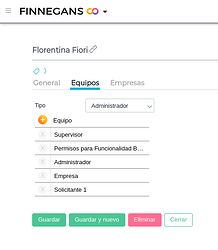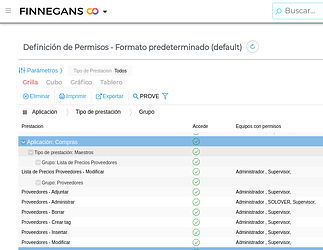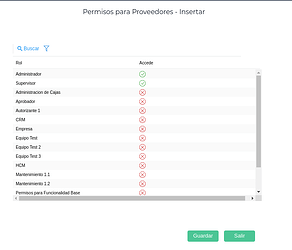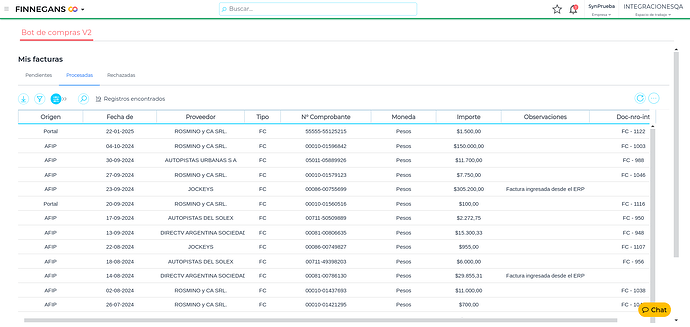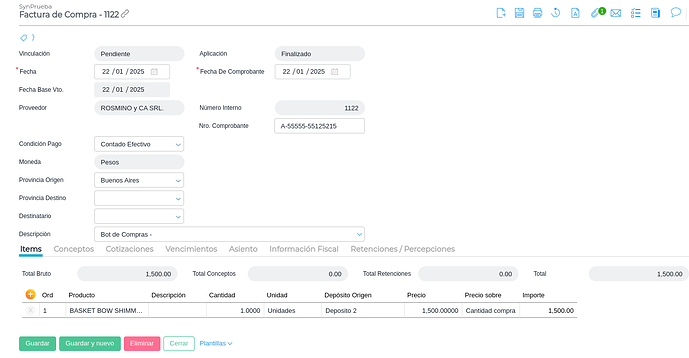Aplicación Bot de Compras ARG
Propuesta de valor
Automatización Inteligente y Control Centralizado de Facturación
Nuestra aplicación Bot de Compras transforma la gestión de compras y proveedores mediante la automatización y centralización de documentos, optimizando la integración entre AFIP, Portal de Proveedores e ERP Finnegans.
¿Qué hace nuestra solución?
![]() Consolidación en una sola bandeja: Visualiza en un solo lugar todas las facturas de compra pendientes de contabilizar en ERP, clasificadas según su origen (AFIP o Portal de Proveedores).
Consolidación en una sola bandeja: Visualiza en un solo lugar todas las facturas de compra pendientes de contabilizar en ERP, clasificadas según su origen (AFIP o Portal de Proveedores).
![]() Automatización y Precarga de Datos: Descarga automática de comprobantes emitidos para el CUIT configurado en la aplicación, con información precargada desde AFIP.
Automatización y Precarga de Datos: Descarga automática de comprobantes emitidos para el CUIT configurado en la aplicación, con información precargada desde AFIP.
![]() Integración con Proveedores: Obtiene facturas de compras directamente desde el Portal de proveedores y las envía automáticamente al ERP.
Integración con Proveedores: Obtiene facturas de compras directamente desde el Portal de proveedores y las envía automáticamente al ERP.
![]() Vinculación con Documentos del ERP: La carga de productos en la factura se basa en órdenes de compra y recepciones previamente registradas en ERP, asegurando coherencia y trazabilidad, y agilizando el proceso de facturación.
Vinculación con Documentos del ERP: La carga de productos en la factura se basa en órdenes de compra y recepciones previamente registradas en ERP, asegurando coherencia y trazabilidad, y agilizando el proceso de facturación.
![]() Gestión ágil de Proveedores: Permite el alta de nuevos proveedores en el ERP si no existen, en base a los comprobantes descargados desde AFIP.
Gestión ágil de Proveedores: Permite el alta de nuevos proveedores en el ERP si no existen, en base a los comprobantes descargados desde AFIP.
Beneficios Claves
![]() Mayor eficiencia: Automatiza la carga y validación de facturas, reduciendo tareas manuales y errores administrativos.
Mayor eficiencia: Automatiza la carga y validación de facturas, reduciendo tareas manuales y errores administrativos.
![]() Visibilidad total: Consolida en una única interfaz toda la información de compras y facturación, facilitando la toma de decisiones.
Visibilidad total: Consolida en una única interfaz toda la información de compras y facturación, facilitando la toma de decisiones.
![]() Cumplimiento asegurado: Garantiza la correcta gestión de facturas conforme a los requisitos de AFIP.
Cumplimiento asegurado: Garantiza la correcta gestión de facturas conforme a los requisitos de AFIP.
![]() Optimización del flujo de trabajo: Relaciona facturas con documentos precargados en ERP, agilizando la conciliación contable y financiera.
Optimización del flujo de trabajo: Relaciona facturas con documentos precargados en ERP, agilizando la conciliación contable y financiera.
![]() Mayor control y trazabilidad: Facilita auditorías y seguimiento de facturación con datos precisos y accesibles en todo momento.
Mayor control y trazabilidad: Facilita auditorías y seguimiento de facturación con datos precisos y accesibles en todo momento.
Con nuestro Bot de Compras, digitaliza y optimiza la gestión de compras y proveedores, reduciendo costos operativos y mejorando la eficiencia de tu empresa.
¿Quiénes pueden usarlo?
Clientes de base instalada, independientemente de su rubro/actividad.
Alcance
Desde el Bot de Compras, los usuarios (internos) podrán:
- Visualizar de manera centralizada, todos los documentos de compra pendientes de contabilizar en ERP, clasificados por estado y orígen.
- Contabilizar facturas con información de AFIP precargada.
- Contabilizar facturas tomando los productos de documentos precargados en ERP (órdenes de compra / recepciones).
- Adjuntar comprobantes que respalden el documento a contabilizar.
- Contabilizar facturas con orígen Portal de Proveedores.
- Visualizar el historial de documentos de compra ya contabilizados en ERP.
Antes de empezar
A tener en cuenta:
- La aplicación funciona a nivel EMPRESA (CUIT), por lo tanto, una vez descargada en el espacio de trabajo, deberán configurar la misma en tantas empresas como necesiten.
- Bot de Compras valida la existencia de las facturas de compras, respetando el formato de número de comprobante de AFIP, compuesto por: Código de Tipo de Comprobante (1 letra) + Punto de venta (5 dígitos) + Número de Comprobante (8 dígitos) → Ejemplo: A-00001-00001234.
Asegurate de que la máscara de punto de venta en ERP posea el formato indicado (5 dígitos).
-
Actualmente la aplicación NO contempla workflows con procesos de autorización (estamos trabajando para ello).
-
La aplicación funciona con el módulo DEALSAPP, el cual se actualiza cada vez que se ingresa a la apllicación. Para los usuarios on premisse, deben solicitar a soporte que les instalen el módulo.
![]() Importante: Si estás usando la V1.0 del Bot de Compras, es necesario que actualices la versión, desinstalando ésta e instalando la última versión disponible, para continuar teniendo soporte.
Importante: Si estás usando la V1.0 del Bot de Compras, es necesario que actualices la versión, desinstalando ésta e instalando la última versión disponible, para continuar teniendo soporte.
Implementación
¿Cuáles son los pasos necesarios para poder implementar la aplicación?
-
INSTALAR LA APLICACIÓN
-
CONFIGURAR LA APLICACIÓN
(1) Instalar la Aplicación
Desde Menú izquierdo → Administrar → Plug & Go podrás ingresar a la vista de las Aplicaciones.
En la solapa “Catálogo”, deberás buscar la aplicación e instalarla.
Para poder instalar la aplicación deberás contar con permisos de Administrador en la empresa para la cual se instalará.
Si tenés dudas, te dejo el Video
Una vez instalada, estará disponible en la solapa “Instaladas”, donde podrá definir los permisos, presionando “Administrar”.
Ingresando en Administrar, podrás ver la solapa “Administrar usuarios”, donde el Administrador definirá los permisos de los usuarios o equipos que accederán al Bot de Compras para la empresa en la que se encuentra posicionado.
Una vez seleccionado el usuario o el equipo podrás otorgar permisos activando el check “Accede”, como se muestra en la imagen.
(2) Configurar la aplicación
Desde Menú izquierdo → Administrar → Plug&Go → Instaladas → Bot de Compras, hacer click en Abrir para acceder a la aplicación.
La aplicación funciona a nivel EMPRESA (CUIT), por lo tanto, una vez descargada en el espacio de trabajo, se deberá configurar la misma en tantas empresas como sea necesario.
Para una empresa configurada, los documentos de compra a descargar de AFIP, corresponderán al CUIT configurado en la misma.
Para utilizar el Bot de Compras se deberán realizar 2 configuraciones:
1.1 Configuración conexiones
1.2 Configuración documentos
1. Configuración de conexiones
Para poder descargar facturas de compra/ND/NC, la aplicación deberá poder conectarse con AFIP, que es la fuente origen de los documentos.
Los mismos serán descargados desde “Mis comprobantes recibidos”.
Para esto se deberá configurar la “indentificación tributaria” y “contraseña” del CUIT correspondiente a la Empresa:
Activar el check “Fisco” y presionar sobre el ícono ![]() como se muestra en la imagen
como se muestra en la imagen
Si la empresa que va a configurar ingresa a AFIP directamente, sin cuenta delegada, deberá completar sólo la información de la contraseña y GUARDAR.
De esta forma, el Bot podrá establecer conexión y recuperar las facturas.
Configuración del fisco:
- Uso cuenta delegada: estará desactivado si la conexión a AFIP se realiza con la CUIT y contraseña de la empresa en la que se encuentra logueado. Deberá ser activado cuando acceda a través de otra CUIT.
- Identificación Tributaria de la empresa: visualizará la CUIT de la empresa en la que se encuentra ubicado, y para la cual se descargarán las facturas
- Contraseña: deberá completar la contraseña con la que accede a AFIP para poder conectarse.
Por último “GUARDAR” para registrar la información ingresada.
Si usa una cuenta delegada, es decir el ingreso a AFIP se realiza con una CUIT distinta a la de la empresa, entonces deberá Activar el check “Uso cuenta delegada”.
En este caso, será requerido completar Identificación Tributaria y Contraseña, de la persona/entidad en la que delega esta operación.
Para finalizar GUARDAR.
Ya tenés la configuración de conexión con AFIP.
![]() IMPORTANTE: el cliente previamente debe haber cumplido con este procedimiento de AFIP para que funcione le delegación de cuentas en el bot y descargue las facturas correspondientes.
IMPORTANTE: el cliente previamente debe haber cumplido con este procedimiento de AFIP para que funcione le delegación de cuentas en el bot y descargue las facturas correspondientes.
![]() Al momento que se instala la Aplicación, se genera un servicio programado que se ejecuta 2 veces al día (cada 720 minutos) para descargar las facturas del Fisco.
Al momento que se instala la Aplicación, se genera un servicio programado que se ejecuta 2 veces al día (cada 720 minutos) para descargar las facturas del Fisco.
![]() Importante Caducidad de Credenciales: Tener presente que periódicamente, por seguridad, las credenciales de AFIP, se actualizan, por lo que será necesario realizar el cambio en este apartado.
Importante Caducidad de Credenciales: Tener presente que periódicamente, por seguridad, las credenciales de AFIP, se actualizan, por lo que será necesario realizar el cambio en este apartado.
En el caso que las credenciales hayan cambiado y no se hayan actualizado en la aplicación, recibirá un mensaje de advertencia, recordando el cambio en la configuración de conexiones.
2. Configuración de documentos
Se deberán configurar los campos iniciales que se visualizarán en las facturas al momento de que sean completados.
- Tipo de documento para Facturas / Notas de Crédito / Notas de débito
- Workflow
- Fecha: permite definir un valor default para la fecha contable de tus documentos (fecha actual / fecha comprobante).
Al momento de contabilizar un documento, el mismo tendrá precargado los datos inicializados previamente en la configuración. Estos campos pueden ser modificados durante la edición del documento.
Configuración de proveedores
-
Si el único origen activo es AFIP, por default la aplicación descargará todas las facturas de proveedores con ese origen, y NO deberán configurar nada en esta sección.
-
Si además de AFIP, existe la posibilidad de recibir comprobantes desde DEALS para determiandos proveedores, en esta sección deberán asignar para el/los proveedores correspondientes el origen DEALS. De esta manera, para esos proveedores el origen de las facturas va a ser DEALS y no AFIP.
-
Si además de AFIP, el usuario contrató el Portal de Proveedores, cuando desde esa app invite a los Proveedores, automáticamente desde “configuración de proveedores” se les adignará a los mismos el orígen PORTAL. De esta manera, para éstos el origen de las facturas en el bot será PORTAL y no AFIP (evitar duplicidad).
Modo de Uso
Ingresando a la Aplicación podrás ver la home:
- A la izquierda de la pantalla los accesos a configuraciones y el enlace para contabilizar documentos
- En el centro: Indicadores
- Facturas Pendientes Totales: Cantidad de Facturas pendientes de contabilizar
- Facturas - últimos 30 días: Cantidad de Facturas por estados (Pendientes, Procesadas, Rechazadas)
- Conexiones: para cada orígen configurado, muestra la fecha de la última vez que encontró facturas para descargar.
MIS FACTURAS
En este enlace se podrán visualizar los documentos descargados agrupados en solapas según el estado en que se encuentran.
- Pendientes: documentos descargados periódicamente (2 veces al día) desde el origen configurado que aún no han sido contabilizados en ERP.
La aplicación muestra en esta solapa las facturas descargadas durante los últimos 30 días, que se encuentren en ese estado. Sin embargo se pueden buscar facturas anteriores a esos 30 días, desde parámetros, siempre que la aplicación haya estado instalada con anterioridad.
Es decir, diariamente, el sistema recupera las facturas pendientes de Contabilizar y las muestra en la Bandeja de Pendientes.
![]() Cuando un usuario instala y configura la aplicación por primera vez, se podrán descargar Facturas hasta 10 días antes de la fecha de instalación.
Cuando un usuario instala y configura la aplicación por primera vez, se podrán descargar Facturas hasta 10 días antes de la fecha de instalación.
Por ejemplo, si se instala la aplicación el día 20 del mes en curso, podrás descargar las facturas que hayan sido generadas desde el día 10 de ese mes. Lo que significa que podrás visualizar en la Bandeja de Pendientes las facturas desde el día 10.
-
Procesadas: documentos que ya han sido contabilizados en ERP.
-
Rechazadas: documentos rechazados para no ser contabilizados en ERP. El rechazo de un documento se utiliza simplemente a modo de “limpieza” de la bandeja de Pendientes, no tiene impacto en ERP.
Facturas Pendientes
a) Proveedor existente
Para contabilizar una factura, ingresar a la bandeja de pendientes y presionar sobre el documento que se desea contabilizar.
De esta forma se abrirá una nueva pantalla donde visualizará el comprobante.
Podrás ver que la cabecera del documento muestra información que no puede ser modificada:
- Proveedor
- N° de Comprobante
- Fecha de Comprobante
También tendrá disponible información que podrá ser completada/ modificada como:
- Moneda
- Cotización: cuando moneda sea distinta a “Pesos”
- Condición de pago
- Comp. Tipo impositivo
- Provincia Origen (se obtiene de la dirección de entrega del proveedor) / Destino (se obtiene de la dirección de la empresa (sucursal) en la que se encuentra logueado al momento de contabilizar la factura).
- Tipo Documento
- Workflow
Además de completar la información del documento, podrás adjuntar el comprobante a través del botón “Archivo”, podrás seleccionar el comprobante desde tu ordenador y adjuntarlo.
Se habilitara el botón de guardar luego de cargar un archivo o una URL.
Para contabilizar, además deberá completar la información del documento en las solapas del detalle: Productos / Percepciones / Conceptos.
1. Productos:
Para completar el detalle de los mismos, podrá realizarlo de dos formas:
- a) Con asistente: asociando un documento ya generado desde el botón + como muestra la imagen. Desde una nueva pantalla podrá seleccionar los documentos relacionados desde donde se cargarán los productos.
*b) Sin asistente: dando de alta cada producto desde el botón + como muestra la imagen.
Al presionar el botón, se abrirá una nueva pantalla donde podrás seleccionar los productos, y registrar cantidad y precio. Además podrás definir Dimensión, valor y porcentaje del mismo.
Una vez completada la información, “GUARDAR” para registrar la información ingresada.
2. Percepciones:
En el documento también se podrán registrar percepciones en la solapa con ese nombre. Presionando sobre el botón + como se muestra en la imagen:
Desde la pantalla podrá seleccionar el Tipo de Percepción / Percepción que aplica y completar Importe y Base Imponible. GUARDAR para registrar lo ingresado.
![]() Aclaración: AFIP no informa PERCEPCIONES, por eso es necesario cargarlas manualmente al contabilizar la factura.
Aclaración: AFIP no informa PERCEPCIONES, por eso es necesario cargarlas manualmente al contabilizar la factura.
3. Conceptos:
En los casos en los que los documentos descargados incluyan importes de “Conceptos”, el importe se visualizará en el Campo “Total Conceptos” y no podrá editarse.
En la solapa Conceptos podrá ver el detalle del concepto (%), Importe calculado y base imponible. Deberá revisar esta información y realizar los ajustes que correspondan. Tener presente que el Total Concepto no puede ser modificado.
![]() Aclaración: actualmente el Bot de Compras NO calcula Conceptos, por lo tanto, al seleccionar productos con asistente NO heredará los Conceptos del mismo sino que deberá completarlos manualmente el usuario desde la aplicación (estamos trabajando para que el bot si los calcule).
Aclaración: actualmente el Bot de Compras NO calcula Conceptos, por lo tanto, al seleccionar productos con asistente NO heredará los Conceptos del mismo sino que deberá completarlos manualmente el usuario desde la aplicación (estamos trabajando para que el bot si los calcule).
Por último, podrá visualizar el Código de Autorización Electrónica (CAE) asignado por AFIP y la fecha de vencimiento del mismo, generado por el sistema.
Una vez completada la información de productos, percepciones y conceptos, el sistema calculará los Importes Totales (Bruto, Percepciones, Conceptos) y completará el campo “Total” con la suma de los tres anteriores.
Para contabilizar presionar el botón CONTABILIZAR, si los campos “Total” e “Importe Total de Control” son distintos, se emitirá un mensaje de advertencia para informar al usuario. El sistema permitirá contabilizar la factura en ERP. El Total que registrará será el ingresado por el usuario.
Antes de registrar la factura en ERP, el sistema realizará distintos controles. Si el documento que intenta contabilizar ya se encuentra registrado en ERP, no permitirá volver a registrar y alertará al usuario.
De esta forma, el sistema evitará registraciones duplicadas.
![]() Si la razón social del proveedor fue actualizada desde el ERP, la misma será reflejada en el Bot de Compras.
Si la razón social del proveedor fue actualizada desde el ERP, la misma será reflejada en el Bot de Compras.
Comportamiento de “Sincronizar ERP”
![]() Si una factura fue contabilizada desde ERP y aún no se ve reflejado en la bandeja de Pendientes, podrás hacer click en “Sincronizar ERP”, para mover la factura en cuestión a la solapa Procesadas.
Si una factura fue contabilizada desde ERP y aún no se ve reflejado en la bandeja de Pendientes, podrás hacer click en “Sincronizar ERP”, para mover la factura en cuestión a la solapa Procesadas.
- Valida todas las facturas de compra que se encuentran en la solapa de “Pendientes”.
- Valida si cada una de las facturas de compra existen en el ERP.
- Si la factura de compra existe, la marca como procesada y la misma pasa a la solapa de “Procesadas”, donde en la columna “Observaciones” se visualiza “Factura ingresada desde el ERP”.
a) Proveedor NUEVO
Los documentos descargados cuyo proveedor NO existe en ERP, se diferencian con la observación “Proveedor nuevo”.
Para poder contabilizar estas facturas, es necesario primero crear el proveedor. Al hacer click en la factura, primero se abrirá el siguiente pop-up, el cual pedirá completar la información obligatoria que exige ERP para la creación de proveedores.
Al guardar, como paso siguiente, se abrirá la pantalla de factura de compra indicada anteriormente.
En caso de que el usuario que está operando el Bot de Compras, no posea permisos para creación de proveedores, al abrir una factura saldrá un cartel informativo y le impedirá contabilizar la misma.
¿Dónde se define en ERP los permisos para creación de proveedores?
-
Verificar los “Equipos” asignados al usurio interno que operará el Bot de Compras. Ejemplo: supervisor
-
Ingresar a Definición de permisos > Aplicación: Compras > Tipo de prestación: Maestros > Proveedores: Insertar. Hacer click en el mismo para definir los “Equipos” que tendrán acceso para la creación de proveedores.
Si por ejemplo, el usuario tiene asignado equipo “Supervisor” y en definición de permisos el mismo no está habilitado (check verde) para la inserción de Proveedores, ese usuario cuando opere el bot de compras, no tendrá permisos para crear nuevos proveedores.
Facturas Procesadas
Una vez registrada la factura en ERP, la misma que se encontraba en la bandeja “Pendientes” pasará a la de Procesadas”automáticamente. Se visualizará para la misma el “número de documento” generado en ERP.
Las facturas contabilizadas desde la aplicación se identifican desde ERP mediante la descripción “Bot de Compras”.
Si el documento tenía adjuntos, serán heredados en la transacción.
Los documentos contabilizados desde la aplicación tendrán indentificados el usuario que lo realizado (NombreUsuarioAlta).
Facturas Rechazadas
Si por algún motivo decide no contabilizar el documento, lo podrá “Rechazar”, y el mismo pasará de la bandeja “Pendientes” a “Rechazadas”.
Las facturas rechazadas podrán ser enviadas a la solapa de “Pendientes”.
Para esto deberá seleccionar el documento y desde Más Acciones→Enviar a pendientes.
Desde la solapa pendientes, las facturas podrá volver a editarse.
*![]() Aclaración: la funcionalidad de “Rechazar” es meramente para mover las facturas de la bandeja de “pendientes” a la de Rechazadas", pero NO tiene impacto en AFIP.
Aclaración: la funcionalidad de “Rechazar” es meramente para mover las facturas de la bandeja de “pendientes” a la de Rechazadas", pero NO tiene impacto en AFIP.
Descarga el manual de uso haciendo clic aquí ![]()
Manual de Uso - Bot de Compras V2.0
__