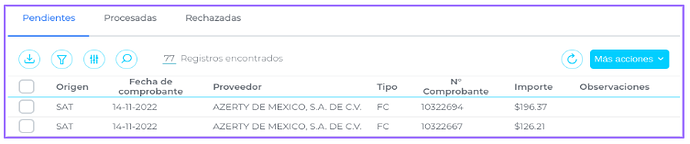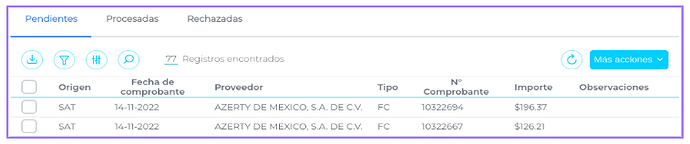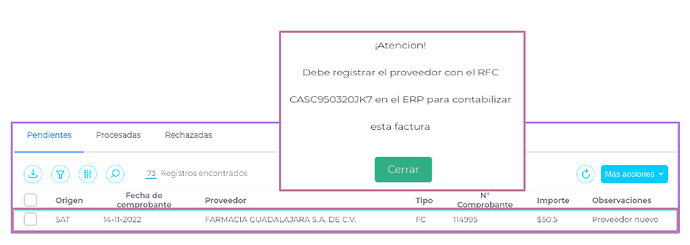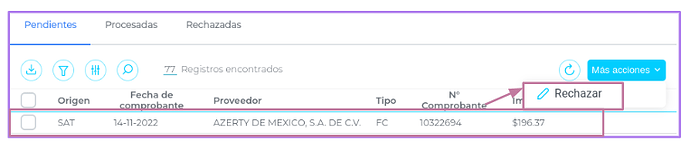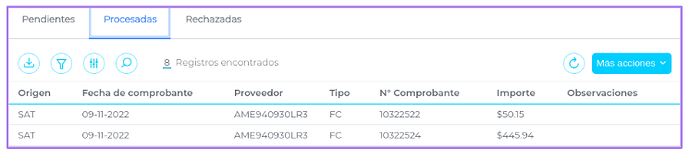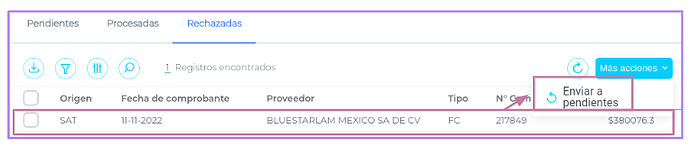Bot de compras México
IMPORTANTE: Recuerda que para utilizar esta funcionalidad es necesario tener el módulo México instalado.
Por favor contactate con un consultor Finnegans para que te indique los pasos a seguir
El objetivo del Bot de Compras es obtener información digital de diferentes fuentes para facilitar el registro y automatizar la contabilización de documentos en el sistema de gestión.
Configuraciones iniciales del sistema
Para empezar a utilizar la aplicación es necesario generar algunas configuraciones iniciales:
- Configuración de conexiones
- Configuración de documentos
Configuración de conexiones
Para comenzar a utilizar el bot se deberá realizar la conexión con el Fisco, para ello se debe activar el check y posteriormente hacer clic en el botón de ajustes.
- Configuración del Fisco: En primera instancia, esta opción estará inhabilitada hasta especificar la clave del Fisco, adjuntar el archivo de la llave privada y el certificado correspondiente, posteriormente podrás recibir documentos desde el SAT.
- Tomar en cuenta que la aplicación descargará facturas de hasta 7 días atrás, partiendo del día en el que se activó la configuración.

- Identificación tributaria: El sistema completa el campo con información de los datos en ERP.
- Contraseña: Perteneciente a la cuenta en el Fisco.
- Llave privada: Archivo de llave privada, esta no debe superar los 2 MB de tamaño.
- Certificado: Documento perteneciente a la cuenta en el Fisco, esta no debe superar los 2 MB de tamaño.
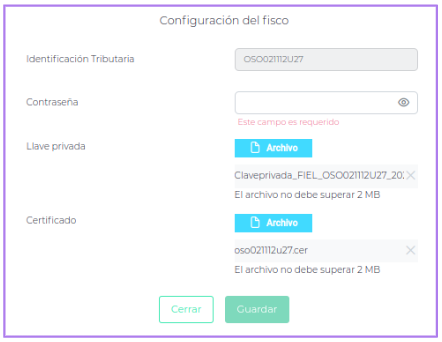
Configuración de documentos
En este paso se deberán configurar los campos iniciales para definirlos por defecto en los documentos.
Estos campos también se podrán modificar desde la factura.
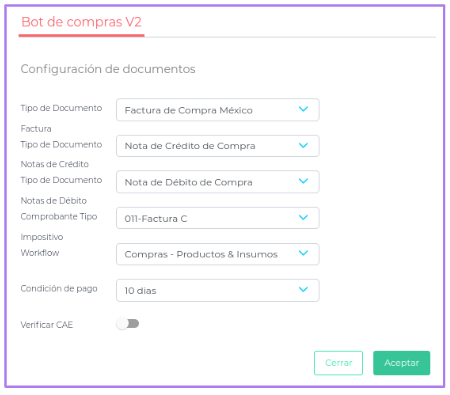
Pantalla de inicio
En esta pantalla se visualizan los accesos a las configuraciones, la estadística de las últimas conexiones, el total de las facturas pendientes y un contador de tus facturas por estado en los últimos 30.
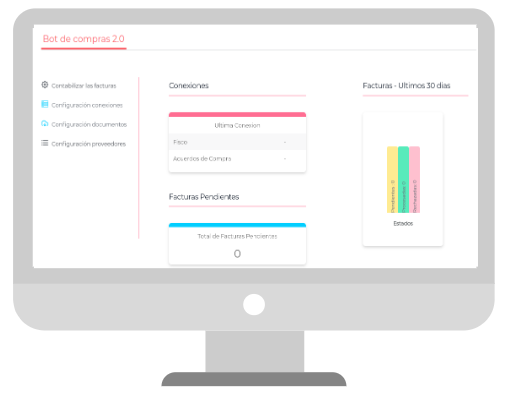
Bandeja de facturas
En esta pantalla se podrá visualizar fácilmente los tres estados de una factura separadas en tres pestañas:
- Pendientes
- Procesadas
- Rechazadas
Pendientes
En esta pestaña se podrá:
- Contabilizar una nueva factura, haciendo clic en el registro.
- Rechazar facturas, haciendo clic en el checkbox opción Rechazar.
- Filtrar por parámetro, buscar un documento específico y descargar informes en PDF o Excel.
Contabilizar una factura
Para contabilizar una factura se deberá completar los datos pertenecientes a la misma.
- Se podrá asociar órdenes de compra, notas de crédito y recepciones de compra.
- Agregar productos, percepciones y conceptos.
- Visualizar subtotales, totales e importes de control.
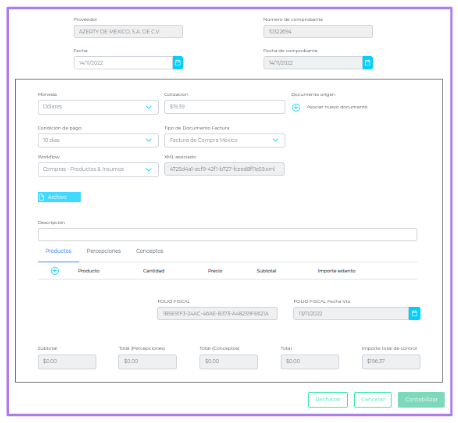
Productos
Para registrar un producto se deberá completar:
- Campos generales: Todos los campos son requeridos obligatoriamente, excepto el campo importe exento.
- Dimensiones Avanzadas: Tendrás la posibilidad de agregar cualquier dimensión.
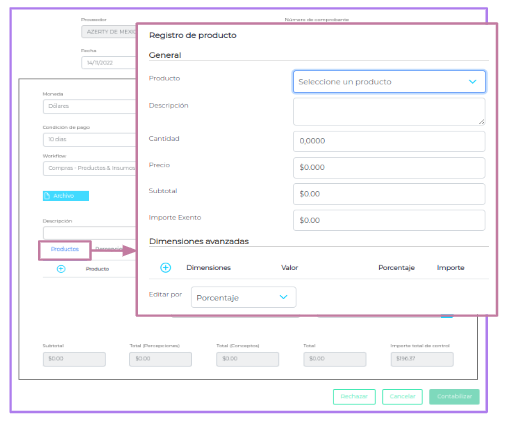
Percepciones
Para registrar una percepción se deberá completar los campos necesarios. Haciendo clic en el signo + se abrirá un pop-up solicitando la siguiente información:
- Tipo de percepción
- Percepción.
- Importe.
- Base imponible.
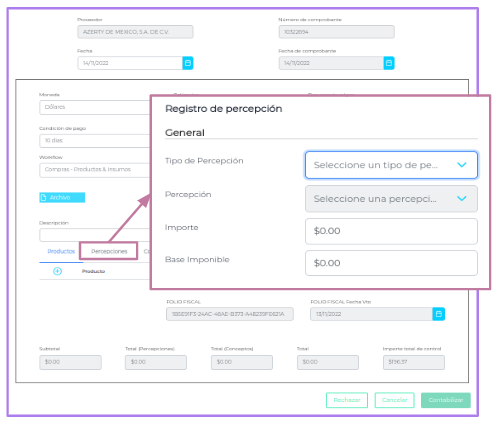
Conceptos
Los impuestos se completan de forma automática en el concepto correspondiente cuando desde el origen se pueda obtener la información.
Cuando no sea posible obtener la información se deberá editar los campos de forma manual.
Los campos son:
- Importe calculado.
- Base imponible.
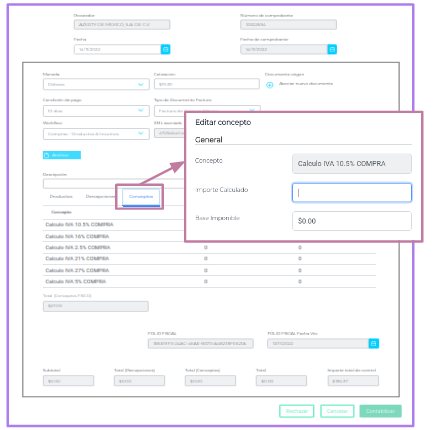
Registro de nuevo proveedor
En esta pantalla haciendo clic en el registro se abrirá un popup de alerta pidiendo que se registre el proveedor en el sistema ERP.
Rechazar una o varias facturas
Se podrá rechazar una factura haciendo clic en el checkbox del registro » Más acciones » Rechazar.
El sistema mostrará un mensaje para confirmar la operación, al confirmarlo el registro pasará a estar en la pestaña Rechazadas.
Procesadas
En esta pestaña se podrá visualizar todos los documentos enviados y procesados correctamente en el sistema de gestión ERP.
También se podrá:
- Filtrar por parámetro,
- Buscar un documento específico
- Descargar informes en PDF o Excel.
Rechazadas
En esta pestaña se podrá visualizar los documentos que rechazados, también se podrá:
- Enviar una factura rechazada a la pestaña Pendientes, haciendo clic en el checkbox del registro » Más acciones » Enviar a pendientes.
- Filtrar por parámetro, buscar un documento específico, descargar informes en PDF o Excel.
Descarga el manual de uso haciendo clic aquí ![]()
Bot de Compras México
Video Cómo se hace - Configurar Bot de Compras México