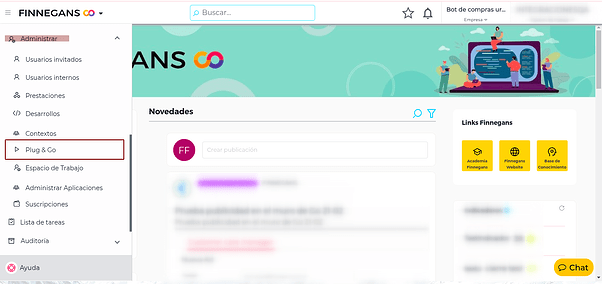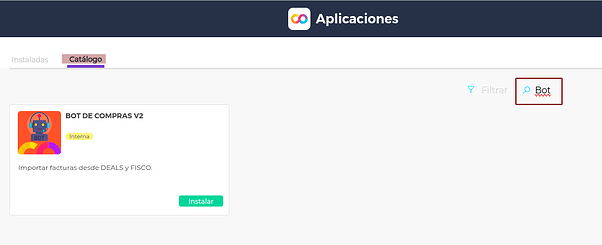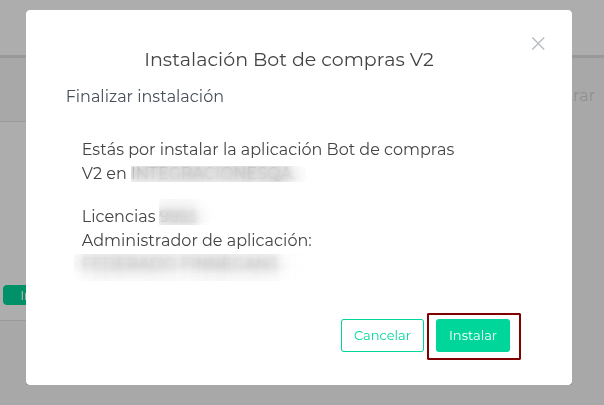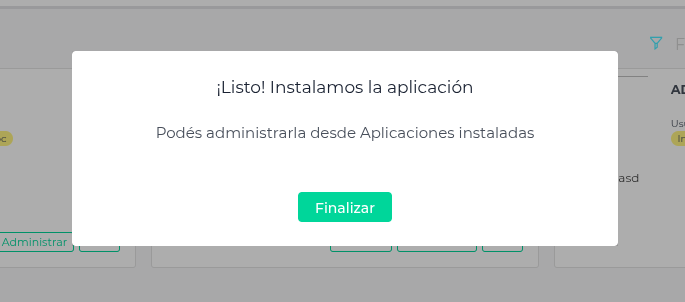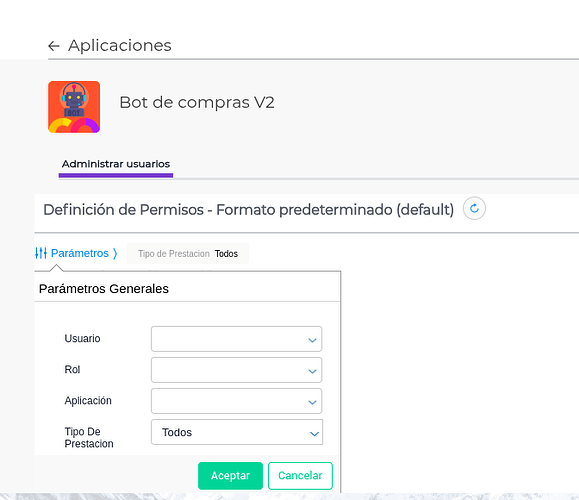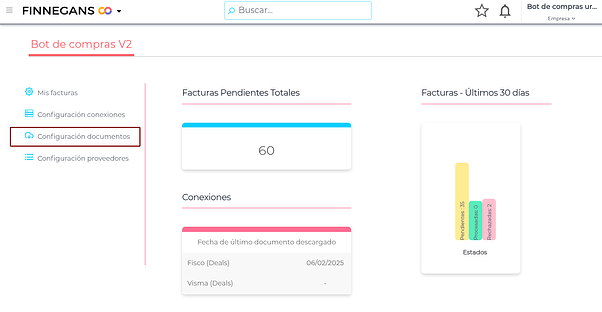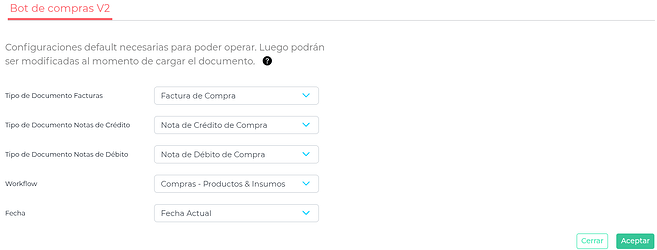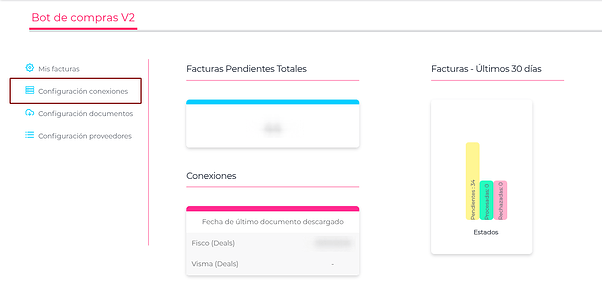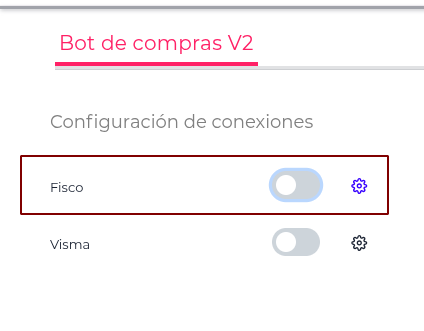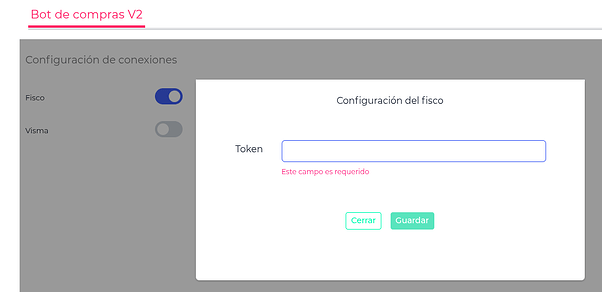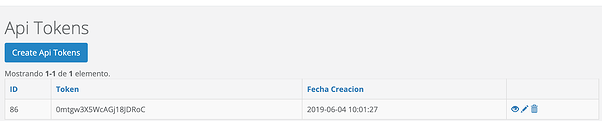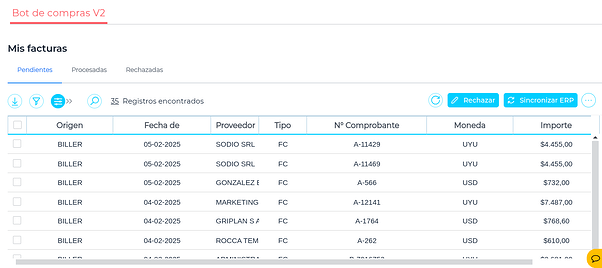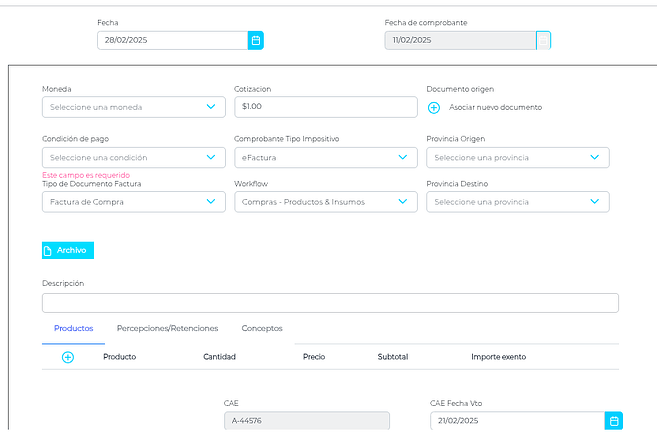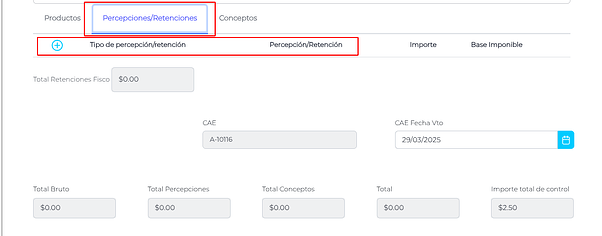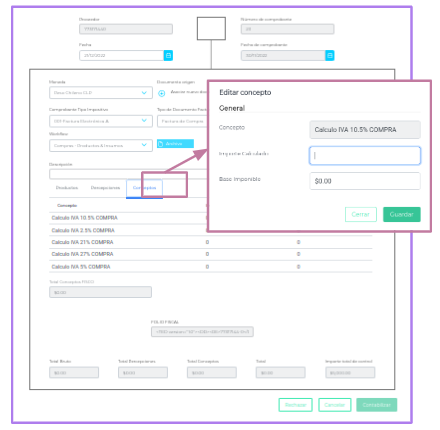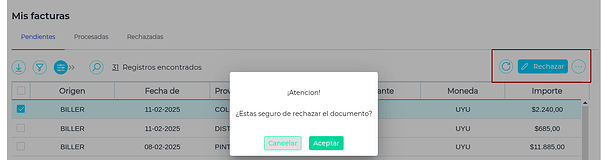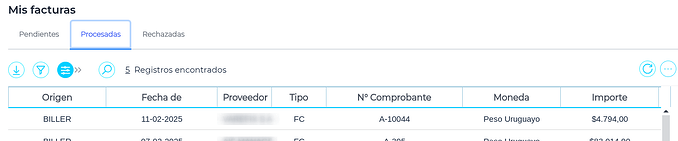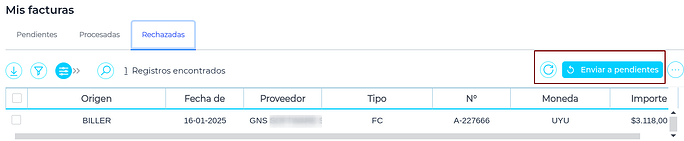¿Para qué sirve?
Esta funcionalidad sirve para automatizar el registro de facturas de compra. Permite una mejor gestión de la contabilidad de facturas de compra.
Algunas de las principales características del bot de compras son:
- Descarga automática de facturas de proveedores desde Biller.
- Carga y contabilización de las facturas de forma automática en el sistema de gestión Finnegans.
- Configuración de conexiones y documentos para personalizar el proceso.
Antes de empezar
Antes de utilizar esta funcionalidad, es necesario realizar algunas configuraciones iniciales en el sistema.
Descargar la aplicación
Desde el menú de inicio dirigirse a Administrar → Plug & Go
Desde el menú de aplicaciones dirigirse al catálogo y desde la lupa buscar Bot de compras
Hacer click en instalar y luego instalar en el pop up
Finalizar
Asignar usuarios
Una vez instalada la aplicación desde la solapa Instaladas del portal de aplicaciones buscar el bot y hacer click en el botón administrar para asignar los usuarios que administrarán el bot.
Configuración de documentos
Ingresar a la solapa Configuración de documentos
Es necesario configurar los documentos de acuerdo a sus configuraciones y preferencias
Ingreso
Para que el bot pueda funcionar correctamente es necesario hacer una configuración previa con el fisco lo que va a permitir traer las facturas desde el proveedor biller.
Realizar los siguientes pasos:
Menú → Aplicaciones → Bot de compras → Configuración conexiones
Activar el check de Fisco e ingresar a la ruedita para configurar la integración con Biller.
Ingresamos el Token de integración y le damos click en guardar
Token
Para conocer el token de la cuenta de Biller deberás:
- Loguearte en la cuenta de Biller que quieres configurar.
- Acceder al link https://www.biller.uy/api-tokens
- Cópialo (dato que aparece en la columna “Token”).
El valor que necesitas es el que aparece en la columna “Token”
Modo de uso
Para poder visualizar las facturas desde el inicio del bot ingresamos a Mis Facturas y lo primero que verán es la solapa de Pendientes con todas aquellas facturas que se encuentren pendientes de contabilizar en el sistema.
Solapa pendientes
En esta pestaña se podrá:
- Contabilizar una nueva factura, haciendo clic en el registro.
- Rechazar facturas, haciendo clic en el botón Rechazar.
- Cargar un proveedor nuevo dando clic en la columna observaciones cuando diga proveedor nuevo.
Contabilizar una factura
Para contabilizar una factura se deberá completar los datos pertenecientes a la misma.
- Se podrá asociar órdenes de compra, notas de crédito y recepciones de compra.
- Agregar productos, percepciones, retenciones y conceptos.
- Visualizar subtotales, totales e importes de control.
Productos
Para registrar un producto se deberá completar:
- Campos generales: Todos los campos son requeridos obligatoriamente, excepto el campo importe exento.
- Dimensiones Avanzadas: Tendrás la posibilidad de agregar cualquier dimensión.
Percepciones y Retenciones
Para registrar una percepción o retención se deberá completar los campos necesarios. Haciendo click en el signo + se abrirá un pop-up solicitando la siguiente información:
- Tipo de percepción o retención.
- Percepción/Retención.
- Importe.
- Base imponible.
Conceptos
Los impuestos se completan de forma automática en el concepto correspondiente cuando desde el origen se pueda obtener la información.
Cuando no sea posible obtener la información se deberá editar los campos de forma manual.
Es decir, el bot de compras no calcula impuestos como el IVA. Solo proporciona una estimación cuando el cálculo es correcto. En los demás casos, el cliente deberá calcular el impuesto y cargarlo de forma manual en los campos.
Los campos son:
- Importe calculado.
- Base imponible.
Rechazar una o varias facturas
Se podrá rechazar una factura haciendo clic en el botón rechazar.
El sistema mostrará un mensaje para confirmar la operación, al confirmarlo el registro pasará a estar en la pestaña Rechazadas.
Procesadas
En esta pestaña se podrá visualizar todos los documentos enviados y procesados correctamente en el sistema de gestión ERP.
También se podrá:
- Filtrar por parámetro,
- Buscar un documento específico,
- Descargar informes en PDF o Excel.
Rechazadas
En esta pestaña se podrá visualizar los documentos que rechazados.
También se podrá:
- Enviar una factura rechazada a la pestaña Pendientes, haciendo clic en el botón Enviar a pendientes.
- Filtrar por parámetro, buscar un documento específico, descargar informes en PDF o Excel.