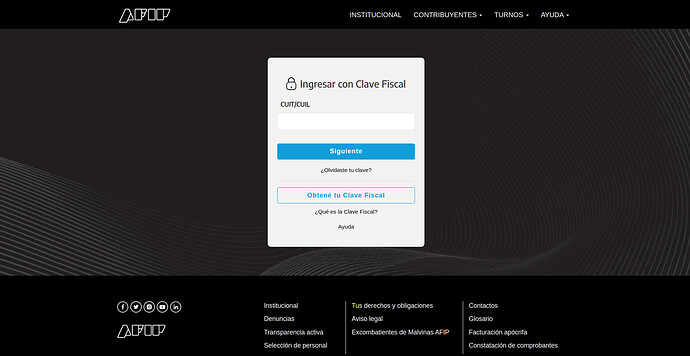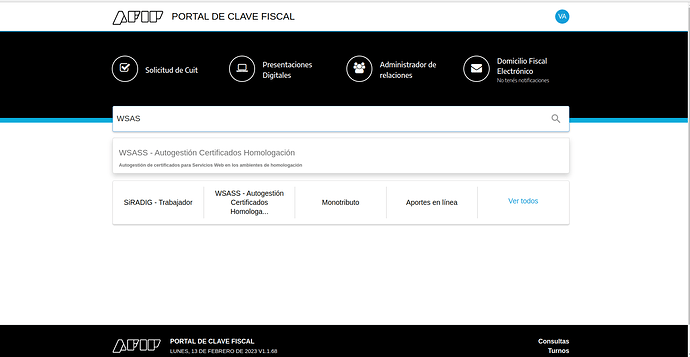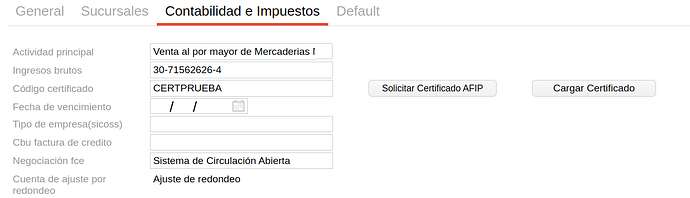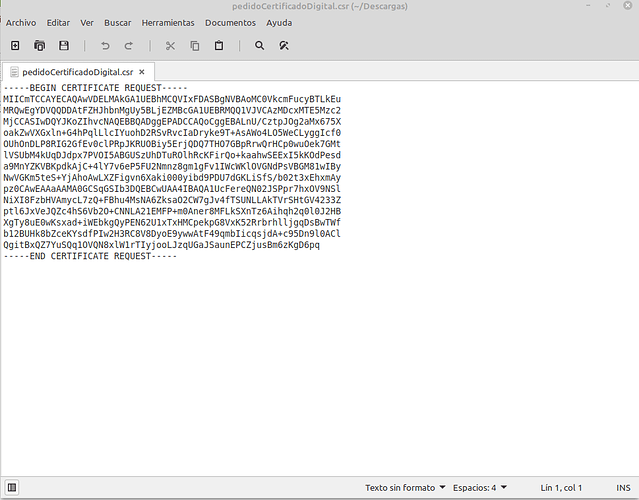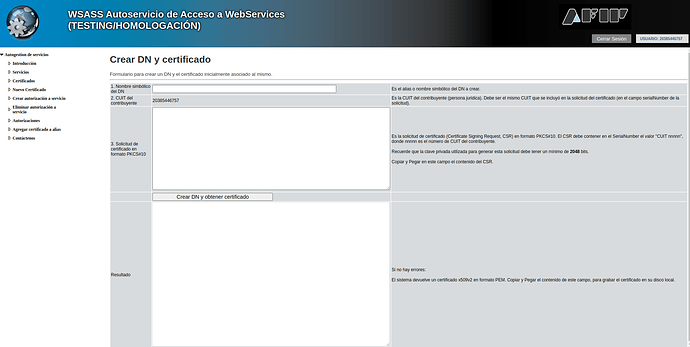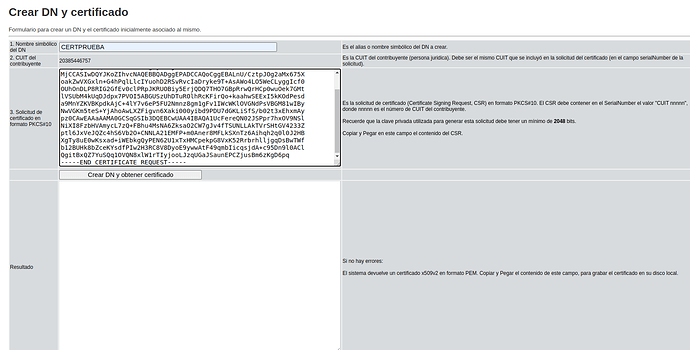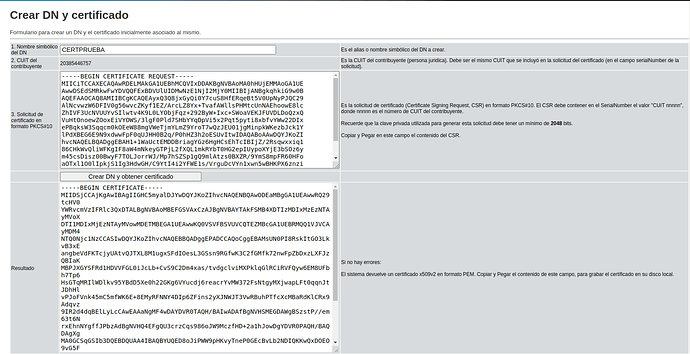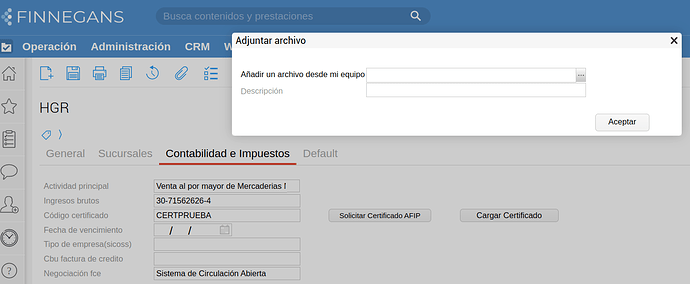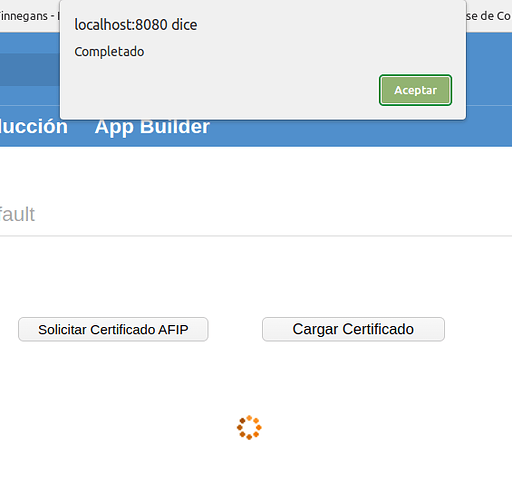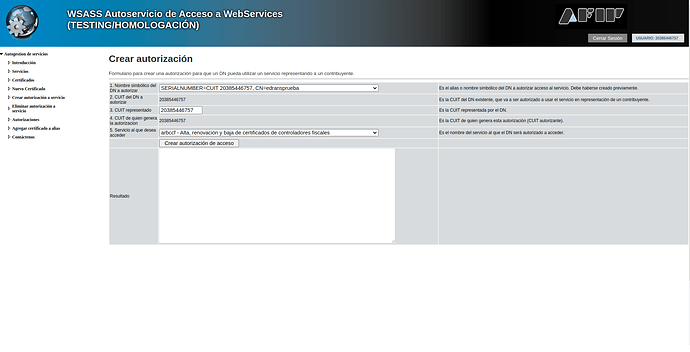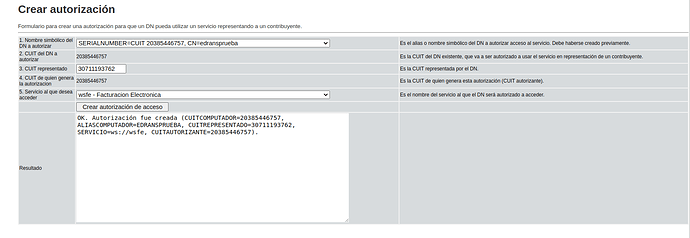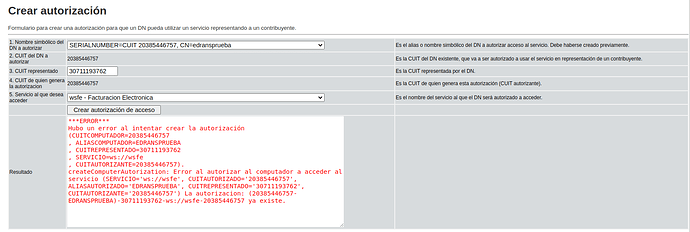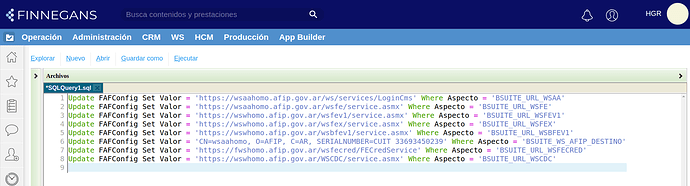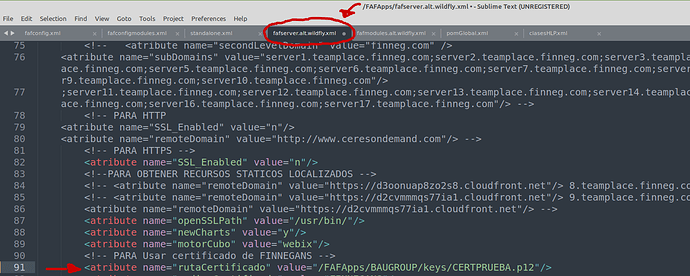afip #Homologacion #CertificadoDigital test desarrollo QA webservice
¡Importante! El siguiente instructivo es para configurar el entorno homologacion de AFIP en una base de testeo, esto es exclusivo para Desarrolladores y/o Testers.
Como gestionar el certificado digital a través del WSASS (aplicación web de AFIP que permite gestionar certificados para sus entorno de testing) y además como homologar una base instalada de manera local para poder probar aplicaciones que consuman de los servicios web de AFIP.
Necesario:
-
Tener clave fiscal.
-
Una base instalada en entorno local.
Pasos a seguir:
Parte 1: Web de AFIP
- Nos dirigimos a Acceso con Clave Fiscal - AFIP e ingresamos con nuestro CUIT y Clave Fiscal:
- Una vez ingresados en el sistema de AFIP, nos dirigimos al buscador y buscamos “WSASS” e ingresamos al resultado que nos aparece “WSASS - Autogestión Certificados Homologación”:
-
Damos de alta el acceso al Autoservicio de Acceso a WebServices (en caso de no tenerlo dado de alta). Actualmente, por defecto, AFIP ya da de alta este servicio a los usuarios.
-
Una vez dado de alta el acceso deberíamos de poder visualizar una pantalla como la siguiente:
Parte 2: Sistema de Finnegans
-
Nos logueamos en el dominio sobre el cual vamos a homologar y nos dirigimos al Maestro de Empresas.
-
Verificamos cuál es la empresa padre (esto es debido a que los certificados se cargan en la empresa principal), además debemos verificar que la empresa tenga cargado debidamente el C.U.I.T. Por ejemplo:
- A continuación, nos dirigimos a la pestaña “Contabilidad e Impuestos” y en el campo “Código certificado” cargamos un código con un nombre identificatorio (por ejemplo: CERTPRUEBA, NOMBREEMPRESACERTPRUEBA, etc). Es muy importante siempre poner un código al certificado, ya que si no le ponemos un código, cuando se genere el archivo e intentemos cargarlo en AFIP nos va a arrojar un error. Para el nombre del certificado, Afip no permite caracteres especiales como -?/…
- Luego, apretamos en el botón “Solicitar certificado AFIP”, a conitnuación se nos va a descargar un archivo “pedidoCertificadoDigital.csr”. A este archivo lo abrimos con un editor de texto y se nos debería de ver similar a la siguiente imagen:
Parte 3: Carga del certificado en AFIP
- Regresamos a la web de AFIP → “WSASS - Autogestión de Certificados Homologación” → “Nuevo Certificado” y se nos abrirá una pantalla como la siguiente:
-
En el campo 1 “Nombre simbólico del DN” colocamos el nombre que le pusimos al certificado en el campo “Código certificado” del Maestro de Empresas.
-
En el campo 3 “Solicitud de certificado en formato PKCS#10” copiamos todo el contenido del archivo “pedidoCertificadoDigital.csr” generado anteriormente (Ver Parte 2 - Punto 4), inclusive los guiones y lo pegamos dentro de este campo.
-
Nos debería de quedar una pantalla como la siguiente:
- Por último, seleccionamos el botón “Crear DN y obtener certificado” y deberíamos de visualizar una pantalla como la siguiente:
- A continuación, copiamos todo el contenido que se generó en el campo “Resultado” y en nuestro ordenador creamos un archivo de texto plano vacío (Bloc de notas, Editor de texto, etc) y allí vamos a pegar este certificado generado.
- A dicho archivo lo vamos a guardar con el mismo nombre que coloqué en el campo “Código certificado” y la extensión “.p12” en el Maestro de Empresas de la base que estoy homologando.
- Regresamos al sistema de Finnegans, nos dirigimos a la misma empresa sobre la cual estamos cargando el certificado en el Maestro de Empresas, allí dentro nos dirigimos a la pestaña “Contabilidad e Impuestos” y hacemos click sobre “Cargar certificado”, se nos debería de abrir una ventana como la siguiente:
- Aquí vamos a cargar el archivo de texto que guardamos sin extension en el punto anterior, en este caso “CERTPRUEBA” (no es necesario agregar una descripción), y a continuación le damos a “Aceptar”. Luego de esperar unos segundos se nos debería de cargar el archivo y generar una ventana emergente con un cartel con la leyenda “Completado” como el siguiente (la rueda puede seguir girando por unos segundos más pero el archivo ya se importó):
- Este archivo que acabamos de importar lo podemos encontrar en la carpeta /FAFApss, dentro de la carpeta generada para la base particular sobre la cual estamos homologando (Por ejemplo: /FAFApps/BAUGROUP/keys). El sistema encripta y guarda el archivo en esta carpeta, por lo que si nos dirigimos a esa dirección vamos a encontrar el archivo “.p12” con el nombre de certificado que le definimos anteriormente:
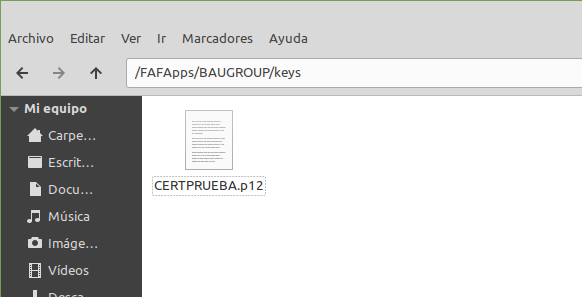
Parte 4: Autorización de acceso a los servicios de AFIP
Para poder ocupar los servicios de AFIP tengo que dar de alta el certificado que generamos anteriormente.
- Nos dirigimos a la Web de AFIP → “WSASS - Autogestión Certificados Homologación” → “Crear autorización a servicio”:
Allí vamos a colocar lo siguiente:
-
En el campo “CUIT representado” el cuit de la empresa padre sobre la cual estamos solicitando el certificado (lo podemos copiar del Maestro de Empresas entrando a la empresa padre)
-
En el campo “Servicio al que desea acceder” seleccionamos el servicio que queremos utilizar, por ejemplo: “WSE - Facturación Electrónica”
-
Por último hacemos click en el botón “Crear autorización de acceso” y debería de aparecer un cartel como el siguiente:
- Importante: Puede ocurrir que ya se haya solicitado la autorización para ese servicio, por lo que al intentar crear la autorización nos arrojaría un cartel como el siguiente:
- Aclaración: Cabe destacar que esta autorización se hizo sobre un servicio en particular (por ejemplo “WSE - Facturación Electrónica”), si quisiéramos acceder a otro servicio (por ejemplo "WSE - Factura electrónica de Exportación”) deberíamos de seleccionar en la lista de desplegable de “Servicio al que desea acceder” el servicio y hacer click sobre el botón “Crear autorización de acceso”. (En caso de que se necesite el servicio para Obtener datos AFIP se debe de seguir el siguiente instructivo: Obtener datos AFIP - Computador no autorizado a acceder a los servicios de AFIP)
- Para poder ver y verificar los servicios que tengo dado de alta para la empresa sobre la cual estamos trabajando y con ese cuil en particular, nos dirigimos a “WSASS - Autogestión Certificados Homologación” → “Autorizaciones” y nos debería de mostrar una pantalla como la siguiente (en caso de tener dado alta algún servicio):
Parte 5: Configuración de entorno y base
Para poder utilizar el certificado de homologación debemos de apuntar al entorno de Homologación en AFIP (por defecto estamos apuntando al entorno Productivo de AFIP), para esto debemos de cambiar algunos Aspectos en la tabla FAFConfig.
- Ingresamos al sistema de Finnegans en el dominio sobre el cual venimos trabajando en este instructivo, nos dirigimos al DBManager y corremos los siguientes scripts:
Update FAFConfig Set Valor = 'https://wsaahomo.afip.gov.ar/ws/services/LoginCms' Where Aspecto = 'BSUITE_URL_WSAA'
Update FAFConfig Set Valor = 'https://wsaahomo.afip.gov.ar/wsfe/service.asmx' Where Aspecto = 'BSUITE_URL_WSFE'
Update FAFConfig Set Valor = 'https://wswhomo.afip.gov.ar/wsfev1/service.asmx' Where Aspecto = 'BSUITE_URL_WSFEV1'
Update FAFConfig Set Valor = 'https://wswhomo.afip.gov.ar/wsfex/service.asmx' Where Aspecto = 'BSUITE_URL_WSFEX'
Update FAFConfig Set Valor = 'https://wswhomo.afip.gov.ar/wsbfev1/service.asmx' Where Aspecto = 'BSUITE_URL_WSBFEV1'
Update FAFConfig Set Valor = 'CN=wsaahomo, O=AFIP, C=AR, SERIALNUMBER=CUIT 33693450239' Where Aspecto = 'BSUITE_WS_AFIP_DESTINO'
Update FAFConfig Set Valor = 'https://fwshomo.afip.gov.ar/wsfecred/FECredService' Where Aspecto = 'BSUITE_URL_WSFECRED'
Update FAFConfig Set Valor = 'https://wswhomo.afip.gov.ar/WSCDC/service.asmx' Where Aspecto = 'BSUITE_URL_WSCDC'
- Por último, en nuestro ordenador, nos dirigimos a la carpeta /FAFApps y abrimos el archivo “fafserver.alt.wildfly.xml”. Una vez abierto el archivo, buscamos el atributo “rutaCerfificado” y debemos de cambiar el “value” para que apunte hacia donde se encuentra localizado nuestro certificado con extensión .p12 (Ver Parte 3 - Punto 5):
¡LISTO! Ya deberiamos de poder gestionar los certificados digitales y las autorizaciones para el Entorno de Testing así como tambien implementar aplicaciones que consuman de los webservices de AFIP.
Nuestro sistema se encuentra en constante evolución. Si esta entrada está desactualizada, por favor avísanos a soporte@finneg.com