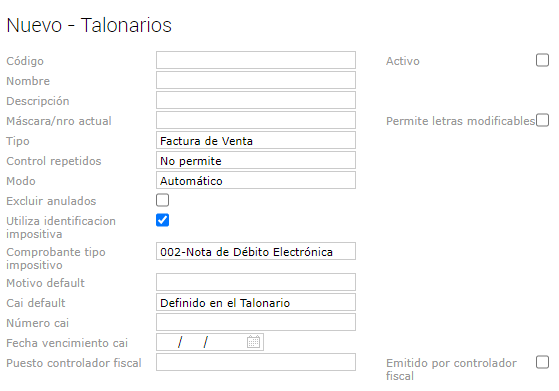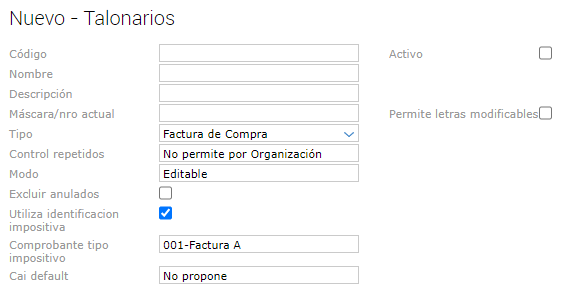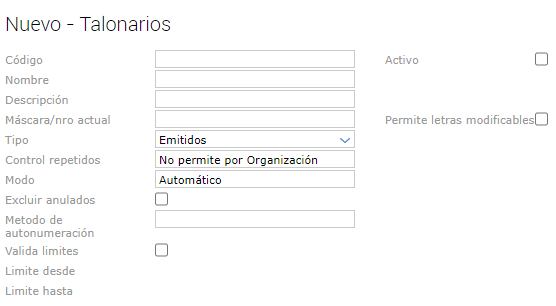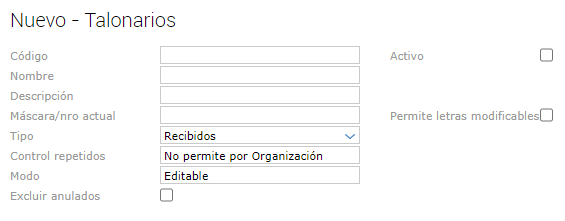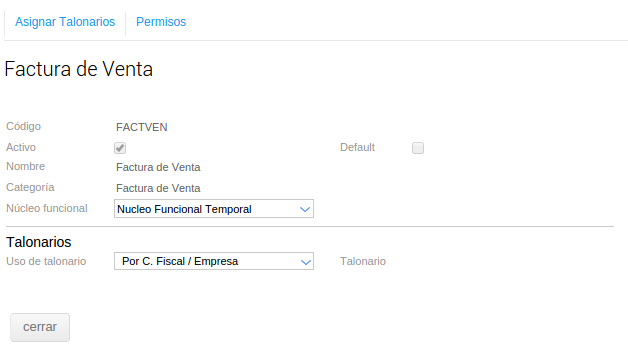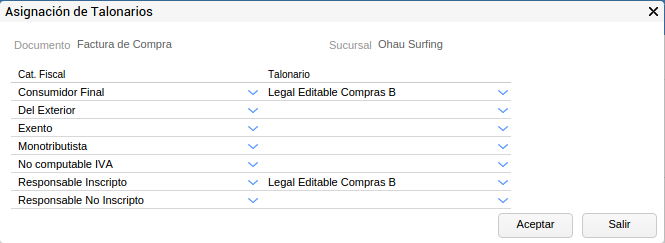Con este instructivo podrás crear y configurar tus talonarios fácilmente.
Nuevo talonario
Al dar de alta un nuevo talonario, seleccionar uno de los cuatro tipos que te indicamos a continuación:
![]() Factura de venta
Factura de venta
![]() Factura de compra
Factura de compra
![]() Emitidos
Emitidos
![]() Recibidos
Recibidos
Esta elección va a depender del uso que se le vaya a dar al talonario y de los campos que se necesite utilizar en cada uno. Sin embargo, hay algunos campos que se repiten en todos los tipos:
-
Código: indica el código del talonario. Este campo es obligatorio
-
Nombre: indica el nombre del talonario. Este campo es obligatorio
-
Descripción: Este campo no requiere datos obligatorios.
-
Activo: Si no está activo el check, el talonario no se puede utilizar.
-
Máscara: Este campo se completa automáticamente con lo indicado en el campo Nro actual.
-
Nro actual: En este campo se define el formato que utiliza el talonario. Pueden agregarse números y letras. También indica el último número que utilizó del mismo. Por ejemplo, si el talonario se configura con Modo Automático, al utilizarlo éste va a guardarse con el número inmediatamente posterior al indicado en el campo.
-
Permite letras modificables: si este check está activo, permite modificar las letras que ingresadas en el campo Máscara y Nro Actual. Si está inactivo, no se pueden modificar las letras dentro de las transacciones que utilicen este talonario.
-
Control de Repetidos:
- Permite: no se realiza ningún control sobre el número de comprobantes en todos los documentos que usen ese talonario.
- No Permite: el sistema realiza un control sobre los números de comprobante y no permite usar el mismo número para más de una transacción.
- No permite por Organización: no permite repetir los números de comprobantes dentro de las operaciones de una misma organización.
-
Modo:
- Automático: el número del talonario se completa automáticamente al guardar la operación, colocando números correlativos entre documentos. El campo no es editable y aparece vacío hasta guardar la operación.
- Editable: el número del talonario debe completarse manualmente.
- Editable Sugerido: se sugiere un número de talonario correlativo, pero el mismo es editable.
- Automático (fuera de transacción): Esta opción permite que otros usuarios puedan grabar sus transacciones sin encontrarse con el talonario bloqueado.
-
Check Excluir Anulados: al activar este check permite usar los números de talonario de aquellos comprobantes que fueron anulados anteriormente.
El resto de campos a completar va a depender de la configuración correspondiente al campo Tipo.
Tipo: Factura de venta
En este caso se agregan los campos:
-
Utiliza Identificación impositiva: si se activa este checkbox, se habilitan los campos:
-
Comprobante Tipo Impositivo: se indica el comprobante tipo impositivo para el talonario. Si el comprobante tipo impositivo en su configuración tiene activo el check de exige motivo comprobante, se podrá acceder al campo motivo default. Para saber cuándo y cómo se utilizan estos campos ingresar aquí (enlace en construcción).
-
Motivo default: el régimen de FCE establece como obligatoria la asignación de “motivos de comprobante” para las notas de crédito y/o débito que se generen bajo ese régimen. En caso de querer que las NC y ND FCE emitidas tengan siempre el mismo motivo, se lo asigna al talonario en eñ selector “Motivo default”. Entonces, al estar la NC o ND asociada a ese talonario, cuando se lo utilice va a recuperar ese motivo.
-
-
CAI default: este campo propone las siguientes opciones:
-
No propone: en este caso al generarse la operación el campo CAI aparece vacío
-
Última operación del tercero para el talonario: En las operaciones se completa el número de CAI y la Fecha de Vencimiento de CAI con el indicado en la última operación realizada para cada tercero.
-
Definido en el talonario: en las operaciones se muestra el número de CAI que se colocó en el talonario. Vuelve obligatorios para completar los campos Número CAI y Fecha vencimiento CAI. Esta opción solo se encuentra disponible en el Tipo Factura de venta
-
Número CAI y Fecha vencimiento CAI: Se completan con los datos correspondientes al CAI del talonario.
-
-
Emitido por controlador Fiscal y Puesto controlador fiscal: sólo se completan en los casos que se utilice controlador fiscal.
Tipo: Factura de compra
En este tipo de talonario, como en el talonario tipo Factura de Venta, también se encuentran disponibles los campos Utiliza identificación impositiva, Comprobante tipo impositivo, Motivo default y CAI default.
A diferencia del Tipo Factura de Venta, no se puede seleccionar la opción Definido en el talonario dentro de CAI default.
Tipo: Emitidos
Este tipo de talonario permite utilizar los campos:
- Valida Límites: si se activa este checkBox, se habilitan dos campos:
- Límite desde y Límite hasta: por ejemplo, límite desde: 00000001; límite hasta 00000450. Este límite evita que, al utilizar el talonario, ingreses un valor superior o inferior al definido.
Este talonario puede utilizarse, por ejemplo, en el talonario de emisiones de retenciones.
Tipo: Recibidos
El tipo Recibidos es el único talonario que no tiene campos específicos, solamente tiene los compartidos con el resto de tipos.
Se puede utilizar este tipo de talonario para los casos de recepción de retenciones por ejemplo.
¿Qué pasa con los talonarios creados anteriormente?
Estos talonarios van a aparecer con el campo Tipo vacío. Esto significa que no van a tener la restricción de campos correspondiente a los tipos que se detallaron anteriormente, sino que van a tener disponibles todos los campos. En el caso de modificar el campo tipo, sólo va a mostrar los correspondientes a cada tipo.
¿Cómo asignar talonarios a los documentos?
La asignación de Talonarios se realiza desde el maestro de Tipos de Documentos o desde la view de configuraciones básicas en tipos de documentos, según la versión de Finnegans que se esté implementando.
![]()
![]() Accedé desde el menú → AppBuilder → Documentos → Tipos de documento
Accedé desde el menú → AppBuilder → Documentos → Tipos de documento

-
Uso de Talonario: determina la modalidad de selección de talonarios a utilizar para el documento creado. Los valores posibles son:
-
Único: implica que se utilizará el mismo talonario para todas las transacciones, independientemente de la empresa y/o categoría fiscal de la organización afectada a la transacción. Al seleccionar esta opción se habilita el campo Talonario, para asignar el que corresponda.
-
Por Empresa: implica que se utilizará un talonario distinto para cada una de las empresas definidas en el sistema. Con lo cual, al momento de registrar una transacción, el sistema determinará el talonario a utilizar en el documento, dependiendo de la Empresa. La asignación de talonarios por las distintas empresas se debe configurar desde el botón Asignar Talonarios, en la barra de herramientas superior. Se muestra un pop up donde se ven todas las sucursales y un selector para elegir el talonario.
-
Por Categoría Fiscal: implica que se utilizará un talonario distinto dependiendo de la categoría fiscal de la organización seleccionada al momento de registrar la transacción. La asignación de talonarios se realiza del mismo modo que Por Empresa.
-
Por Categoría Fiscal/Empresa: implica que se utilizará un talonario distinto dependiendo de la empresa seleccionada en la sesión de trabajo y de la categoría fiscal de la organización incluida en la transacción. La asignación de talonarios se realiza del mismo modo que Por Empresa.
-
![]()
![]() En la versión estándar del sistema, es desde el Menú → AppBuilder → Documentos → Configuraciones básicas en Tipos de Documento.
En la versión estándar del sistema, es desde el Menú → AppBuilder → Documentos → Configuraciones básicas en Tipos de Documento.
Se visualizan los mismos campos de configuración de talonarios indicados anteriormente.
![]() Instructivo - Configuración de talonarios
Instructivo - Configuración de talonarios