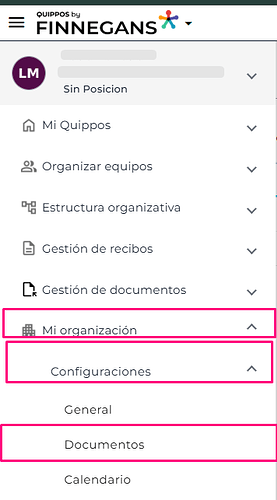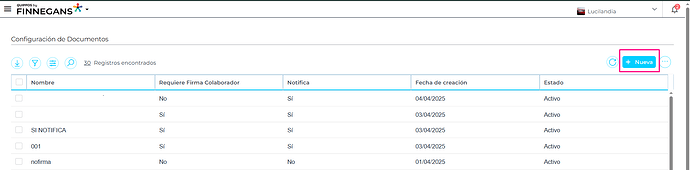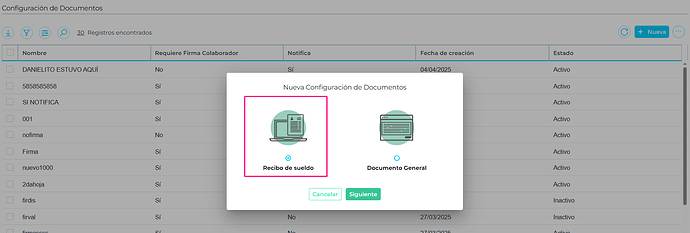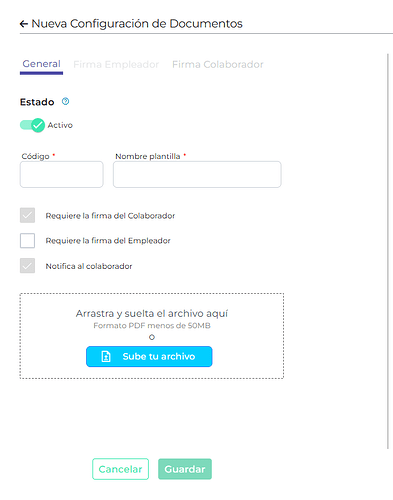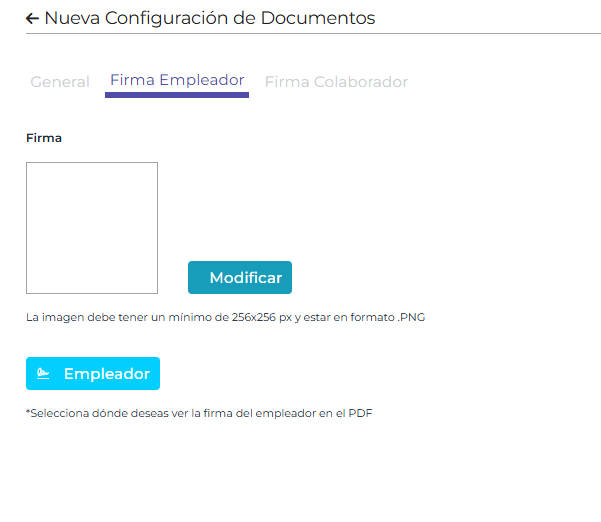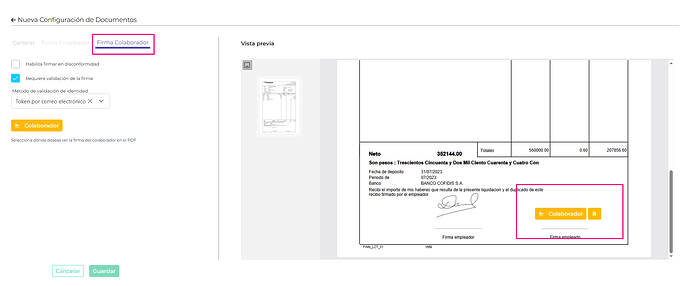Esta aplicación tiene como objetivo: Configurar recibos en el sistema para personalizar comunicaciones con los colaboradores, ya sea para notificar o solicitar firmas digitales.
¿Para qué sirve?
Esta funcionalidad permite crear configuraciones de recibos dentro del sistema, adaptándolos a las necesidades de los usuarios.
Antes de empezar
Esta funcionalidad solo podrán realizarla los usuarios con las prestaciones requeridas, estas prestaciones son: Lectura y edición de: Administración de configuraciones para documentos
Modo de uso
![]() Menú desplegable → Mi organización → Configuraciones → Documentos
Menú desplegable → Mi organización → Configuraciones → Documentos
1. Crear Nueva Configuración
Hacer clic en el botón “Nuevo” para iniciar la configuración de plantillas de documentos.
Elegir el tipo de documento:
- Recibos de sueldo: requieren firma del colaborador.
- Documentos generales: pueden requerir firma o no, tanto del colaborador como del empleador.
Una vez seleccionado el tipo, presionar el botón “Siguiente”.
2. Configuración General de Documentos
Se deberá completar:
- Campo Estado: Es obligatorio y se muestra con las siguientes opciones: activo o inactivo.
- Si el estado se encuentra en activo, la configuración estará disponible para ser utilizada al momento de enviar documentos.
En cambio, si se encuentra en inactivo, no podrá ser utilizada como una opción válida de configuración.
- Si el estado se encuentra en activo, la configuración estará disponible para ser utilizada al momento de enviar documentos.
- Campo Código: identificador único y obligatorio.
- Campo Nombre plantilla: Obligatorio
- Check Requiere la firma del Colaborador: Por defecto esta opción viene activa, esto habilita la solapa “Firma del colaborador”, desde donde se podrá configurar la ubicación de su firma dentro del PDF. También permite configurar si puede firmar en disconformidad y qué tipo de validación se requerirá al momento de la firma.
- Check Requiere la firma del Empleador: Al activar esta opción, se habilita la solapa “Firma del empleador”, desde donde se podrá subir la imagen de la firma (formato PNG, mínimo 256x256 px) y definir su ubicación dentro del PDF.
- Check Notifica al colaborador: Por defecto esta opción viene activa, esto permite que el colaborador reciba una notificación cuando se le envíe un recibo para firmar.
- Se deberá subir un Archivo PDF: Esto permite subir el archivo que se usará como base o plantilla del recibo. Debe ser un archivo en formato PDF y es obligatorio para poder avanzar con la configuración.
3. Firma empleador
Se deberá subir una imagen la cual será su firma digital, la imagen deberá ser en formato .PNG (mínimo 256x256 px) y se sube desde el botón “Modificar”.
Para ubicar la firma, se debe presionar con el cursor en el lugar exacto donde desea que aparezca la firma, esto debe realizarse sobre el PDF que se muestra a la derecha de la configuración.
4. Firma Colaborador
Se podrá configurar la ubicación de la firma del colaborador, y además se podrán definir las siguientes opciones:
- Habilita firmar en disconformidad:
Al activar este check, se permitirá que el colaborador pueda elegir si firma el recibo como Conforme o No conforme. En caso de firmar como NO conforme deberá ingresar un motivo.
Si está desactivado, el colaborador solo podrá firmar como Conforme. - Validación de firma:
Al activar este check, se habilita la selección del método de validación que se exigirá al momento de firmar el documento.
Las opciones disponibles son:- Reingreso de contraseña: se solicita al colaborador volver a ingresar la contraseña con la que accede a Quippos.
- Envío de token por correo electrónico: se envía un código al mail del colaborador, que deberá ingresar para validar la firma.
Para ubicar la firma, se debe presionar con el cursor en el lugar exacto donde desea que aparezca la firma, esto debe realizarse sobre el PDF que se muestra a la derecha de la configuración.
Firmas en el recibo
Es obligatorio definir la ubicación de cada una de las firmas dentro del PDF.
A tener en cuenta:
- Cada firmante (colaborador y/o empleador) debe tener al menos una firma colocada en el recibo. Siempre y cuando se haya habilitado la firma
- Una misma firma no puede repetirse en una misma hoja. Es decir, cada firma puede estar como máximo una vez por página.
- En recibos de múltiples páginas, las firmas pueden ubicarse en distintas hojas del documento. Por ejemplo:
- La firma del colaborador en la hoja 1.
- La firma del empleador en la hoja 2.
- Las firmas pueden aparecer en una o más hojas.
- Siempre se debe respetar la unicidad por hoja: ninguna firma puede repetirse dentro de la misma página.
Guardar Configuración
Una vez configurado el recibo, se deberá presionar el botón “Guardar”:
- En caso de que se guarde se visualizará un mensaje exitoso y la configuración quedará visible en la grilla.
- En caso de que haya algún error y no pueda guardarse, se visualizará un mensaje advirtiendo el inconveniente.
Las configuraciones dadas de alta no podrá ser eliminada.
![]() IMPORTANTE: Si la configuración fue utilizada en algún documento, ya no podrá ser modificada.
IMPORTANTE: Si la configuración fue utilizada en algún documento, ya no podrá ser modificada.