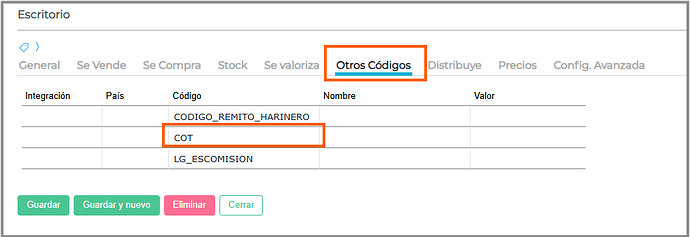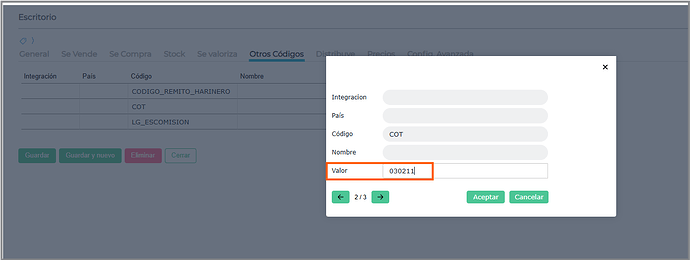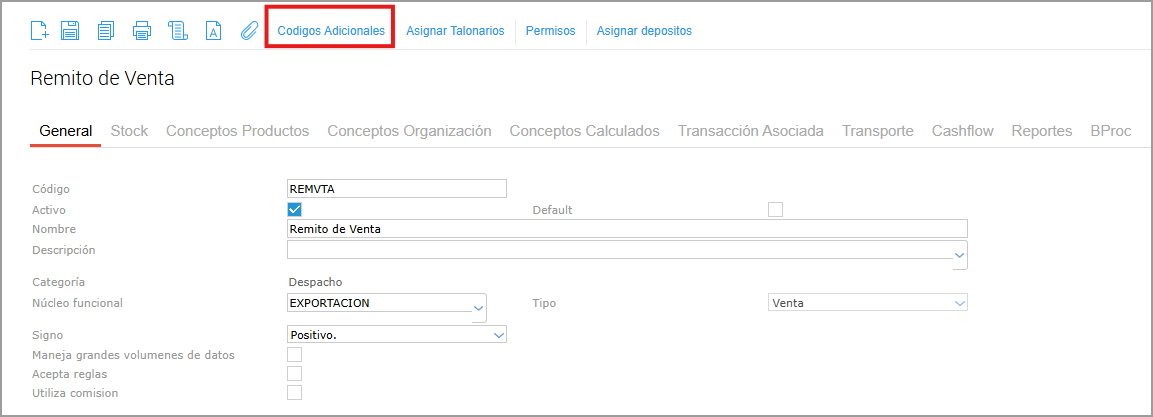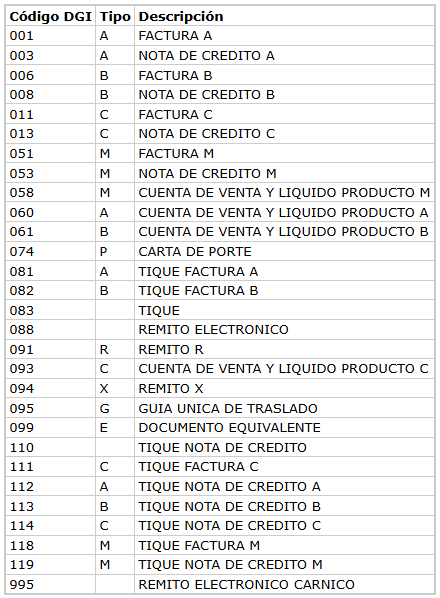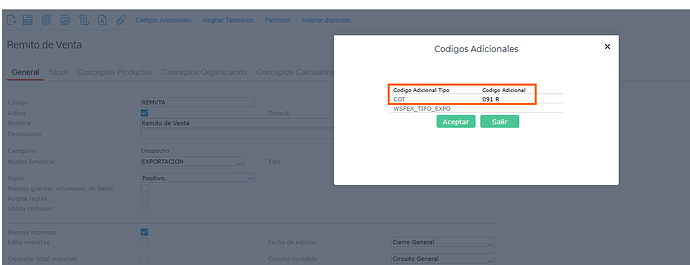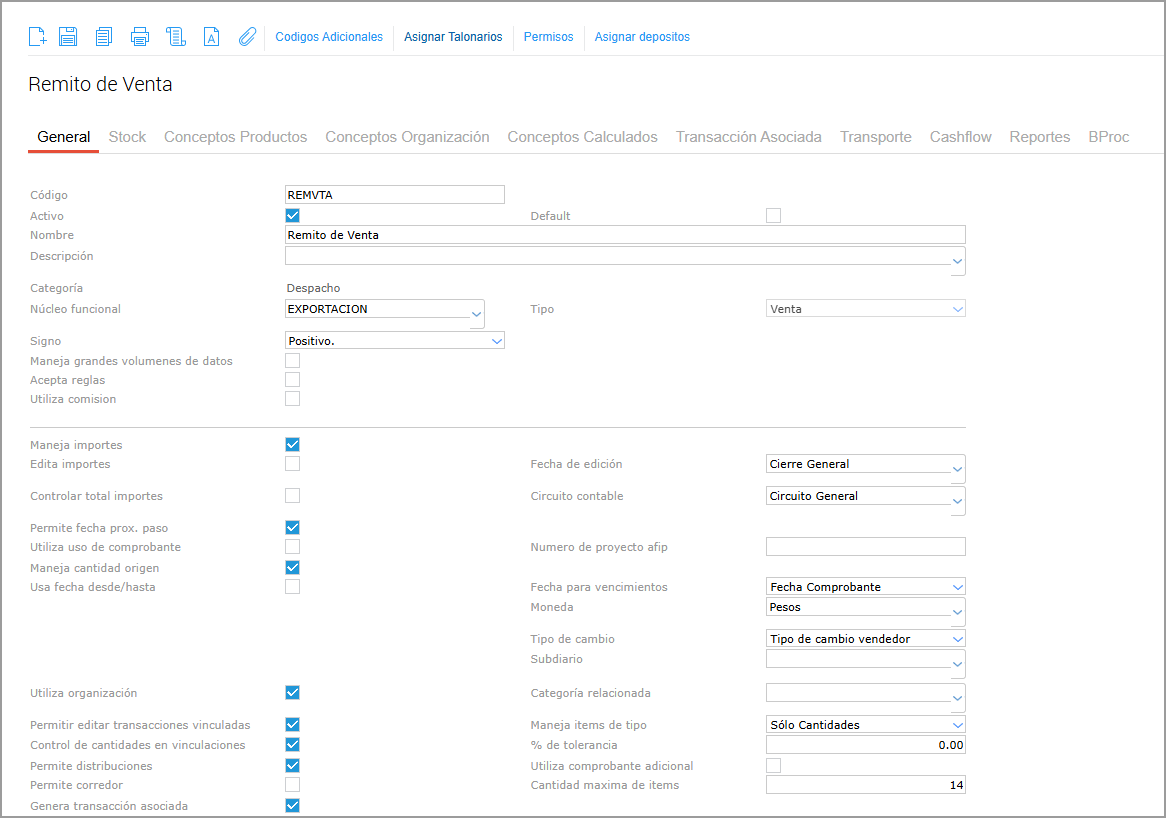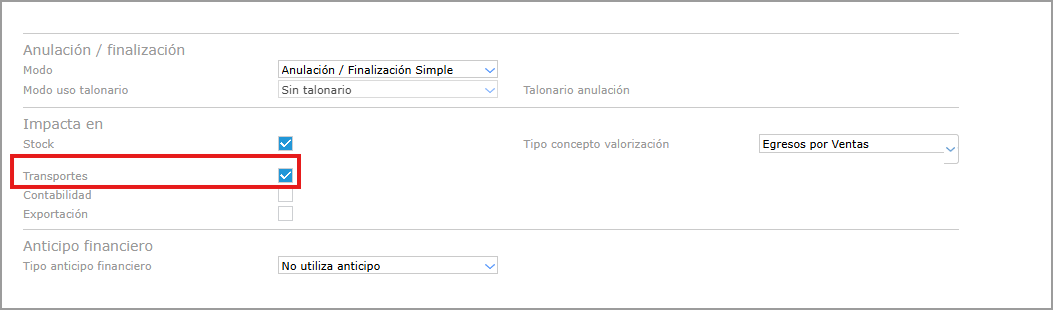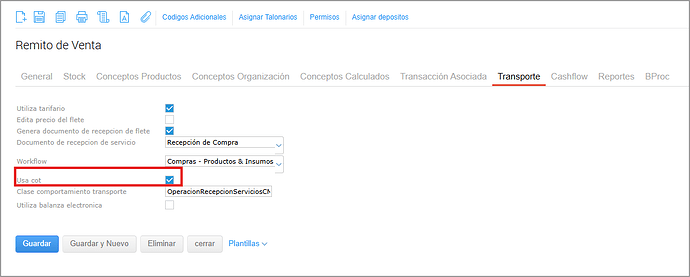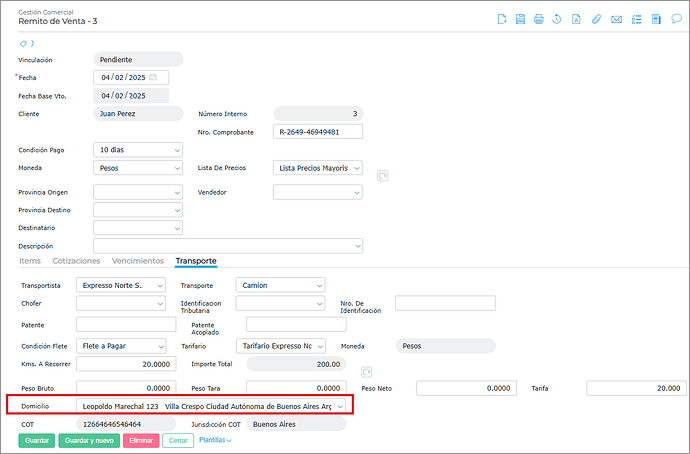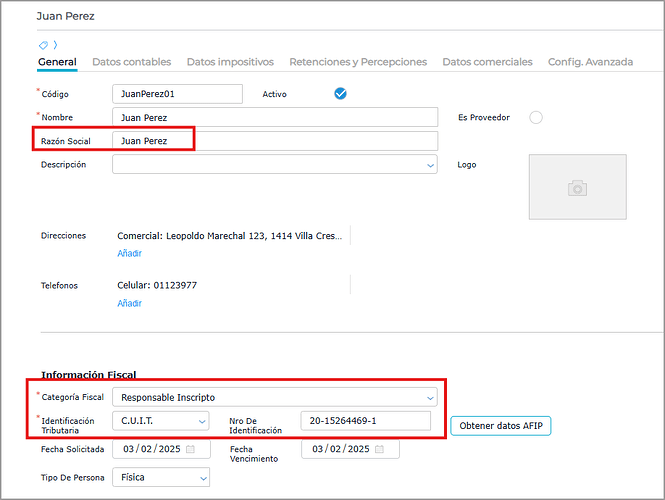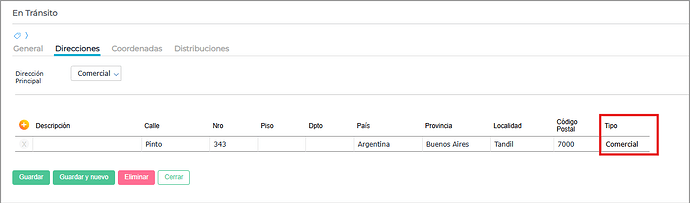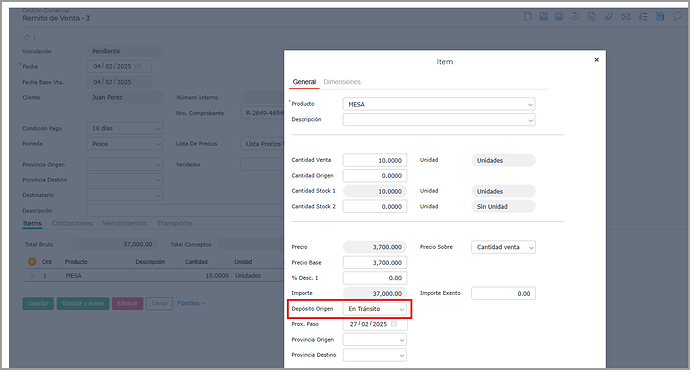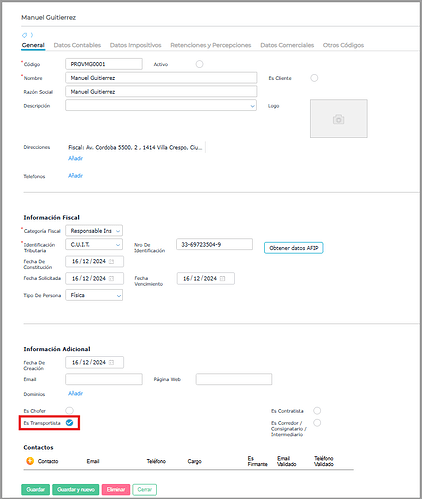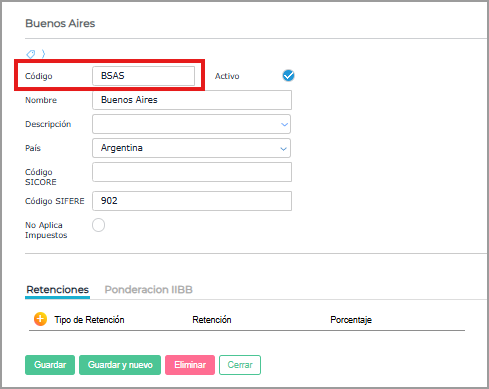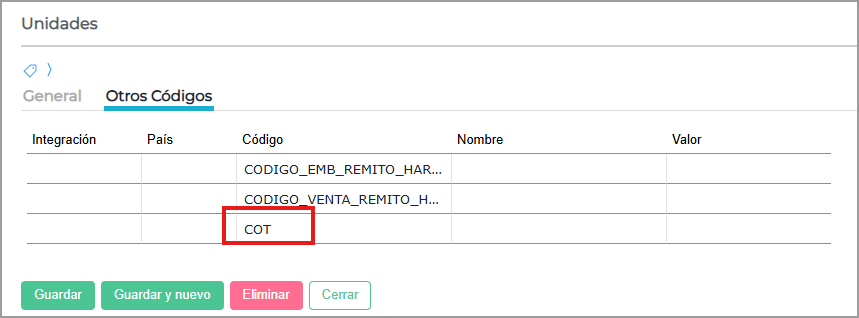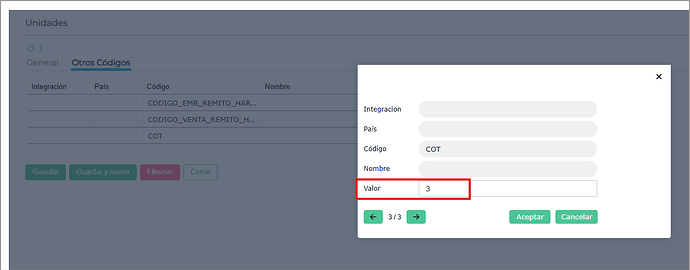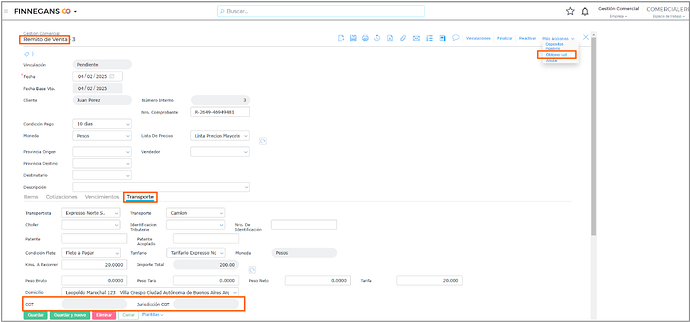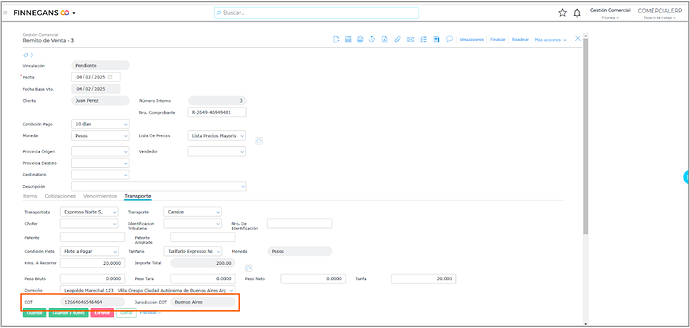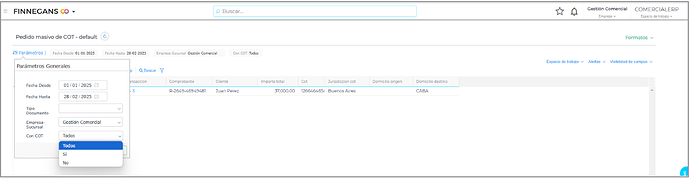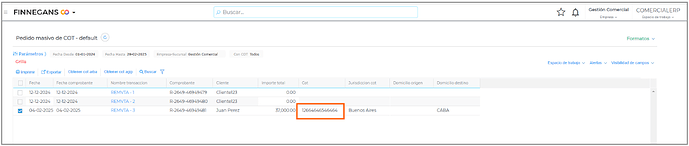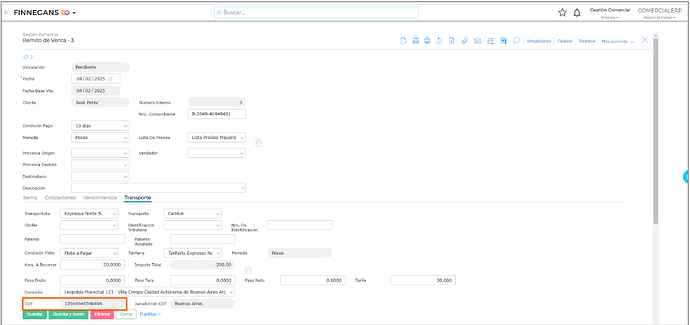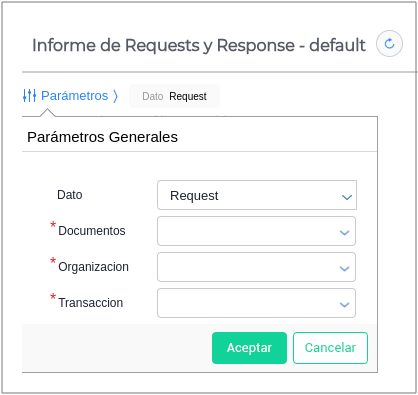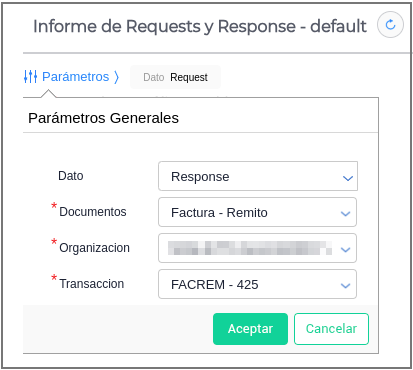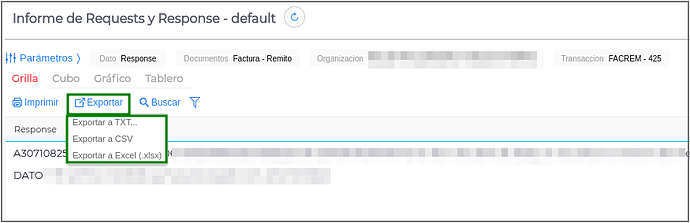Consulta: Cómo obtener el COT (código de operación de traslado) de ARBA en una operación
Respuesta:
EL COT de ARBA se puede obtener desde:
- la solapa “Transporte” de la transacción, o bien
- desde la prestación “Pedido masivo de COT”.
Pasos a seguir:
Datos de acceso a ARBA
Como primera medida para poder obtener COT de forma online es necesario tramitar en la web de ARBA un usuario y una contraseña. Para configurar en la base de datos de Finnegans esta información, una vez obtenida, junto con la URL, es necesario contactar a un consultor.
Configuraciones necesarias en Finnegans
Para poder obtener el COT de ARBA se deben realizar las siguientes configuraciones previas:
- En el maestro Productos:
- Acceder desde el menú a Gestión Empresarial → Inventarios → Productos.
- Ingresar a cada producto que corresponda configurar.
- En la solapa “Otros códigos”, ingresar en “COT”, y registrar el valor del producto según el nomenclador.
- Aceptar y guardar el producto con el cambio.
- En el maestro Tipos de documento:
-
Acceder desde el menú a Configuración → Diseño del espacio de trabajo → Tipos de documento.
-
Ingresar al tipo de documento en el que se va a solicitar COT.
-
Ir a la opción “Códigos adicionales”.
En el código adicional tipo “COT” registrar por valor “Código DGI(espacio)Tipo” según la siguiente tabla:
Ejemplo de cómo quedaría:
-
Adicionalmente, el tipo de documento debe tener activa la casilla de Impacta en “Transportes”.
Esto habilita una solapa con el mismo nombre, en la cual hay que habilitar la opción “Usa cot”.
-
- En el maestro Clientes:
-
Acceder desde el menú a Gestión Empresarial → Ventas → Clientes.
-
Ingresar a cada cliente que se deba configurar.
-
Se debe informar al menos una dirección de tipo Comercial.
Las direcciones que se configuren de esta forma son las que se muestran en la solapa “Transporte” de la operación, en el campo Domicilio. Se debe cargar alguna de ellas.
-
Por último, debe estar cargados los campos “Razón social”, “Categoría fiscal” y “Nro de identificación”.
-
- En el maestro Depósitos:
- Acceder desde el menú a Gestión Empresarial → Inventarios → Depósitos.
- Ingresar a cada depósito que se deba configurar.
- El depósito debe tener cargada una dirección de tipo Comercial.
Este dato se toma en la operación en función del depósito de origen indicado.
- En el maestro Proveedores:
- Acceder desde el menú a Gestión Empresarial → Compras → Proveedores.
- Ingresar a cada proveedor que tenga activada la casilla “Es transportista”.
- Debe tener cargado C.U.I.T. en el campo “Identificación tributaria” y el valor correspondiente en “Nro de identificación”.
- En el maestro Provincias se debe tener en cuenta que los códigos de cada registro no se deben modificar.
- En el maestro Unidades:
- Acceder desde el menú a Gestión Empresarial → Inventarios → Más maestros → Unidades.
- Ingresar a cada unidad que corresponda configurar.
- En la solapa “Otros códigos”, ingresar en “COT”.
Registrar el valor de la unidad según la siguiente tabla:
Desde la transacción
- Para el caso de los despachos, acceder desde el menú a Gestión empresarial → Ventas → Despachos.
- Ingresar a la transacción y completar los datos.
- Registrar los datos necesarios en la solapa “Transporte” y accionar el botón “Obtener COT”, dentro de la opción “Más acciones” de la operación.
- Una vez obtenido el COT se muestra en la transacción.
Desde Pedido masivo de COT
-
Acceder desde el menú a Gestión empresarial → Ventas → Más Transacciones → Pedido masivo de COT.
-
Al ingresar, se muestran los parámetros:
- Fecha desde/hasta: se indican el rango de fechas de documentos que se quiere traer.
- Tipo de Documento: permite filtrar por aquellos tipos de documento que tengan activa la casilla de selección “Usa cot” en la solapa Transporte.
- Empresa-Sucursal: permite filtrar por sucursal.
- Con COT: permite filtrar por alguna de las siguientes opciones:
- Todos: muestra tanto las transacciones sobre las que se obtuvo COT como las que no lo tienen.
- Sí: muestra solo aquellas transacciones que obtuvieron COT.
- No: muestra solo aquellas transacciones pendientes de solicitar COT.
Al aceptar, se presenta la grilla:
-
Se seleccionan las transacciones sin COT y luego se acciona el botón “Obtener cot ARBA”.
-
Una vez obtenido el COT de cada transacción se muestra en esta vista y dentro de la operación.
Informe de Requests y Response
Al obtener el COT, el sistema envía a ARBA, a través del Webservice, la información necesaria para asociarlo correctamente al despacho. Esta información puede consultarse en detalle desde el Informe de Requests y Responses.
En caso de que se produzca un error durante el envío, dicho informe también permite analizar el detalle del problema, comparando la información enviada con los datos del despacho.
Se accede desde Menú → Gestión Empresarial → Ventas → Informes → Informe de Requests y Responses
Se debe completar los siguientes parámetros:
- Dato:
- Request: solicitud con la información enviada al Webservice para obtener el COT.
- Response: es la información devuelta por el Webservice.
- Documentos: se selecciona el tipo de documento, en este caso, puede ser, por ejemplo, un Remito de Venta o una Factura - Remito.
- Organización: cliente a nombre de quien se emite el despacho.
- Transacción: es el código de tipo de documento con su identificador único asignado a cada transacción.
Al “Aceptar” el Informe muestra los envíos realizados al Webservice desde la transacción. En este caso se observa que se realizó un envío tanto para CAE como para COT. Se identifica el COT por medio de la URL.
- Request:
- Response:
Tanto el Request como el Response del envío pueden ser exportados, en detalle, en los siguientes formatos: TXT, CSV y Excel.