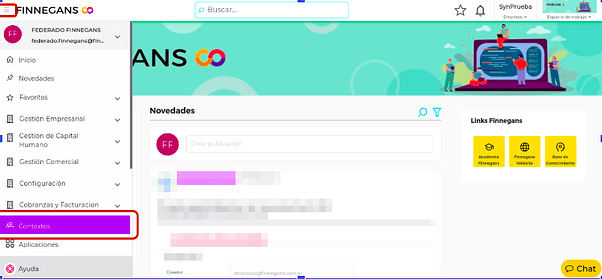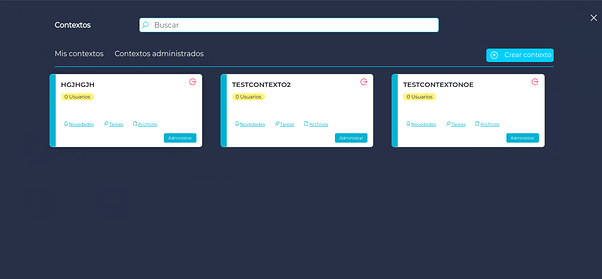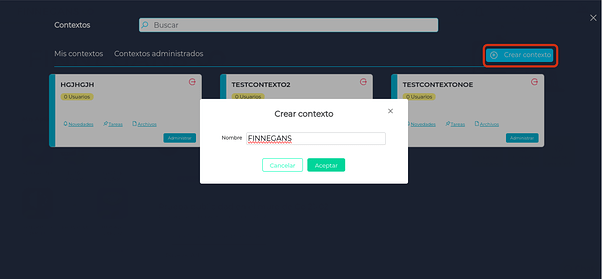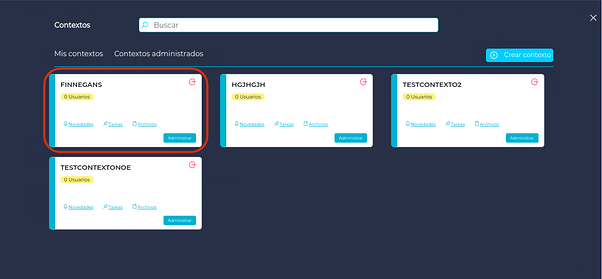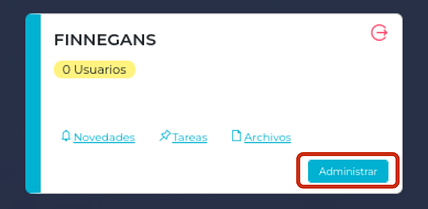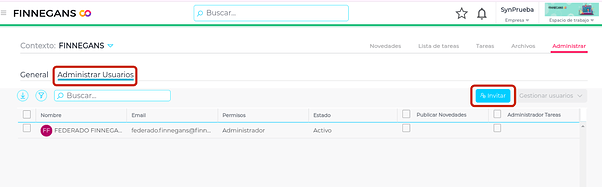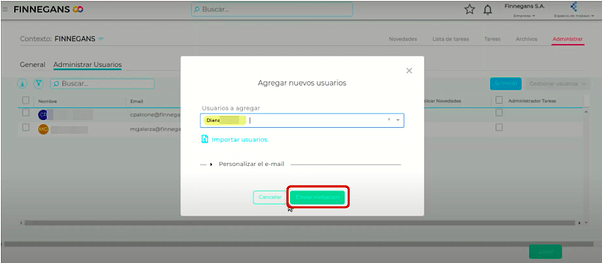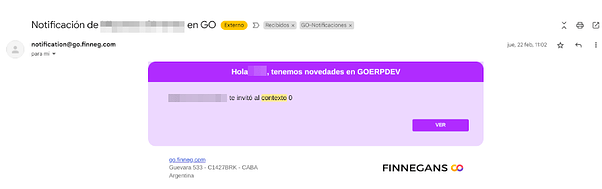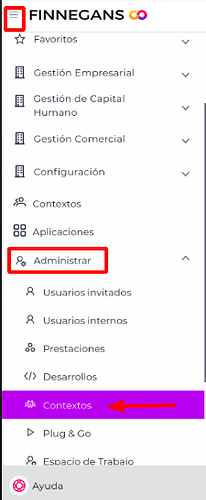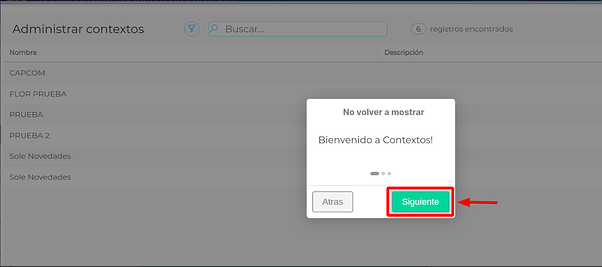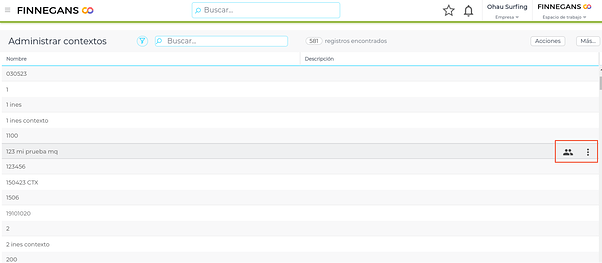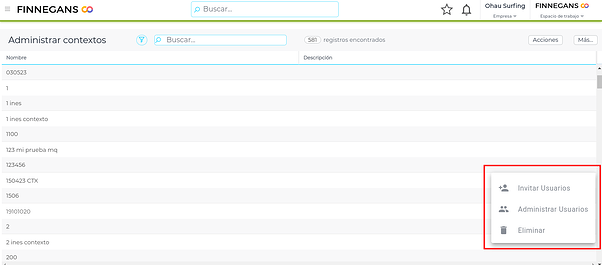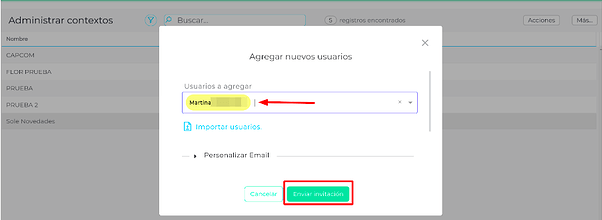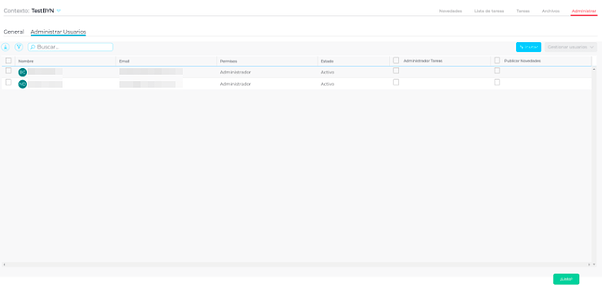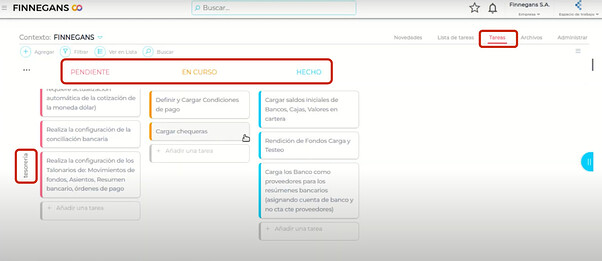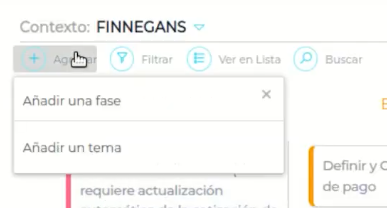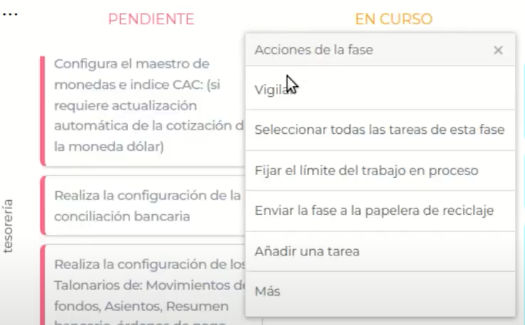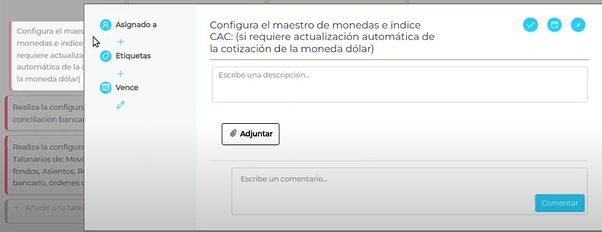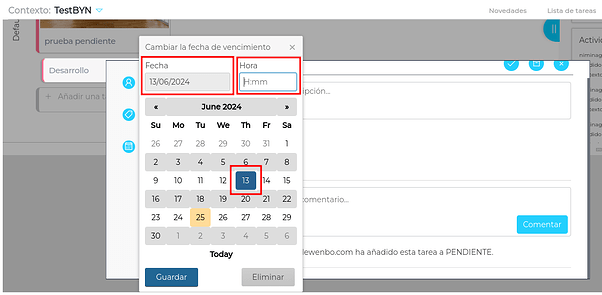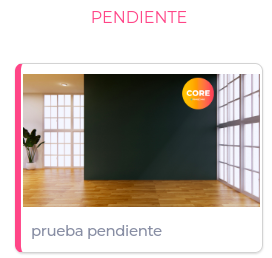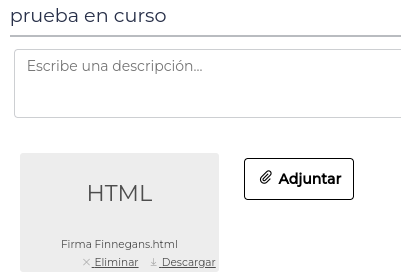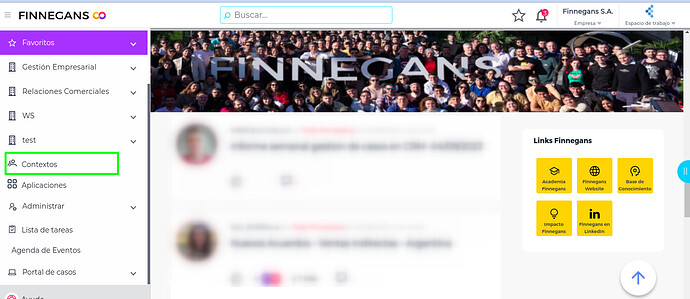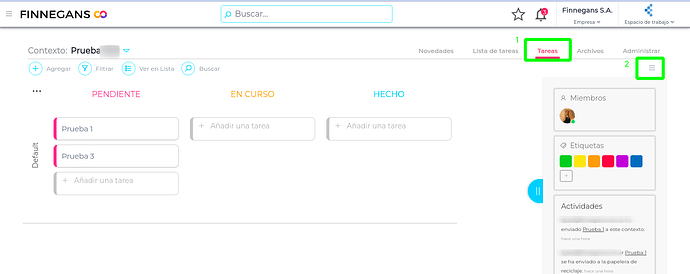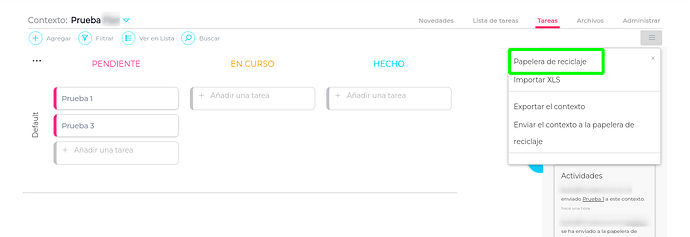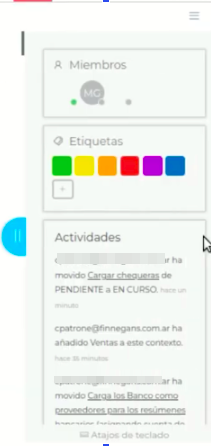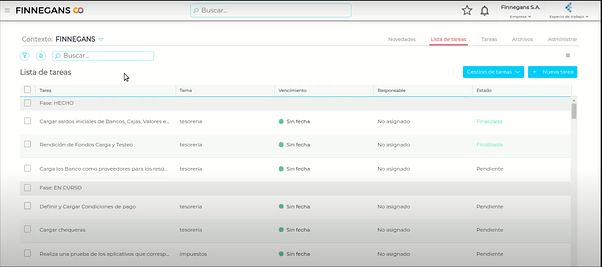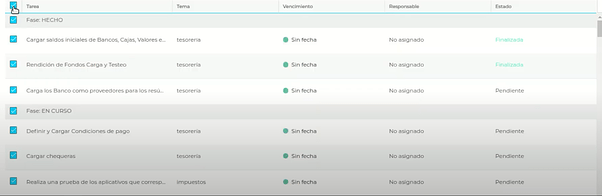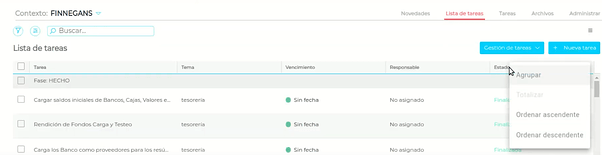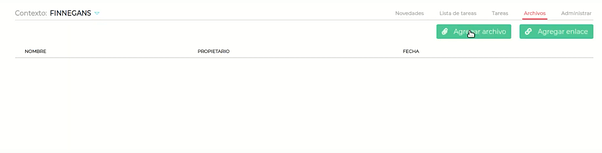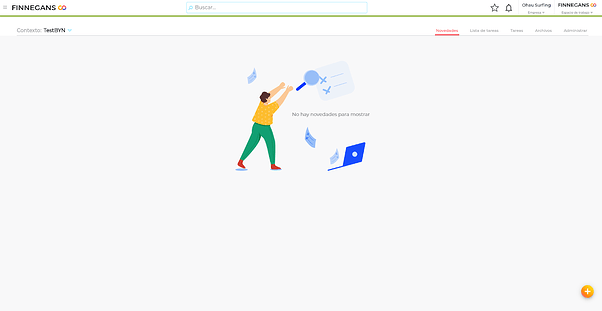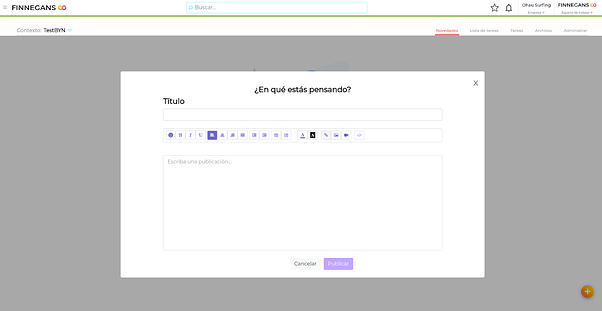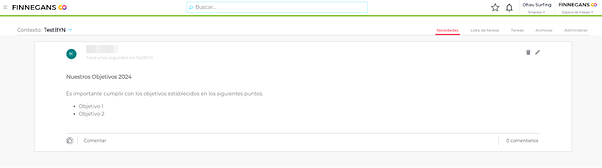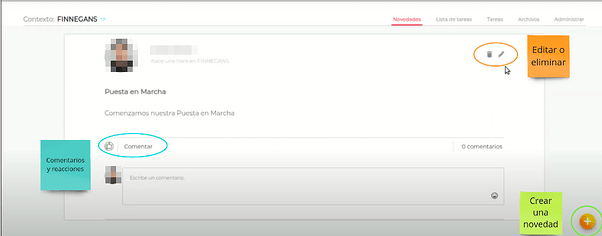¿Qué es Contextos?
GO tiene diversas herramientas que favorecen el trabajo colaborativo.
Contextos es el lugar donde vas a poder encontrarte con todos los integrantes de tu equipo para compartir información, debatir ideas y distribuir el trabajo en tareas con una secuencia y organización. El objetivo es facilitar y maximizar el acceso a la información. Con contextos vas a poder organizar la distribución del trabajo y controlar en qué estado está cada tarea en cada momento.
Contextos incluye 3 herramientas:
- Tareas: dividir el trabajo del equipo y asignarlo a cada uno de los miembros, ordenar por etapas y temas y se pueden ver como fichas, tableros o listas. Podes indicar un responsable, asignar una etiqueta, una fecha de vencimiento, agregarle una descripción o adjuntar archivos
- Novedades: ver publicaciones de tus compañeros de equipo o para publicar información que queremos compartir, cuando se publique una novedad, la veremos en notificaciones y en la pantalla de inicio de GO. Podemos reaccionar a las publicaciones de nuestros compañeros de equipo.
- Archivos: sirve para subir documentos o links al contexto y compartirlo con el resto del equipo, podemos ver la lista de los archivos compartidos y la fecha en que se subieron.
Cómo crear y utilizar los contextos en Finnegans GO
Consultá el paso a paso en este video:
![]() https://drive.google.com/file/d/1DupwTnjgTs8Fszvfr0ii6PeVvswfF6sh/view
https://drive.google.com/file/d/1DupwTnjgTs8Fszvfr0ii6PeVvswfF6sh/view
Dar de alta un contexto
En Finnegans GO están los “Contextos”, un grupo donde aquellos equipos que tengan configurado el tipo “Equipo y Rol” o “Solo Equipo”, puedan participar en un canal de comunicación interna. Donde pueden publicar novedades y listas de tareas a través de un tablero tipo kanban.
- Todos los usuarios pueden dar de alta un contexto.
Para dar de alta un contexto sigue los siguientes pasos:
Ingresar a: Menú → Contextos
Al ingresar se visualizan todos los contextos (por defecto, estaremos sobre la sección “Mis Contextos”, en esta sección, veremos todos los contextos en los que participamos)
Al hacer click en “Crear contexto” se abre un pop-up, en el cual escribimos el nombre y seleccionamos “Aceptar” para terminar de crear nuestro contexto
Ya tenemos dado de alta nuestro contexto
Invitar usuario:
Hay dos formas de invitar a un usuario, vamos a mostrarlas:
Primera forma:
Para invitar a un usuario hacemos click en “Administrar” dentro del contexto que necesitamos trabajar
Seleccionamos en “Administrar Usuarios” y luego hacemos click en “invitar”
Se nos abrirá un pop-up para agregar a los usuarios que integrarán nuestro contexto. Estos usuarios deben estar registrados/dados de alta en Finnegans, estos usuarios pueden ser internos o externos.
Seleccionamos el usuario y enviamos invitación.
Al realizar la invitación, el usuario invitado deberá ingresar por primera vez al contexto desde el mail que reciba en su casilla de correo electrónico. Luego de eso podrá interactuar en el contexto.
Segunda forma:
En esta pantalla si sos administrador del espacio de trabajo, aparecerán todos los contextos que existen. Independientemente de si sos miembro o no.
En caso de ser usuario interno, solamente aparecen los contextos que administramos.
Esta forma NO aplica para los usuarios externos.
Ruta : Menú - Administrar - Contextos
Aparece popup de Bienvenida hacer clic en Siguiente:
Posicionarse en el Nombre del Contexto al cual se quiere invitar, en este ejemplo y dirigirse a los tres puntos.
Seleccionar Invitar Usuarios
Se recomiendo escribir las tres primeras letras del nombre del usuario, en este ejemplo “mar” se despliega el nombre completo del usuario y su dirección de correo electrónico.
Una vez que queda seleccionado el nombre Enviar la invitación
El sistema muestra el siguiente mensaje
Listo!
Administrar usuarios
En la pantalla de Administrar Usuarios , como administrador de contexto, podemos permitir al usuario que realicen publicaciones o que administren las tareas, clickeamos en listo para actualizar los cambios.
También, al tildar un usuario, se habilita el botón “Gestionar usuario”
Al seleccionar en “Gestionar usuario” nos da las opciones de: Reenviar invitación, Cambiar Permisos, Quitar usuarios y Suspender usuarios
Gestionar las tareas:
En esta sección visualizamos las tareas que tenemos programadas en nuestro contexto, por un lado tenemos las fases que deberán cumplir las tareas antes de ser finalizadas (pendiente, en curso y hecho), luego vamos a poder dividir las tareas por temas, (ejemplo: tesorería, compras, contabilidad, etc).
Si queremos agregar una nueva fase/tema seleccionamos en “Agregar”
Desde el menú de cada fase, tendremos la opción de agregar una tarea:
Al hacer click en una tarea, tendremos la opción de asignar a un usuario, colocar una etiqueta o una fecha de vencimiento:
Esto nos permitirá nutrir de información nuestras tareas, para luego realizar un filtro con la información que necesitamos visualizar.
Al agregar fecha de vencimiento se abre un popup en el cual podes seleccionar la fecha en el calendario y aparece automáticamente en el campo fecha con el formato que corresponde. También podes agregar la hora y por último hacer click en “Guardar”.
Si solo seleccionas la fecha, en la hora se pone por default las 12:00.
- En las tareas podemos adjuntar archivos: haciendo click en el botón de “Adjuntar”, permite todo tipo de archivos. Aclaración: Máximo tamaño disponible 25 MB.
![]() .
.
Luego de adjuntar, si es una imagen se verá de la siguiente manera:
pero en caso de que no sea una imagen, el archivo se podrá visualizar dentro de la tarea:
- También podremos escribir comentarios,

- Además tenemos botones de finalizar, archivar y cerrar para irnos de esa pantalla.
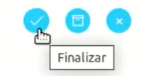
Finalizar para terminar la tarea, archivar la envía a la papelera (es posible restaurarla en caso de que sea necesario) y cerrar simplemente cierra esa pantalla (no modifica la tarea).
Cómo restaurar una tarea archivada
Si archivaste una tarea, tenes la posibilidad de restaurarla, sigue los siguientes pasos:
- Ingresar al contexto al cual pertenece la tarea que se desea restaurar
Ruta: Menú > Contextos
- Posicionarse sobre la solapa “Tareas” y hacer click en las rayas de la derecha
- Ingresar a “Papelera de reciclaje”
- Restaurar la tarea archivada:
Barra de herramientas
Al abrir la barra de tareas en el lateral derecho de la sección “Tareas”, se despliega un menú donde podremos visualizar los miembros que pertenecen al contexto, las etiquetas que podemos asignar y las últimas actividades asignadas:
Desde esta barra podemos arrastrar los miembros o etiquetas para asignarlas a nuestras tareas.
Lista de tareas y archivos:
En la solapa lista de tareas podemos visualizar un listado de tareas que pertenezcan al contexto.
Dentro de esta solapa podemos filtrar la información sean por tarea, por tema, por fase, por vencimiento, por responsable o estado de la tarea
En esta vista, podemos crear tareas haciendo click en Nueva tarea.
![]()
Si necesitamos finalizar de manera masiva las tareas…
Seleccionamos las tareas a finalizar y hacemos click en el botón “gestionar tareas” y finalizar, si deseamos seleccionar de forma individual, deberíamos posicionarnos en la tarea y dar click en finalizar.
![]()
Si queremos exportar, hacemos click en las tres líneas de arriba a la derecha y seleccionamos “Exportar a excel” o “Exportar a PDF”
Si deseamos agrupar, click derecho sobre la sección y agrupar
Por último, en la sección de archivos (Arriba a la derecha) podemos almacenar distintos archivos:
Sección Novedades
Antes de empezar recordar:
Este paso a paso aplica para aquellos Contextos de GO que tienen habilitado el producto Novedades.
Recordá que debés tener habilitada la opción de publicar Novedades en Finnegans GO. Si aún no tenés esta opción, comunicate con el administrador del espacio de trabajo para que otorgue permiso a tu usuario.
Dentro del contexto se verá de la siguiente manera: el nombre arriba a la izquierda, por otro lado, abajo a la derecha tenemos un icono con un “+” donde podemos crear novedades:
*Solo los usuarios Administradores y federados pueden crear novedades.
Al seleccionar para crear una novedad, nos aparecerá la siguiente ventana
Una vez rellenados los campos, se verá de la siguiente forma:
En la vista principal de novedades, podemos visualizar las publicaciones que van realizando los integrantes del contexto, podemos interactuar a través de comentarios y reacciones para responder a las publicaciones que se realicen.
Si creamos una publicación o respondemos a través de comentarios, podremos tener las opciones de editar o eliminar para realizar las correcciones que correspondan.