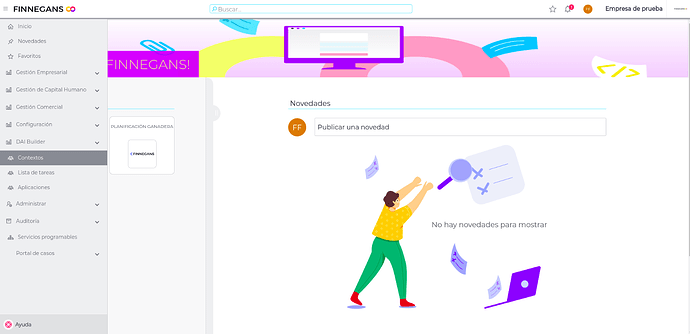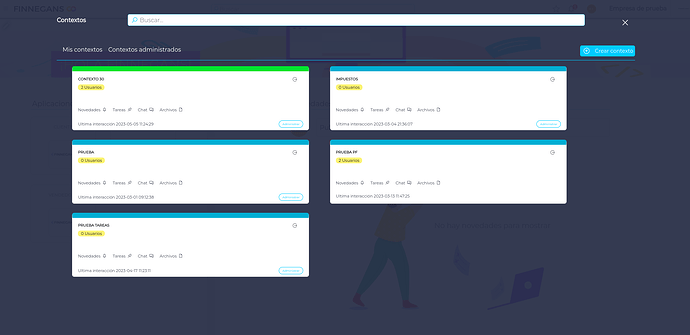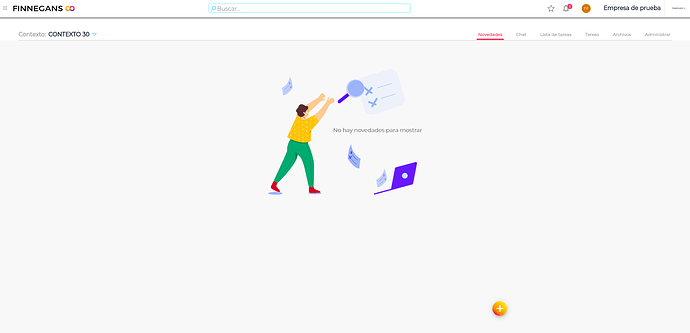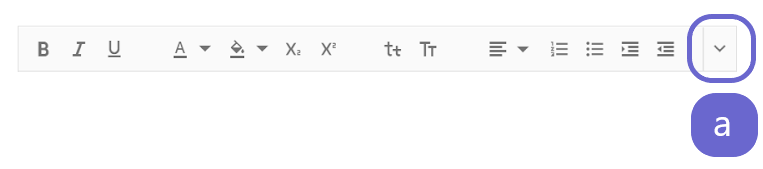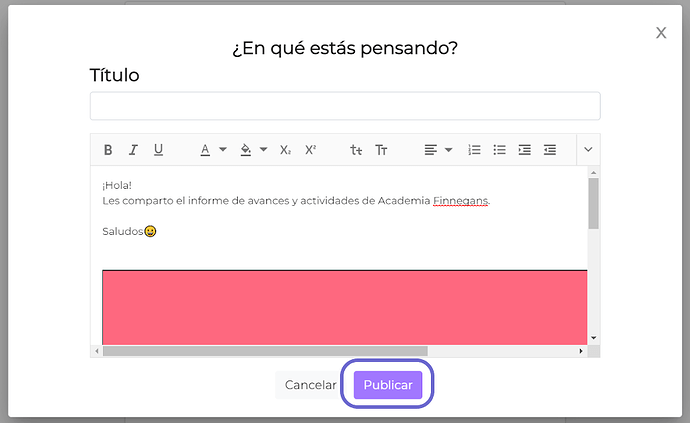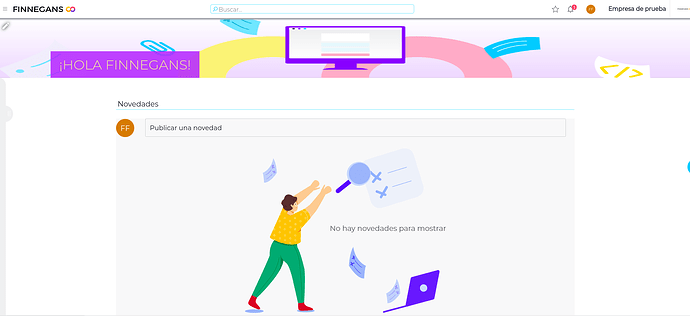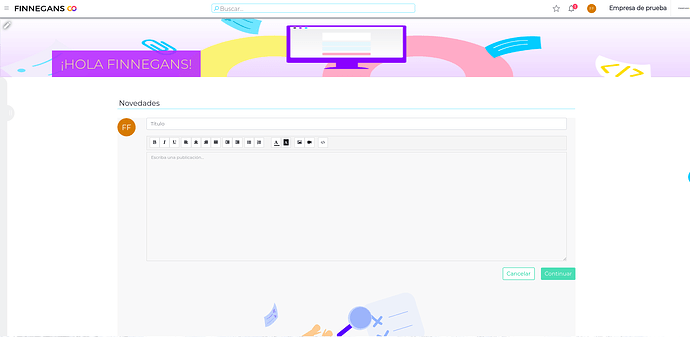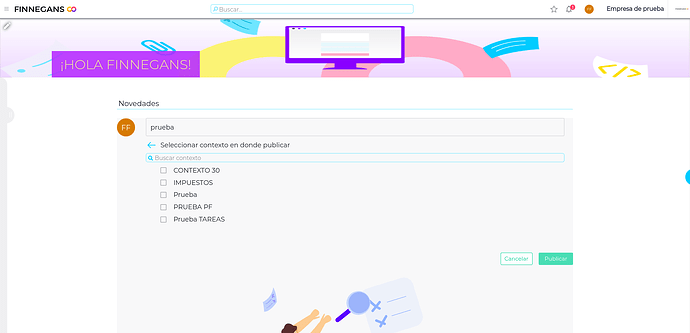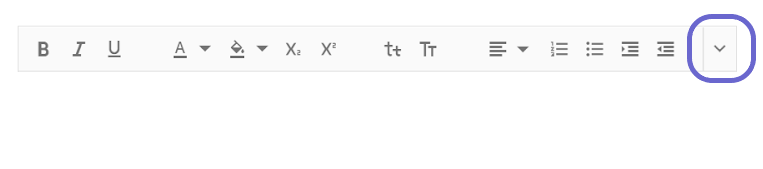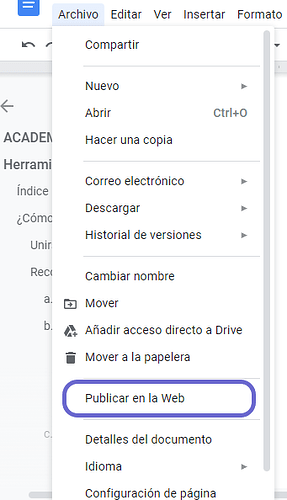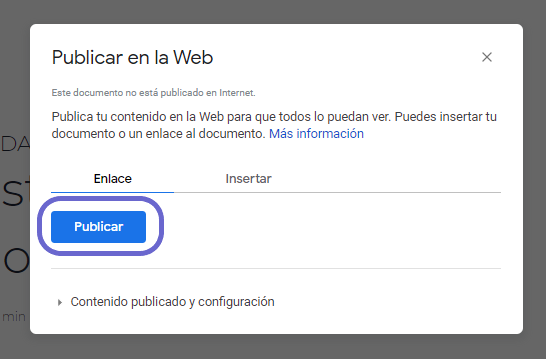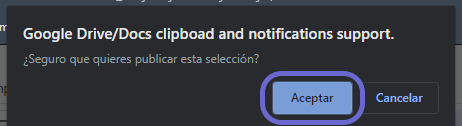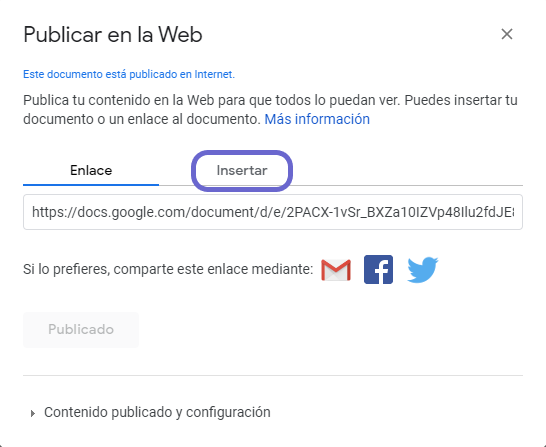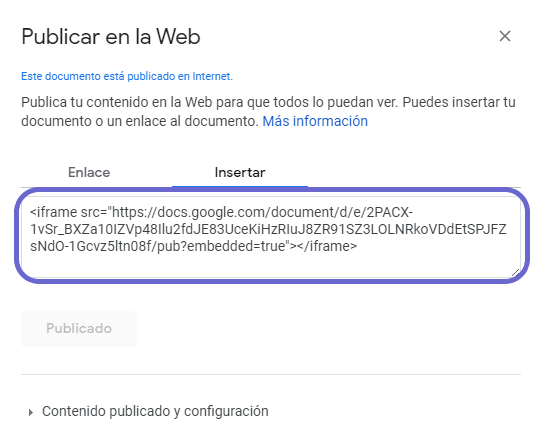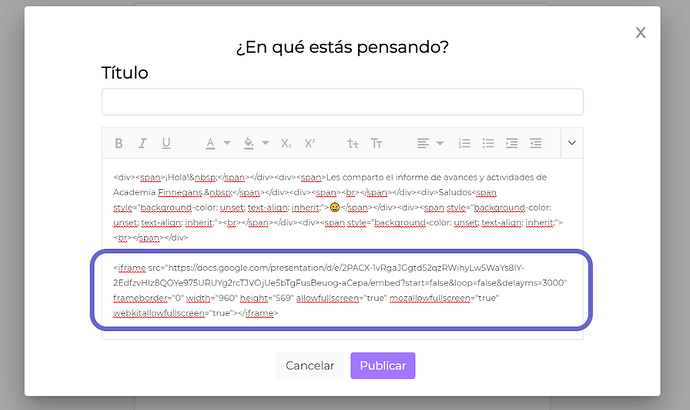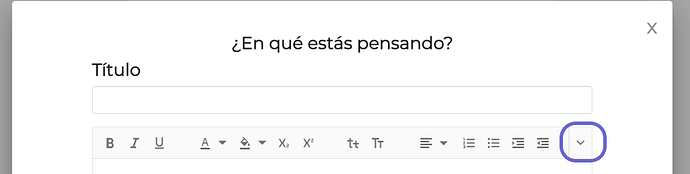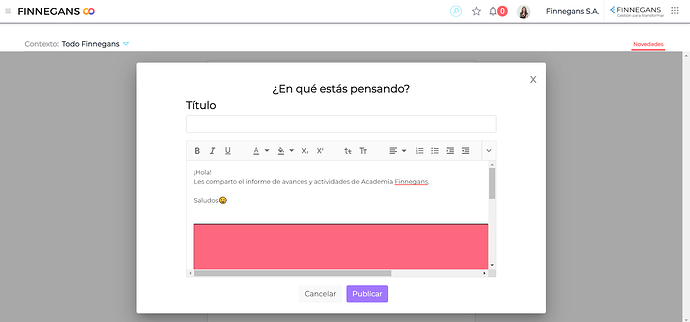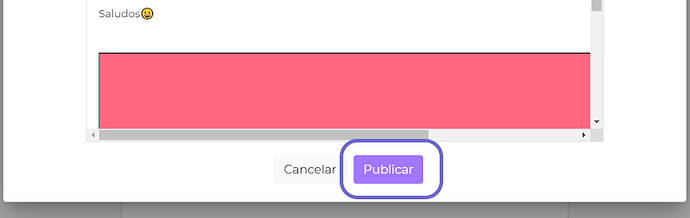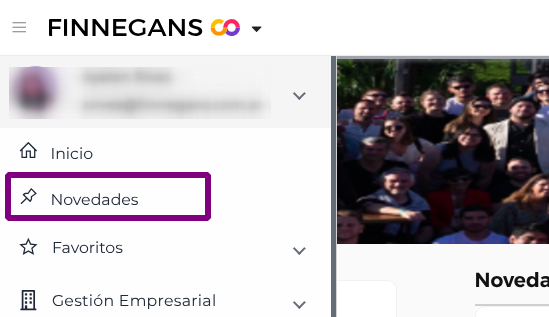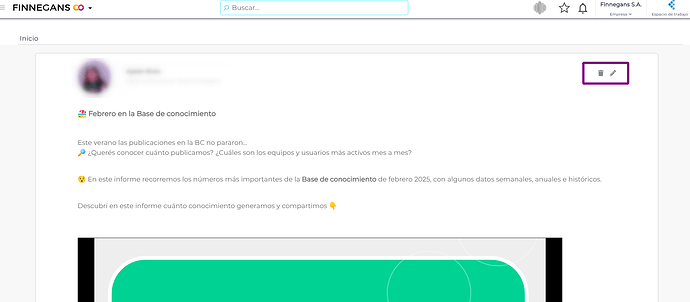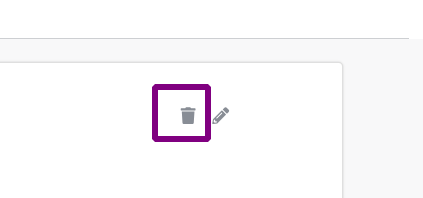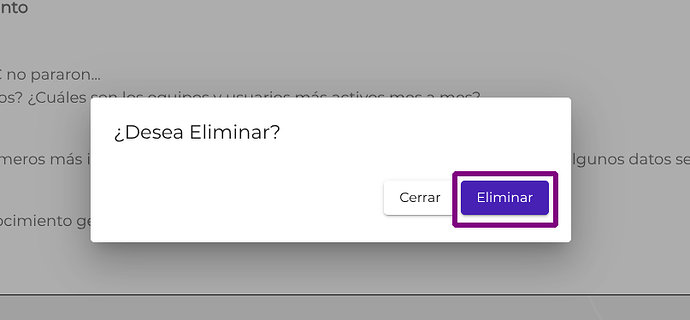Publicar novedades en GO
 Antes de empezar
Antes de empezar
Este paso a paso aplica para aquellos Contextos de GO que tienen habilitado el producto Novedades.
Recordá que debés tener habilitada la opción de publicar Novedades en Finnegans GO. Si aún no tenés esta opción, comunicate con el administrador del espacio de trabajo para que otorgue permiso a tu usuario.
 Pasos a seguir:
Pasos a seguir:
Una vez habilitado el usuario, hay dos maneras de publicar en GO:
- Desde un Contexto
- Desde el muro de GO
Publicar desde un Contexto
-
Ingresar al menú lateral de Finnegans Go y seleccionar Contextos
-
Elegir el contexto en que se quiere publicar
-
Hacer click en el botón ”+” para crear una nueva publicación.
-
Redactar la publicación en el editor de textos. Incluir los elementos señalados en la imagen:
- a. Título
- b. Texto que quieras publicar
- Utilizar las opciones que brinda el editor de texto para darle formato a tu publicación. En la barra se encuentran las siguientes opciones, que son las de cualquier editor de texto básico:
a. En la flecha lateral se despliegan más opciones del menú.
En el menú desplegado se ven los siguientes botones:
b. Opción de Formato de Vista: el símbolo “</>” habilita la vista en formato de código. Al habilitar esta opción, el texto se ve en formato de código html. Esto permite insertar código embebido para incluir documentos, imágenes, videos y más.
c. Ampliar la caja de texto a pantalla completa
d. Insertar emojis
e. Adjuntar un archivo
- Al finalizar la edición de la publicación, hacer click en Publicar.
¡Y listo!
Ya estás compartiendo tus novedades en Finnegans GO.
Publicar desde el Muro
-
Al ingresar en Finnegans GO, en la home, bajo el título de las Novedades, aparece un recuadro con la leyenda: “Publicar una novedad”
-
Al hacer click en el recuadro, se despliega la caja de texto con lugar para el título y el cuerpo de la publicación con las opciones de edición de texto. Completar la publicación siguiendo los pasos 4 y 5 de la indicación anterior. Una vez completa la publicación, hacer click en el botón Continuar.
-
Aparece el listado de los Contextos de los que se forma parte. Seleccionar el o los contextos donde se desea publicar y hacer click en Publicar.
¡Y listo!
Ya estás compartiendo tus novedades en Finnegans GO.
Agregar un documento de Google
Para insertar un documento de Google en el cuerpo de la publicación, se lo debe agregar con código embebido.
![]() Dentro del editor de texto de Finnegans GO:
Dentro del editor de texto de Finnegans GO:
- Abrir la flecha “⌄” ubicada en el lateral derecho para ampliar el menú.
![]() Ahora se debe obtener el código embebido del documento. Para hacerlo:
Ahora se debe obtener el código embebido del documento. Para hacerlo:
-
En otra ventana, ingresar a Google Drive y abrir el documento que se quiere insertar
-
Una vez en el documento, hacer click en Archivo > Publicar en la Web
-
En la ventana emergente, hacer click en Publicar.
-
En el cuadro de diálogo seleccionar Aceptar.
-
Una vez publicado el documento, hacer click en la solapa Insertar.
-
Seleccionar todo el código escrito en el recuadro y copiar con el botón derecho del mouse o con las teclas Ctrl+C.
Insertar el documento en la publicación
![]() Ahora hay que insertar el código del documento en la publicación de GO. Para hacerlo:
Ahora hay que insertar el código del documento en la publicación de GO. Para hacerlo:
-
Volver a la ventana de Finnegans GO y pegar el código en el editor de texto con el botón derecho del mouse o con las teclas Ctrl+V. Se verá como en la imagen:
-
Hacer click nuevamente en la flecha lateral para desplegar el menú
-
En el menú desplegado, donde antes se encontraba el botón “</>” (Code View), ahora se puede ver un botón con un ojo. Hacer click en este botón para volver a la vista en modo normal en el editor de texto.
![]() Así se verá la publicación en editor de texto con vista normal.
Así se verá la publicación en editor de texto con vista normal.
- Cuando se finalice la edición de la publicación, hacer click en Publicar.
¡Y listo!
Ya estás compartiendo tus novedades en Finnegans GO.
¿Cómo borrar una publicación que hice?
Si realicé una publicación en el muro de GO accidentalmente y quiero borrarla, seguir estos pasos:
-
Ir al menú principal > Novedades
-
Una vez en el espacio de Novedades, busca la publicación que deseas eliminar.
-
Coloca el cursor del mouse sobre la publicación que quieres borrar. Al poner el mouse encima, aparecerán dos íconos:
- Tachito: Para eliminar.
- Lápiz: Para editar.
-
Haz clic en el tachito para eliminar la publicación.
-
El sistema te preguntará si quieres eliminar la publicación.
-
Confirma la acción, ¡y listo! La publicación se borrará definitivamente.