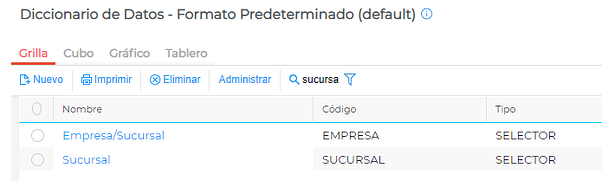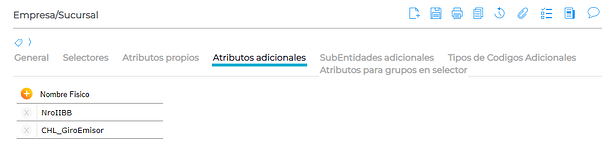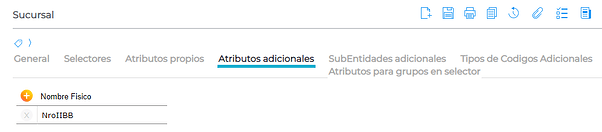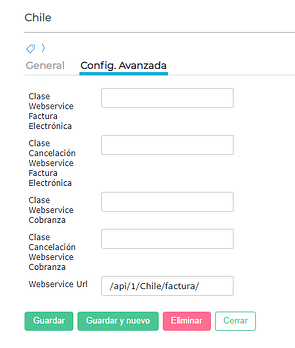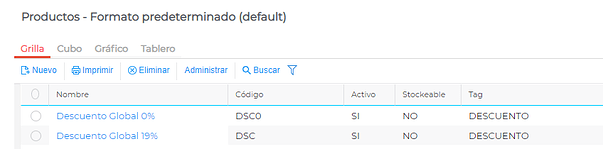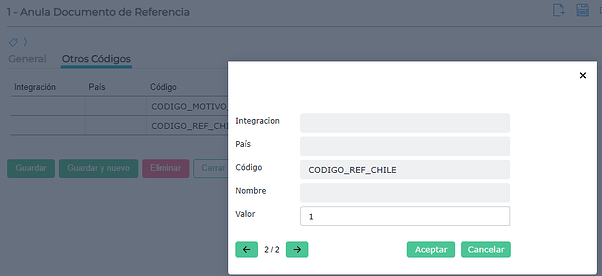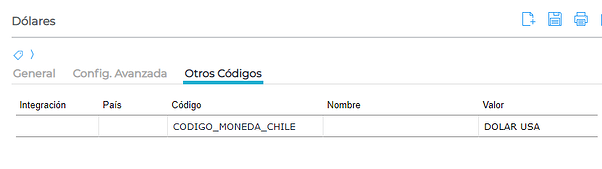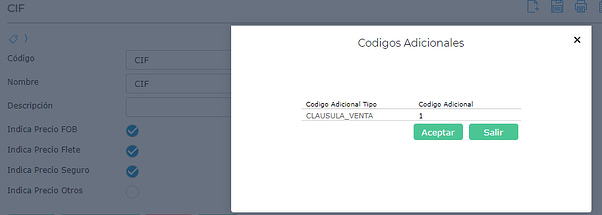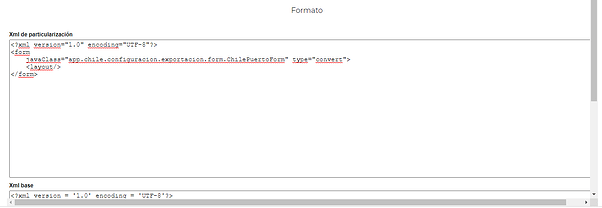Configuración Factura Electrónica Chile
En este documento encontrarás toda la información necesaria para realizar las configuraciones para utilizar la facturación electrónica
IMPORTANTE: Antes de realizar estas configuraciones es necesario contar con el módulo Chile instalado.
Por favor contactate con un consultor Finnegans para que te indique los pasos a seguir
NOTA: Antes de realizar estas configuraciones, se debe seguir lo indicado en este documento
Entorno de homologación
Se deben definir los valores de los siguientes aspectos:
CHILE_GDEXPRESS_AMBIENTE : T (Homologación), P (Producción)
CHILE_GDEXPRESS_AUTH : Completar con el Token
CHILE_GDEXPRESS_API : Completar con la url del DTEBox de GDExpress
ENTORNO_REGIONALIZACION_URL : completar con la url del entorno
Diccionario de datos
En los diccionarios de datos de Empresa/Sucursal y Sucursal
Se deben agregar campos adicionales de la siguiente manera:
En Empresa/Sucursal:
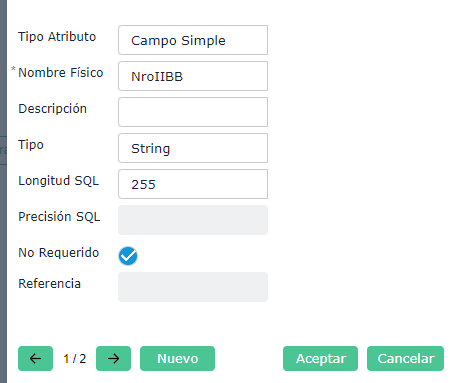
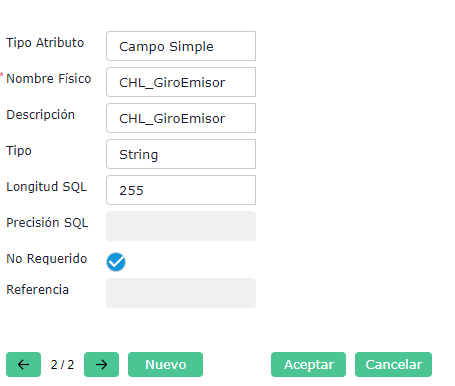
En Sucursal
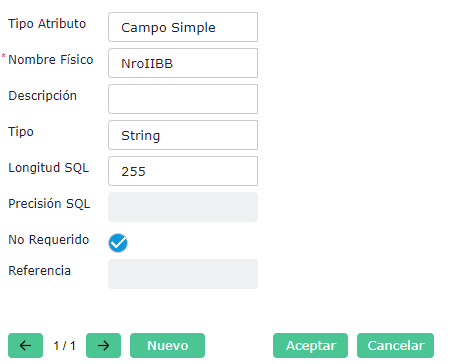
Clientes
Se debe modificar el formato del XML de Clientes.
Desde el botón Administrar, luego presionar el botón Formato en la nueva pestaña que se abre. Luego el botón Edición Manual y pegar lo siguiente en el recuadro superior.
<?xml version="1.0" encoding="UTF-8"?>
<form type="convert">
<layout>
<tab id="General">
<widget before="Codigo" caption="Giro" id="GiroRecep"
serverAttribute="GiroRecep" type="WidgetTextBox"
width="250" x="690" y="20"/>
</tab>
</layout>
<config>
<security>
<form id="mainform"/>
</security>
</config>
</form>
Empresa
En el maestro de empresa, se debe completar el código adicional LOCALIDAD SII indicando la localidad donde se encuentra en SII en que se encuentra registrada la empresa.
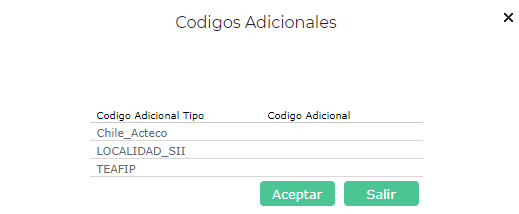
Se debe indicar lo que se requiere informar en el PDF. Por ejemplo,
S.I.I. CONCEPCION
Sucursal
Se debe modificar el formato del XML de Sucursal.
Desde el botón Administrar, luego presionar el botón Formato en la nueva pestaña que se abre. Luego el botón Edición Manual y pegar lo siguiente en el recuadro superior.
<?xml version="1.0" encoding="UTF-8"?>
<form type="convert">
<tab caption="General" id="General">
<layout>
<layout type="col">
<widget caption="Actividad Económica"
id="IngresosBrutos" readOnly="0"
serverAttribute="NroIIBB" type="WidgetTextBox" visible="true"/>
<widget after="IngresosBrutos" caption="Giro"
id="CHL_GiroEmisor" serverAttribute="CHL_GiroEmisor"
type="WidgetTextBox" visible="1" width="400"/>
</layout>
</layout>
</tab>
<config>
<security>
<form id="EmpresaBSuiteForm"/>
</security>
</config>
</form>
Países
Se debe modificar el formato XML del maestro de países.
Desde el botón Administrar, luego presionar el botón Formato en la nueva pestaña que se abre. Luego el botón Edición Manual y pegar lo siguiente en el recuadro superior.
<?xml version="1.0" encoding="UTF-8"?>
<form javaClass="app.chile.configuracion.common.form.ChilePaisForm" type="convert">
<tab id="General">
<layout>
<widget after="Descripcion" caption="Codigo SII"
id="CHL_CodSII" serverAttribute="CHL_CodSII" type="WidgetTextBox"/>
</layout>
</tab>
</form>
En el campo código SII completar el código según corresponda de acuerdo a la tabla.
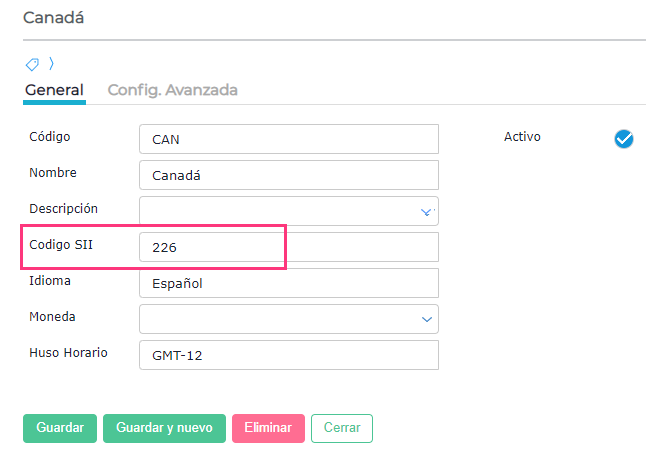
En el país Chile hay que completar /api/1/Chile/factura/ en el campo Webservice Url
Localidades
Las localidades se pueden importar desde este archivo.
NOTA: En las localidades que correspondan a la Región Metropolitana de Santiago se debe completar el código adicional CODIGO_CIUDAD_CHILE con el valor: SANTIAGO. (En el archivo para importar son las que están en amarillo)
Conceptos de productos
Se crea el concepto de productos DESCUENTOS para luego poder indicarlo en los productos de descuento global.
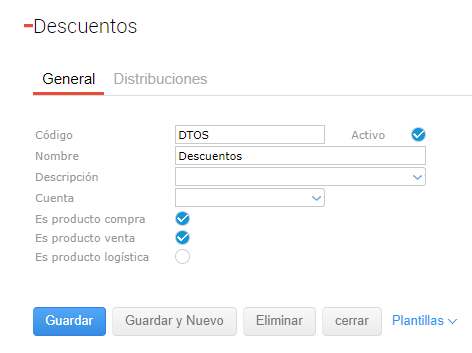
Este paso no es obligatorio. Puede usarse otro concepto existente
Productos
En caso de utilizar descuentos globales, se deben crear dos productos:
Uno con tasa 19 y otro con tasa 0.
Ambos productos deben tener el tag: DESCUENTO
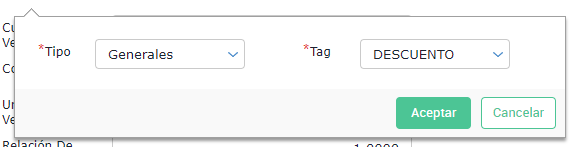
En los conceptos de Compra y Venta, se debe indicar el Concepto de Productos: Descuentos.
NOTA: Los productos de descuento deben ingresarse a la factura con cantidad negativa.
Motivos de comprobante
Los motivos del comprobante se utilizan para indicar el por qué se realiza una nota de crédito o débito.
Completar el código CODIGO_REF_CHILE
Anula Documento de Referencia – 1
Corrige Texto Documento de Referencia - 2
Corrige montos - 3
Moneda
En el maestro de moneda se debe completar el código adicional CODIGO_MONEDA_CHILE según la siguiente tabla
Exportación
Cuando la factura es de exportación, además de activar el check Impacta en exportación en los tipos de documento (factura, nota de crédito y nota de débito), se deben configurar
Documentos
Se debe modificar el formato del XML de la factura, de la nota de crédito y débito de exportación.
Se accede a la transacción y se presiona el botón FORMATO .
<?xml version="1.0" encoding="UTF-8"?>
<form
javaClass="app.chile.transacciones.operacion.form.ChileOperacionForm" type="convert">
<config>
<security>
<form id="mainform"/>
<form id="widgetLineEditForm_OperacionItems"/>
</security>
</config>
<layout>
<layout/>
<tabs id="OperacionTabs">
<tab id="OperacionExportacionTab">
<widget after="IncotermID" caption="Via de Transporte"
diccionario="CHLVIATRANS" id="CHL_ViaTransporte"
serverAttribute="CHL_ViaTransporte"
type="WidgetSelector" visible="0"/>
</tab>
</tabs>
<widget after="ProvinciaDestino" caption="Modalidad de venta"
id="CHL_ModVenta" serverAttribute="CHL_ModVenta" type="WidgetComboBox">
<option caption="1- Venta a firme" value="1"/>
<option caption="2 - Venta bajo condición" value="2"/>
<option caption="3 - Venta en consignación libre" value="3"/>
<option caption="4 - En consignación con mínimo a firme" value="4"/>
</widget>
</layout>
</form>
Incoterm
En el maestro de incoterm, se debe completar el código CLAUSULA_VENTA con el valor que corresponda según la tabla.
Vía de Transporte
Se creó este maestro que puede importarse desde este archivo
Este dato luego se indica en el campo Vía de Transporte de la sopapa COMEX de la factura de exportación.
Puertos
Se debe modificar el formato XML del maestro de puertos.
Desde el botón Administrar, luego presionar el botón Formato en la nueva pestaña que se abre. Luego el botón Edición Manual y pegar lo siguiente en el recuadro superior.
<?xml version="1.0" encoding="UTF-8"?>
<form
javaClass="app.chile.configuracion.exportacion.form.ChilePuertoForm" type="convert">
<layout/>
</form>
Luego, en el campo Código se completa con el valor correspondiente según la tabla.
Documentos referenciados
Vinculación por asistente
Se creó el código adicional CODIGO_DOC_REF en los tipos de documentos para indicar el código que corresponda indicar en los documentos referenciados cuando la factura está vinculada a un remito o un pedido de venta.
En el documento de remito o pedido de venta, se debe indicar el código que corresponda según lo que se quiera informar. Este dato se envía también en el XML.
Vinculación sin asistente
Se incorporan 2 campos adicionales en la factura de venta.
Fecha de referencia y Folio de referencia
<?xml version="1.0" encoding="UTF-8"?>
<form type="convert">
<config>
<security>
<form id="mainform"/>
</security>
</config>
<layout>
<widget after="Fecha" caption="Fecha de Referencia"
defaultValue="[ClientFunctions.getCurrentDate]"
id="CHL_FechaRef"
serverAttribute="CHL_FechaRef" type="WidgetDate" pais="CHL"/>
<widget after="ProvinciaDestino" caption="Folio Referencia"
id="CHL_FolioRef" serverAttribute="CHL_FolioRef"
type="WidgetTextBox" pais="CHL">
</widget>
</layout>
</form>
En estos datos se informan el folio y fecha del documento que se quiera informar como referenciado.
Se agregaron, también, dos códigos adicionales en los clientes:
DOC_REFERENCIA: se completa el código que corresponda informar en el XML.
DOC_REF_NOMBRE: se completa con el nombre que corresponde informar en el PDF.
Por ejemplo, si corresponde informar una orden de compra, se informa:
DOC_REFERENCIA: 801
DOC_REF_NOMBRE: Orden de compra
Impresión de la factura
SP: F_CHL_OP_0240