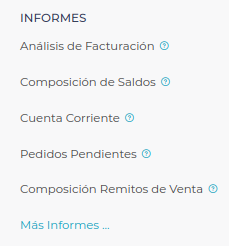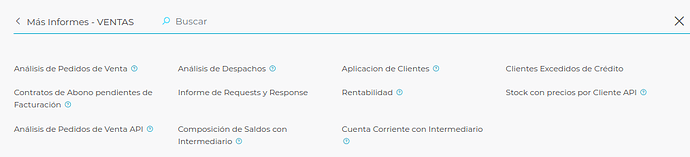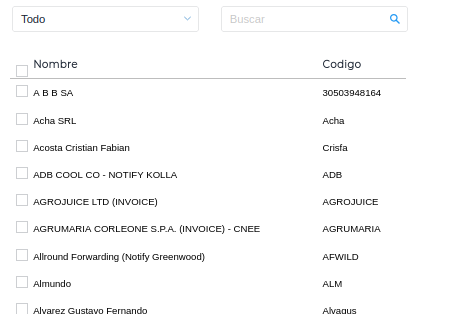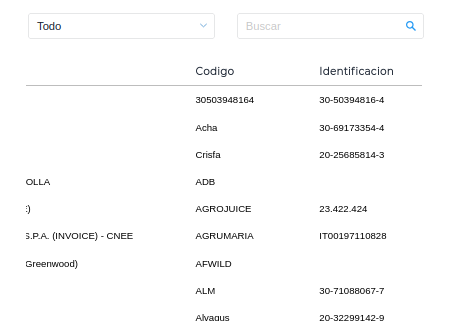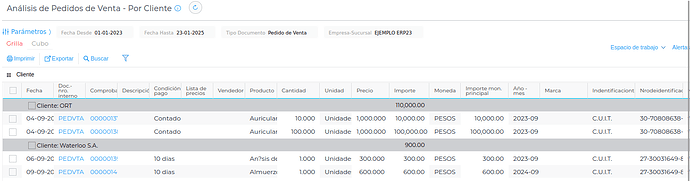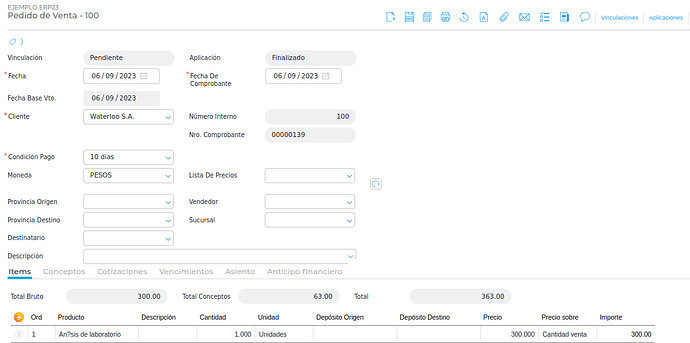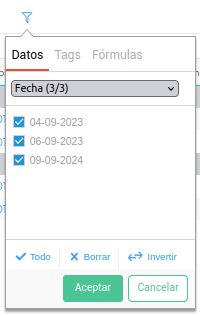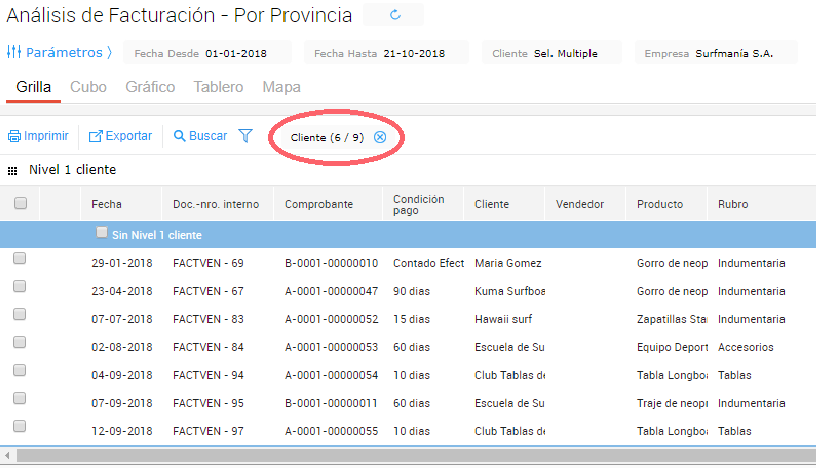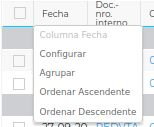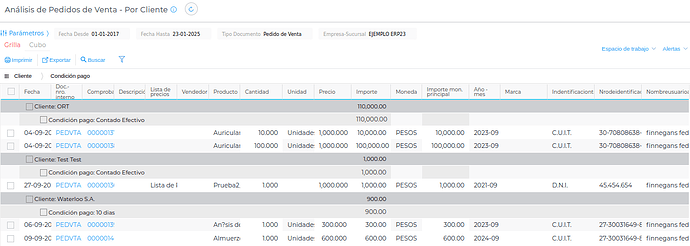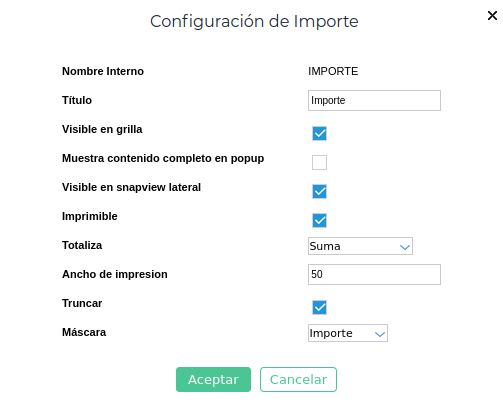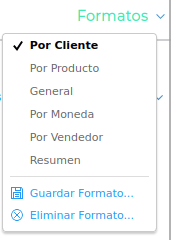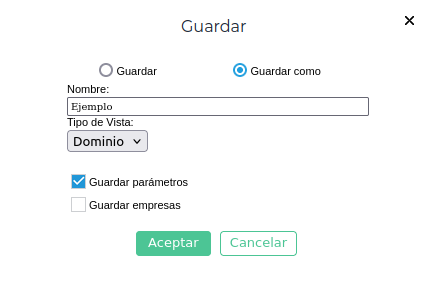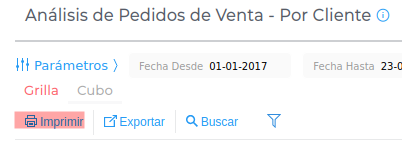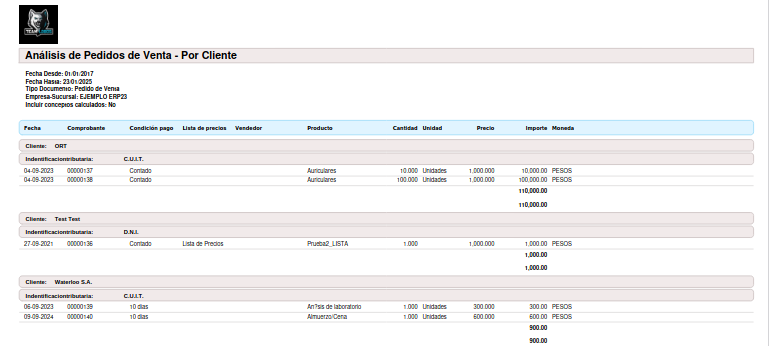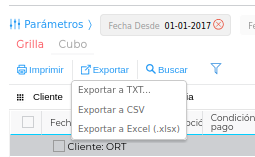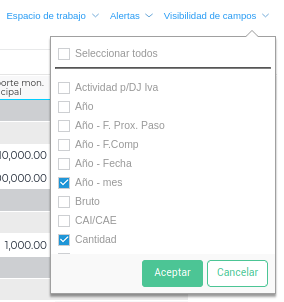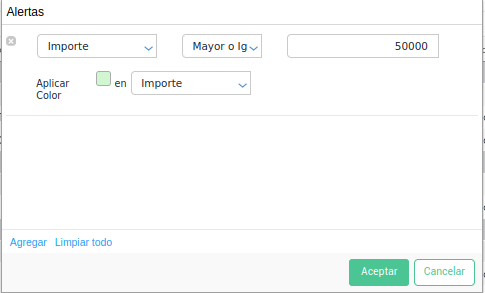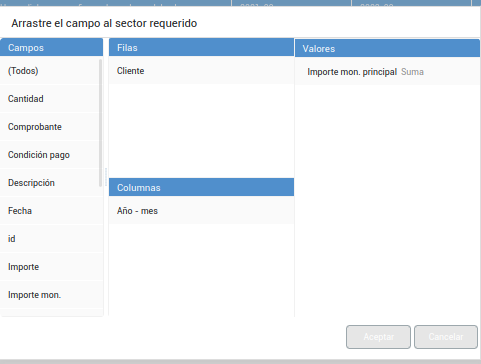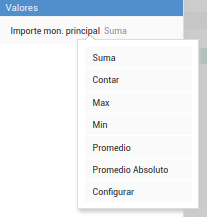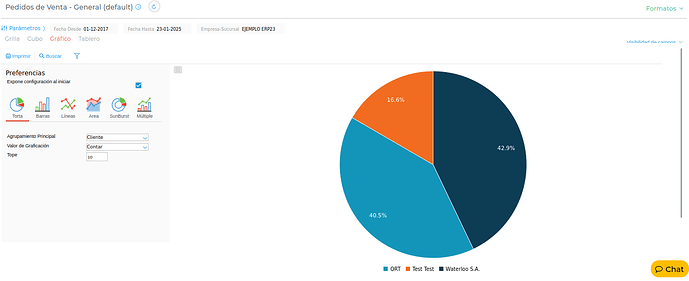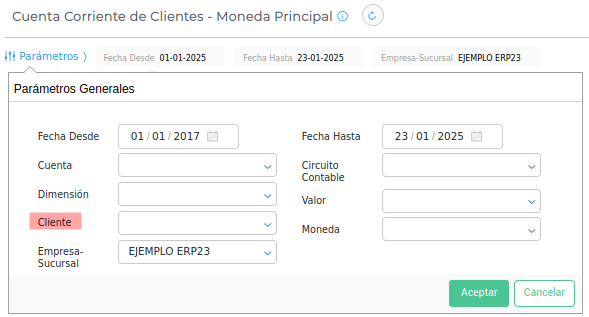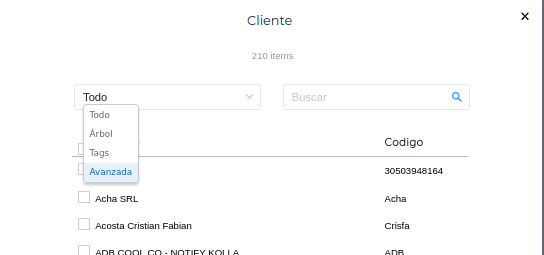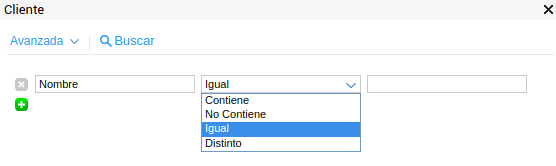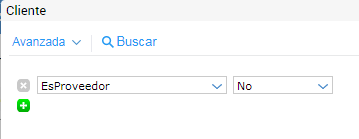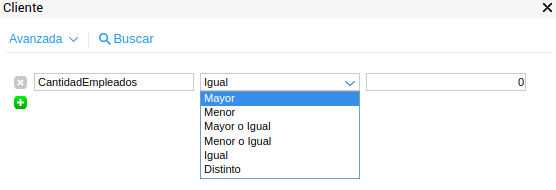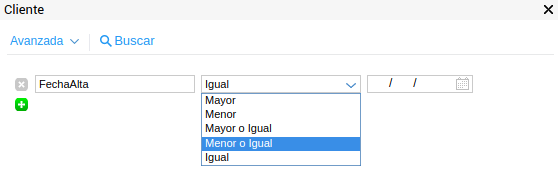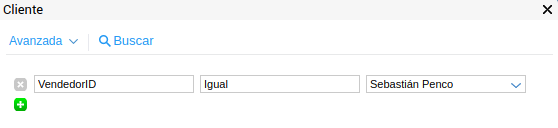Los informes de Finnegans permiten analizar la información de todas las transacciones registradas en el sistema.
En el siguiente Instructivo vas a conocer como configurar los informes para que se muestre la información según tus necesidades.
Índice
- Alcance
- Acceso y opciones de Informes
- Parámetros del Informe
- Autofiltros
- Orden y agrupamiento en la grilla de informes
- Configuración de columnas
- Formato de un Informe
- ¿Qué opciones te da Finnegans para visualizar la información?
- Impresión de un Informe
- Exportación Grilla de Informes
- Visibilidad de Campos
- Alertas
- Cubo
- Gráficos
- Tablero
- Mapa
- Búsqueda avanzada
Alcance
Los informes de Finnegans te permiten analizar todas las transacciones registradas en el sistema.
La información es coherente y está permanentemente actualizada, ya que se obtiene on-line.
Diferentes prestaciones y/o herramientas de visualización te permiten analizar y controlar la información registrada a través de múltiples enfoques: Grilla, Cubo, Gráfico, Tablero, Mapa, Calendario, Timeline.
Podés guardar tu propio entorno de configuración de informes en Formatos, pudiendo cambiar los anchos de columnas, si son visibles o no, si totalizan o no e incluso la impresión.
También podés realizar la exportación a archivos de planilla de cálculo.
Acceso y opciones de Informes
El menú cuenta con distintos módulos (Operación, Administración, CRM, etc.), cada módulo se divide en núcleos funcionales que contienen transacciones, informes, maestros y paneles. Por ejemplo, el núcleo funcional de Ventas dentro de la sección de Informe podemos visualizar:
Cada núcleo funcional tendrá como acceso inmediato los informes principales que le corresponda (al igual que ocurre para transacciones, maestros y paneles).
Para aquellos informes no incluidos dentro de los principales, existe un acceso (Más Informes) a continuación de los informes del núcleo funcional.
Se muestra a manera de ejemplo el acceso a los informes secundarios del núcleo funcional de Ventas de la sección de Informe:
Parámetros del Informe
Dependiendo de la configuración de la viewer, en algunos informes es necesario completar los parámetros para filtrar la información que se va a mostrar.
En otros, en cambio, la información se muestra con los parámetros definidos por default. Esos criterios pueden ser configurados.
La ventana de parámetros generales, te permite indicar ciertos datos que te van a dar la posibilidad de filtrar la información que querés visualizar.
Finnegans va a tener en cuenta estos datos para la información que muestra la grilla, el cubo y el gráfico.
Por ejemplo, en el informe de Pedidos de Venta podés definir los parámetros para que muestre entre las fechas desde y hasta, por cliente, por dimensión, por producto, etc.
Tenés disponibles en el encabezado aquellos que les hayas definido un parámetro a filtrar y también los configurados como principales en la viewer, estén o no completos.

Dependiendo de los valores que ingreses en la ventana de parámetros, el informe va a mostrar distintos resultados.
En cada campo de la ventana puede indicarse directamente un valor o puede abrirse un listado de opciones disponibles.
Por ejemplo, haciendo clic en el selector de “Cliente”, podés ver el árbol de los mismos y las ramas en las cuales están agrupados los clientes cargados en el sistema.
Podés elegir un solo cliente, varios, toda una rama de clientes o el árbol completo. Luego hacés clic en aceptar y regresás una vez más a la ventana de parámetros. Aceptás nuevamente y se muestra la información que cumple con lo filtrado.
En el ejemplo se muestran los pedidos de los clientes elegidos.
Para establecer distintos parámetros, hacé hacer clic el botón ![]() .
.
Se observa que la grilla del informe muestra algunos datos resaltados que contienen un link para acceder a las transacciones.
Autofiltros
Además de parámetros, podés filtrar la información de las columnas de la grilla por datos, etiquetas o fórmulas.
A partir del botón ![]() podés visualizar todas las opciones para autofiltros.
podés visualizar todas las opciones para autofiltros.
En caso de que desees quitar un autofiltro, basta con hacer click en el ícono ![]() que figura al lado del mismo.
que figura al lado del mismo.
Los autofiltros se pueden guardar en un formato para volver a usar luego. Los mismos se ven en la impresión de la grilla.
Orden y agrupamiento en la grilla de informes
Podés ordenar todas las columnas de la grilla por Ascendente o Descendente. Para lograrlo, hacé clic en el título de la columna deseada y seleccioná Ordenar Ascendente u Ordenar Descendente.
Otra opción es agrupar la información. Haciendo clic en la columna por la cual se desee agrupar y seleccionando la opción Agrupar.
El sistema te permite agrupar por varios registros al mismo tiempo, en la imagen podés ver a modo de ejemplo un reporte donde en primer lugar se agrupó por Clientes y luego por Condición de Pago.
La agrupación principal se ve en color celeste y las demás en color gris.
Configuración de columnas
Al seleccionar la opción Configurar de una columna disponible de la grilla, se puede configurar:
-
Visibilidad: si un campo es visible o no, condiciona su uso tanto en la grilla como en el cubo y gráfico.
-
Totaliza: se puede elegir entre las siguientes opciones,
-
Imprimible: agrega la columna a la impresión de la grilla.
-
Ancho de Impresión: selecciona el ancho que tiene la columna al imprimirse.
-
Truncar: esta opción va junto a la configuración del ancho de impresión, si se marca la opción “truncar” los datos se cortan para que entren en el ancho de impresión definido.
En caso de que exista algún agrupamiento, se ve el número del total en la línea celeste que muestra la agrupación.

Si no, se ve al pie de la grilla sobre la izquierda, especificando el registro que totaliza y el número correspondiente.
Los campos de un reporte ofrecen más posibilidades de edición desde la configuración de la viewer.
La Grilla te permite también mover las columnas para ordenar las mismas de acuerdo a tu necesidad. Para ello, debés clickear sobre la columna que desees mover y arrastrarla hasta su nueva ubicación. También es editable de esta manera el ancho de las columnas.
Es importante conocer que los cambios realizados en la visualización de un informe desaparecen una vez refrescada la pantalla a menos que guardes el formato (ya sea el existente o creando uno nuevo) para que la visualización establecida no requiera volver a ser configurada.
Formato de un informe
Un formato puede guardar los parámetros, las ediciones en el orden de la información y agrupamiento antes mencionadas, las modificaciones realizadas a nivel columnas (si totalizan, si son imprimibles, si realizan alguna acción mediante clic, etc.), la edición de los cubos y de los gráficos, en caso de que tengan también un timeline, mapa o calendario.
Para lograrlo, debés ingresar en “Cambiar Formato” (en el extremo derecho de la pantalla) y se hace clic en Guardar Formato.
Si seleccionás Guardar se editará el Formato en el que te encontrás; si seleccionás Guardar Como, se crea un nuevo formato. En este último caso, debés definir un nombre para el Formato, el tipo de Vista (Dominio o Usuario), y si guarda o no los parámetros.
El tipo de vista determina los usuarios que tendrán disponible el formato guardado. Si se selecciona Dominio, los usuarios que podrán utilizar dicha vista son todos los usuarios comunes a la empresa (o dominio) con el cual se guardó el formato. Esta opción será viable sólamente para el administrador del sistema.
Por otra parte si el tipo de vista es Usuario, sólo aquel usuario que lo guardo tendrá acceso al formato.
Importante: Cuando se selecciona la opción de “Guardar filtro”, en caso de tener filtros determinados de “fecha desde”, “fecha hasta”, esas fechas quedan guardadas. Se aconseja no guardarlo en caso de querer que el informe siempre muestre como “fecha hasta”, por ejemplo el día de hoy.
¿Qué opciones te da Finnegans para visualizar la información?
Dentro del sistema existen siete presentaciones para la visualización de la información:
- Grillas
- Cubos
- Gráficos
- Tableros
- Mapa
- Calendario
- Timeline
Cada informe tiene un set de presentaciones disponibles. Para configurarlos se lo hace desde el Diccionario de Viewers en la solapa Layout.
Impresión de un Informe
Se selecciona la opción Imprimir y se muestra una imagen preliminar del informe
La impresión toma en cuenta sólo los campos que posean el tilde de Imprimible configurado y su ancho correspondiente. Haciendo clic en Grilla se vuelve al informe.
Exportación grilla de informes
Ingresando en Exportar podés seleccionar varios formatos de archivos para guardar el informe.
Visibilidad de campos
Ceres Teamplace te permite establecer qué campos mostrar y cuáles no dentro de un informe.
Ingresando a la opción de Visibilidad de Campos podés establecer dichas configuraciones. Una vez que indicas los campos que querés ver, podés o no guardar el formato, imprimir, etc.
Aquellos campos no configurados como imprimibles, aún siendo visibles no se van a visualizar a la hora de imprimir el informe.
Esto es una manera más fácil de configurar la visualización, pero es exactamente lo mismo que clickear sobre la columna, seleccionar Configurar y editar si es visible o no visible.
Alertas
Las alertas pueden utilizarse para resaltar datos que cumplan determinada condición. A través de ellas, se identifican con color los datos del informe que le interesen al usuario. Para ello debés establecer una o más condiciones, presionar aceptar, y el sistema marca las líneas que cumplan con la condición establecida. Las alertas sólo se guardan si se guarda el formato. Debajo de donde se configuran, se muestran ejemplos de cómo pueden ser.
Para poder configurar correctamente la condición hay que chequear el nombre de la columna desde la opción configurar de la columna y utilizar el nombre interno.
Cubo
El cubo te permite analizar la información usando para ello operaciones como: contar, sumar y promediar.
Al configurarlo, debés elegir las filas, las columnas, y los valores que se quieren utilizar. Se puede usar una o varias opciones.
Los valores tienen la posibilidad de Sumar, Contar, Máximo, Mínimo o Promedio (avg).
Una vez configurado, el cubo se ve de esta manera:
El ejemplo muestra cuánto se vendió por cliente en los diferentes meses que se encuentran dentro de la fecha desde - fecha hasta indicada en los parámetros.
Las filas y las columnas pueden ordenarse en forma ascendiente o descendiente clickeando sobre los nombres de las columnas o sobre cualquiera de las filas (en este caso, sobre los Importe mon. Principal).
Gráficos
Los gráficos es otra de las alternativas que tiene el sistema para analizar la información.
Para utilizarla, accedé a la opción de visualización Gráfico. Desde allí podés seleccionar el tipo de gráfico desees y los parámetros por los cuales querés ver la información.
El sistema tiene disponibles gráficos de: torta, barras, lineas, área, sunburst y una opción múltiple que reúne un gráfico de barras y uno de torta.
Tablero
Los tableros consolidan en una sola pantalla la grilla, el cubo y el gráfico.
Búsqueda avanzada
La búsqueda avanzada te permite filtrar la información en los reportes por atributos contenidos en los maestros involucrados.
Se toma como ejemplo el reporte Cuenta Corriente de Clientes y el campo Cliente:
Una vez seleccionada la opción “Avanzada”, te permite seleccionar atributos a filtrar dentro de los incluidos en el maestro en cuestión:
En esta grilla se seleccionan los campos y las condiciones sobre los cuales aplicar el filtro. Todas ellas son condiciones necesarias, por lo que solo se muestran en el informe los registros que cumplan con todos los parámetros especificados. Existen 5 tipos de campos dentro de los maestros:
- Texto: por ejemplo, el campo Nombre.
- Check box: por ejemplo, el campo EsProveedor. Sus valores posibles son “Si” y “No”.
- Numéricos: por ejemplo el campo Cantidad de empleados.
- Fecha: por ejemplo, el campo Fecha de Alta.
- Campo que referencia a otro maestro: por ejemplo, el campo Vendedor. En este caso, el campo en cuestión apunta hacia el abm de vendedores, y los registros de esa tabla son sus valores posibles.
Texto: Permite comparar un texto con el valor del atributo mediante las siguientes opciones:
- Contiene: busca todos los registros que contengan el texto especificado.
- No contiene: busca todos los clientes que no contengan lo que se completa en el campo de texto.
- Igual: sólo se incluyen aquellos registros en los que el atributo sea exactamente igual al texto introducido.
- Distinto: vas a encontrar todos los clientes que tengan como nombre algo distinto a lo que completaste en el campo.
- Vacío: se incluyen en el informe todos los registros en los cuales el atributo en cuestión se encuentre vacío.
- No vacío: se incluyen en el informe todos los registros en los cuales el atributo en cuestión no se encuentre vacío.
Checkbox: este tipo de campo permite dos valores, “Sí” y “No”. La condición hace explícito el tipo de registros a incluir.
Número: los campos numéricos son comparados contra el valor especificado por operaciones matemáticas simples: Mayor, Menor, Mayor o igual, Menor o igual, Igual y Distinto. También se permite seleccionar los registros con el atributo vacío o no vacío.
Fecha: al igual que los campos numéricos, las fechas son comparadas por operaciones matemáticas simples con el valor especificado en el siguiente casillero de la grilla.
Campo que referencia a otro maestro: este tipo de atributos te permite filtrar e incluir en el informe sólo aquellos registros apuntados específicamente a un registro particular de otra tabla, o aquellos que no apunten a dicho registro. A su vez, al igual que el resto de los tipos de campo, te permite filtrar validando si el atributo en cuestión está vacío o no vacío.