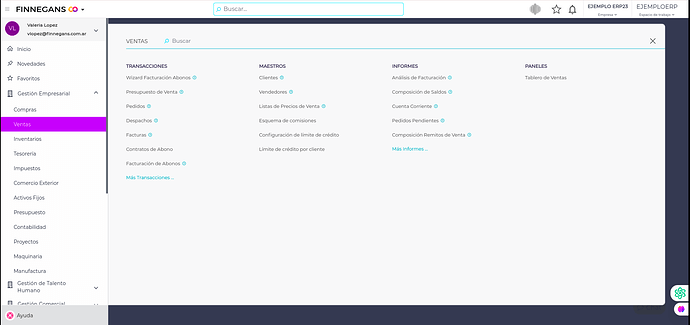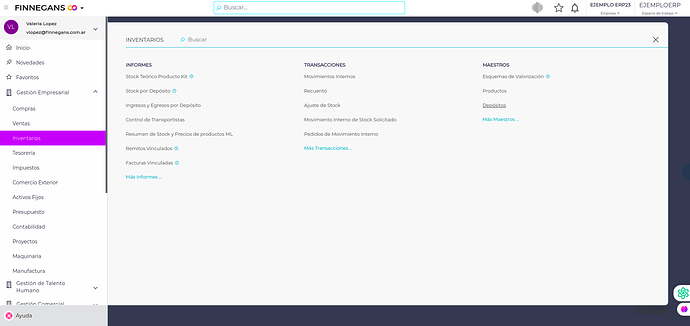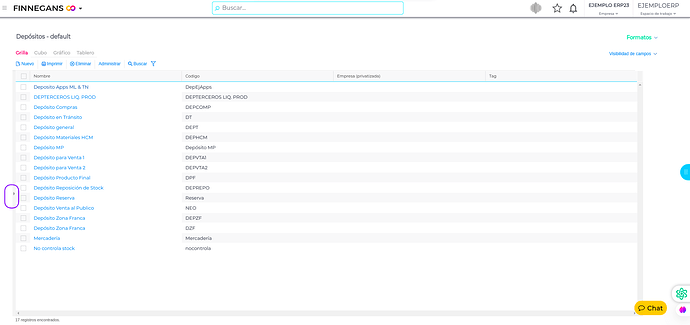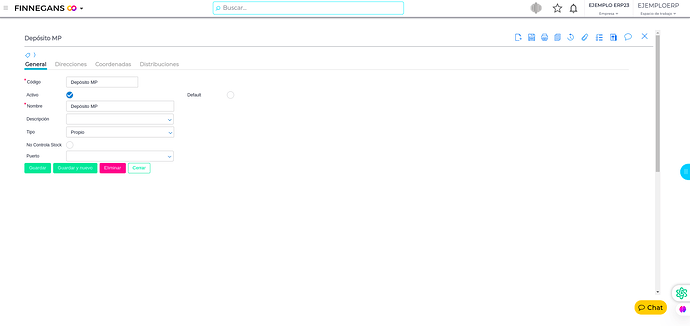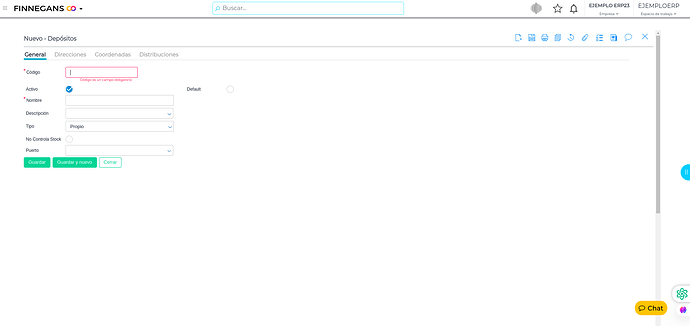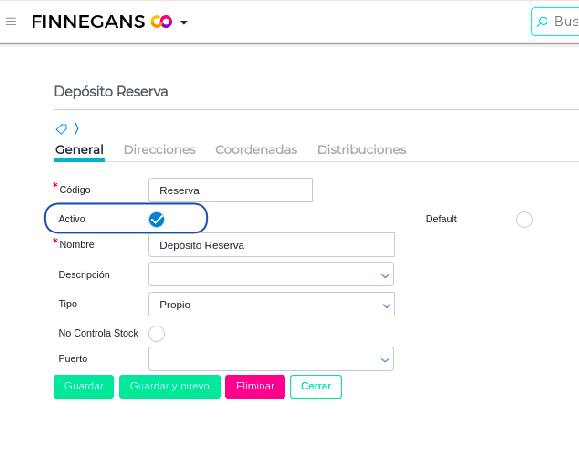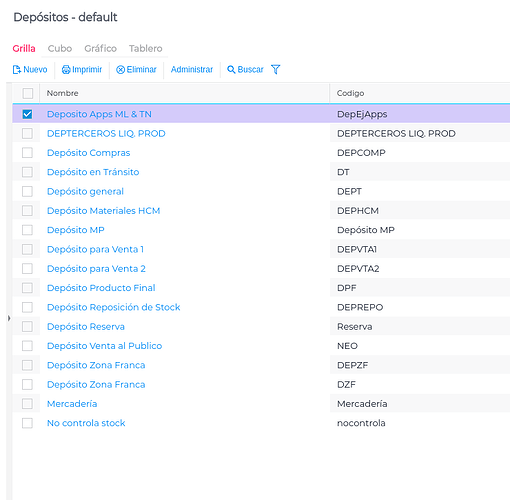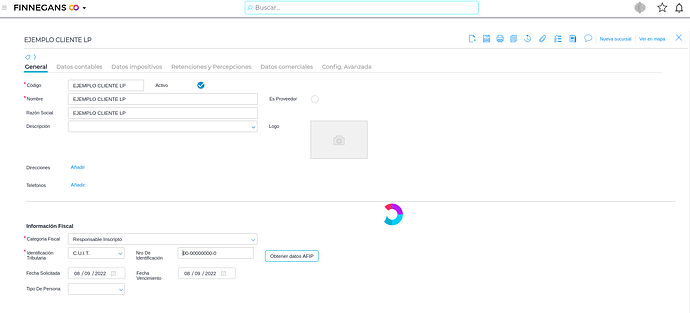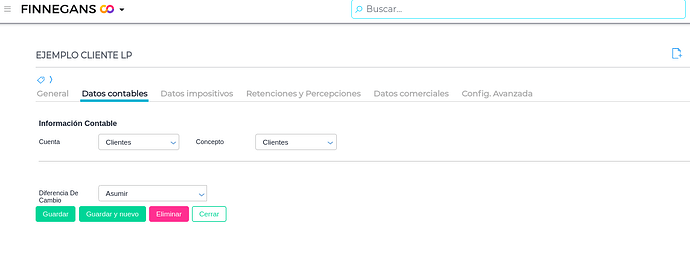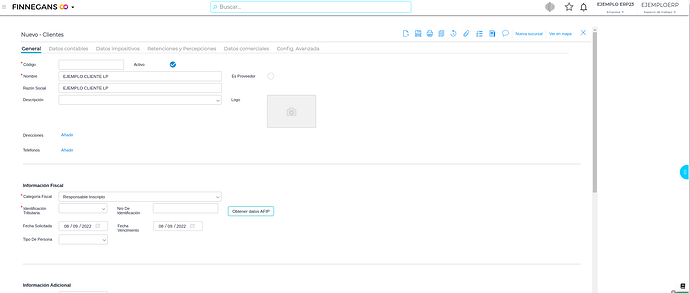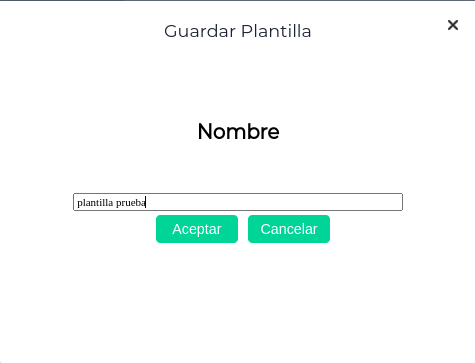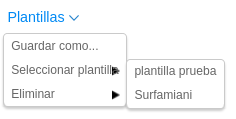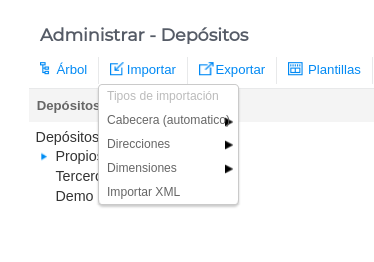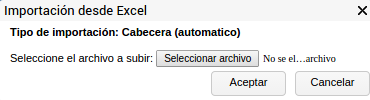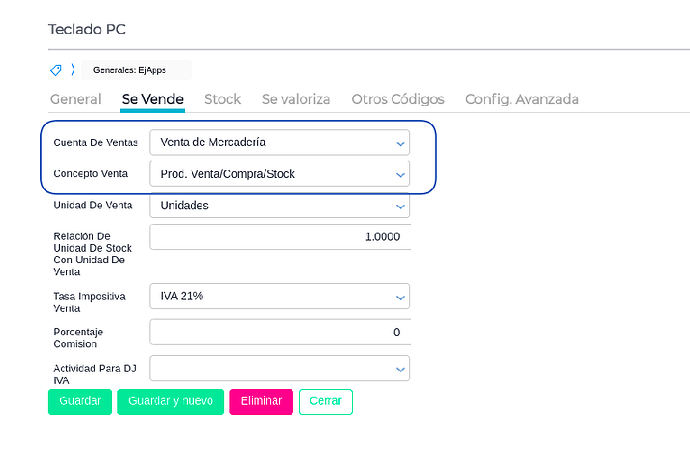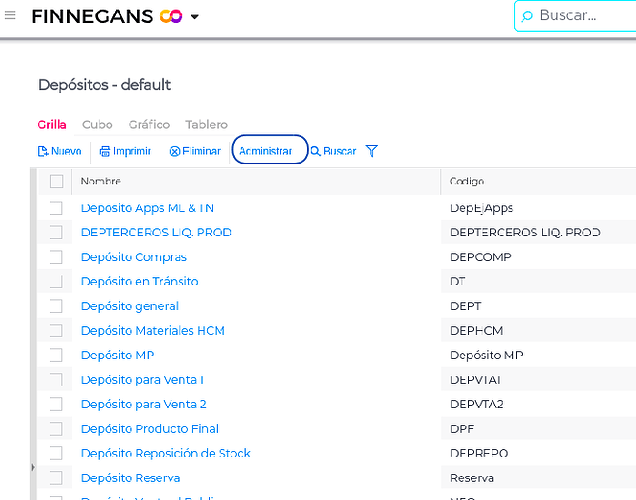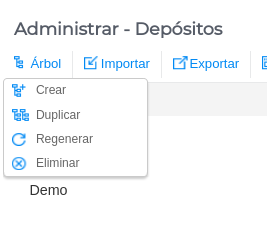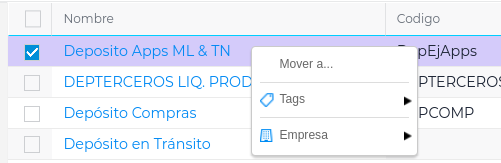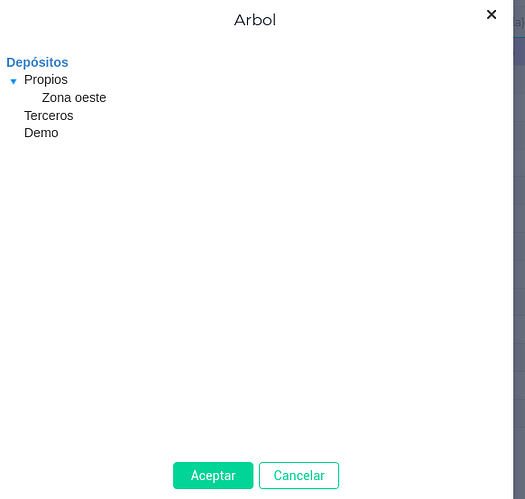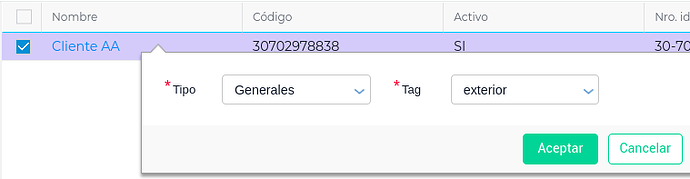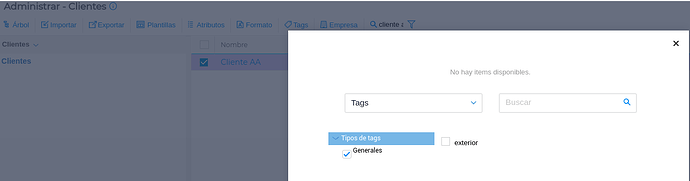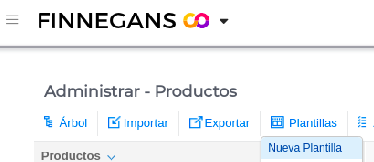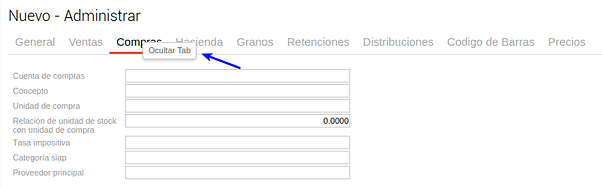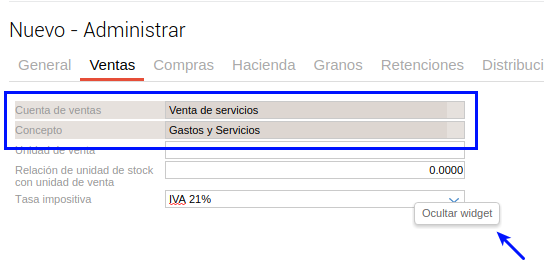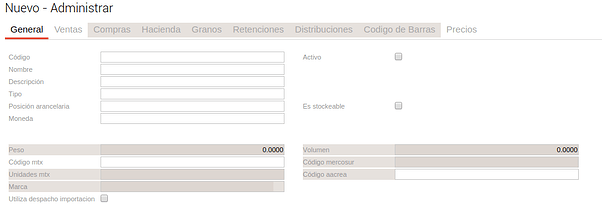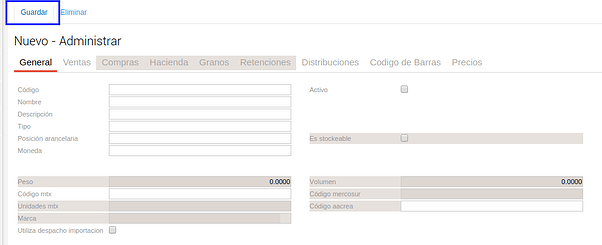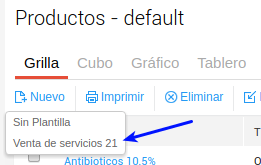Gestión de Maestros
- Alcance
- Configuración de Maestros
- Duplicar Registros
- Plantillas
- Importación y Exportación de Registros
- Cuentas y Conceptos
- Organización de los Árboles
- Árbol
- Crear: Para crear un nuevo árbol
- Duplicar: Para copiar un árbol existente.
- Regenerar: Actualiza un árbol modificado recientemente.
- Eliminar: Para eliminar árboles.
- Hacer Público o Privado un registro
- Tags
- Creación de Plantillas
Alcance
La Gestión de Maestros permite administrar los datos del sistema que se requieren en las operaciones, tanto los maestros principales: productos, clientes, proveedores, contactos; como los complementarios.
La organización de los registros de los Maestros establecida por módulos, permite llevar un control minucioso de la información disponible para cada módulo de Operaciones.
La importación y exportación de datos establece desde implementaciones y carga de datos más veloces hasta exportaciones de registros con múltiple disponibilidad de formatos. La Importación de datos hacia los maestros desde estructuras en formato excel, se encuentran disponibles para la descarga desde el mismo maestro.
Permiten la creación de Plantillas y brindan la posibilidad de Duplicar registros para la carga de datos.
Para evitar la eliminación de Registros, los mismos pueden activarse o desactivarse.
Configuración de Maestros
Los Maestros contienen los datos de base del sistema. Hay un maestro de clientes, un maestro de proveedores, un maestro de productos, etc.
Los datos que contienen los maestros son requeridos en las operaciones del sistema.
Los maestros se encuentran dentro de cada uno de los circuitos correspondientes.
La visualización o no de maestros depende del modelo y los permisos que tenga asignados el usuario conectado.
A modo de ejemplo se muestra el maestro de Depósitos
Al ingresar en el maestro de Depósitos puede verse a la izquierda, una flecha que al presionarla va a permitir visualizar el árbol y sus ramas. En cada maestro se puede armar un árbol con ramas para clasificar los registros. Al seleccionar una rama se ven a la derecha los registros que contiene.
En el cuadro de búsqueda puede ingresarse un texto para buscar registros.
El texto que se ingrese puede formar parte del nombre del registro, del código o de una etiqueta pegada al registro.
Al hacer clic en un elemento, el mismo se abre y puede verse su contenido y editarlo.
La información de los depósitos se organiza en 4 solapas: General, Direcciones, Coordenadas y Distribuciones.
Para crear un nuevo registro se hace clic en Nuevo de la toolbar, se completan los datos y se oprime Guardar.
Al igual que en las operaciones, los maestros también cuentan con la posibilidad de la impresión y de acceso al Log para ver el historial de cambios por usuario para ese maestro.
En la parte superior del registro se encuentran las opciones Etiquetar, Adjuntar y Comentar.
![]()
Estas opciones permiten, por ejemplo, asociar una palabra al maestro que posteriormente se puede usar en búsquedas, adjuntar un archivo o dejar un comentario.
Los registros que no hayan sido utilizados en ninguna operación pueden eliminarse, no así los que sí fueron utilizados.
Si por ejemplo, una empresa no va a trabajar más con un determinado depósito, en ese caso bastará con destildar el casillero Activo del maestro del mismo. A partir de ésto, la sucursal no estará disponible para nuevas operaciones, pero sí aparecerá por ejemplo en un reporte del período de tiempo en que sí estuvo activo.
Los códigos se usan para identificar los registros. No se puede referenciar dos registros con el mismo código. Aunque sí pueden tenerse dos registros con el mismo nombre, mientras tengan distinto código.
Si se utiliza un código corto y con algún criterio de nomenclatura, pueden utilizarse los códigos para seleccionar o buscar rápidamente un registro.
Hay otros maestros que son más complejos debido a la cantidad de datos y porque algunos datos en particular determinarán el comportamiento del sistema cuando se seleccionen esos datos.
Por ejemplo en el registro de un cliente, hay datos como la dirección que no afectan el comportamiento del sistema. En cambio la categoría fiscal es un dato importante del que van a depender operaciones, filtros y validaciones y es fundamental que dicho dato esté bien configurado.
Otros datos importantes son las cuentas y los conceptos.
Duplicar Registros
Una posibilidad que ofrece el sistema para la carga de datos relevantes con menos margen de error es la de duplicar registros. Con esta herramienta, registros cuyos datos sean similares o iguales pueden duplicarse, editarse, guardarse y generar así, un registro nuevo.
Para duplicar un registro, se lo hace desde la barra de comandos en el botón Duplicar.
Al accionar el botón duplicar se trae un registro con los mismos datos que el anterior pero sin el campo código completo. Se le asigna un nuevo código, se actualizan los datos que se diferencien del registro original y se oprime guardar.
Plantillas
Una plantilla sirve para guardar datos que serán utilizados en varios registros sin necesidad de cargarlos manualmente. Una vez guardada la plantilla, la misma se utiliza para generar otros registros con los mismos datos, pudiendo modificar los que se requiera antes de guardar.
Para la creación de una plantilla se cargan los datos necesarios, se presiona el botón Plantillas, ubicado en la parte inferior del formulario y en el menú que se despliega, se hace clic en Guardar Como…
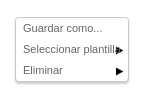
El sistema muestra una ventana donde se indica el nombre de la plantilla que se está guardando.
Para completar un formulario con los datos guardados en una plantilla, se hace clic en Nuevo y una vez dentro del formulario, se hace clic nuevamente en el botón Plantillas, pero esta vez se elige la opción Seleccionar Plantilla. Al hacer clic, se ven todas las plantillas guardadas y al seleccionarla se completan automáticamente los datos guardados en la plantilla.
Importación y Exportación de Registros
La información de un maestro se puede exportar a una planilla de cálculo. Para ello se hace clic en el botón Exportar, ubicado en la toolbar y se elige la opción de Descargar datos.
También puede importarse información que se tenga en otra fuente de datos.
Para esto deben prepararse los datos con el mismo formato que requiere el maestro.
Se hace clic en el botón Importar de la toolbar y se selecciona Descargar estructura excel para la opción que se desee (en el caso del maestro de Depósitos, las opciones son Cabecera, Direcciones, Dimensiones, etc).
Esta opción es importante, por ejemplo, para la configuración inicial de un nuevo sistema en una nueva implementación.
Con el documento excel descargado se arma un archivo con los datos a integrar al sistema. Luego para integrar el documento se hace clic en el botón Importar nuevamente, pero esta vez, se selecciona la opción Importar Cabecera (automático).
Se abre una ventana en la que se debe seleccionar el archivo a importar y luego se hace clic sobre el botón Aceptar.
Cuentas y Conceptos
Se toma como ejemplo el maestro de productos.
Al momento de hacer el asiento contable de una operación, el sistema utiliza las cuentas contables configuradas en los productos que intervengan en dicha operación.
A su vez, el sistema utiliza Conceptos de distinto tipo. Estos conceptos son agrupaciones que facilitan la búsqueda de los productos y cada documento utiliza ciertos conceptos.
Esto permite que al momento de realizar operaciones, se muestren sólo los productos cuyos conceptos estén configurados en el documento utilizado.
En un producto, por ejemplo, se definen Conceptos de Venta en la solapa Ventas; Conceptos de Compras en la solapa Compras; Conceptos de Logística en la solapa Stock y Conceptos de Valorización en la solapa Valorización.
Los valores que se definan en esos campos determinarán cómo se comporta ese producto en distintas operaciones.
Esto mismo se configura también en el maestro de Clientes y en el de Proveedores.
Organización de los Árboles
Para crear nuevos árboles, duplicarlos o eliminarlos se debe habilitar la edición de los mismos presionando el botón “Administrar”.
Va a aparecer la opción “árbol” en la parte superior izquierda. Haciendo clic sobre el botón se van a desplegar las diferentes opciones que propone el sistema para la administración de los mismos.
Árbol
Crear: Para crear un nuevo árbol
Duplicar: Para copiar un árbol existente.
Regenerar: Actualiza un árbol modificado recientemente.
Eliminar: Para eliminar árboles.
Para cambiar la ubicación de un registro dentro de un árbol, se debe hacer clic con el botón derecho del mouse para que despliegue las opciones disponibles.
Va a aparecer un pop-up para mover, configurar tag y empresa.
Al hacer clic en “Mover a…” se va a abrir un pop-up en el que se va a poder seleccionar la rama a la que se desee mover el depósito.
Para volver a la edición del maestro, se debe hacer clic sobre el botón “Volver a edición”.
Para más información ingresar al siguiente documento de Administrar Maestros
Hacer Público o Privado un registro
En los maestros, puede requerirse en algún caso, que un registro sólo sea utilizado por una sola de las empresas. Esto es, hacer privado un registro.
Para hacer privado un registro, se lo debe seleccionar y luego hacer clic en el botón Empresa de la toolbar.
Se selecciona la opción Hacer Privado y se completa el campo Empresa en la grilla con la empresa con la que se está logueado. Si se repite el mismo procedimiento con otras empresas, el registro será privado para todas aquellas empresas con las que se haya realizado.
La opción Deshacer Privado revierte la opción anterior y se realiza de la misma manera. Se selecciona un registro, se hace clic en el botón Empresa y se selecciona la opción Deshacer Privado.
Se debe tener en cuenta que, del mismo modo que con la opción Hacer Privado, esto es efectivo para la empresa con la que se está logueado.
Una vez finalizada la administración de los registros y establecidos como públicos algunos registros y otros como privados, el sistema ofrece la posibilidad de que se vean solo los registros privados configurando el diccionario de datos como “privado”. En este caso, el usuario verá solo estos registros en la grilla.
Hacer Público, lo hace visible para todas las empresas.
Tags
Dentro de los maestros, existe la posibilidad de aplicar tags a los registros para identificarlos de manera particular.
Para aplicar Tags, se debe seleccionar un registro y hacer clic sobre el botón Tags de la toolbar.
Se despliegan dos opciones. Aplicar y Desaplicar.
Al seleccionar la opción Aplicar, se abre una ventana donde se debe ingresar el nombre del tipo y el tag. También se puede seleccionar un tag existente.
Una vez completado el tipo y el tag o seleccionado un tag existente, se presiona aceptar y en la grilla se ve, en la columna TAG, el nombre del tag aplicado.
Al seleccionar Desaplicar, se abre un selector con los tags cargados. Se selecciona uno de ellos y al aceptar, se desaplica el tag seleccionado.
Creación de Plantillas
Modo de uso
Para hacer uso de esta prestación, accedé a algún maestro y clickeá en la barra de herramientas el botón Administrar. A modo de ejemplo usaremos el maestro de productos:
Dentro de la pantalla de administración, ingresá a Plantillas y hacé click en Nueva Plantilla.
Una vez que hayas ingresado a la plantilla, con click derecho podés ocultar los Tabs (solapas) o Widgets (campos) que necesites que excluir.
Por ejemplo vamos a hacer una plantilla para la venta de un servicio con IVA al 21%:
Al ser un producto de venta, podés ocultar la solapa Compras ya que no la vas a utilizar.
Para esto hacé click derecho sobre la solapa y luego sobre Ocultar Tab.
En la solapa ventas configurá la cuenta del producto, el concepto, la tasa impositiva y una vez completas ocultalas. Esto evitará que al momento de crear un producto nuevo de venta de servicios al 21% se cometa el error de cambiar algún campo que no correspondía. Además, ayuda a que la persona que vaya a cargar el producto no necesite tener conocimientos contables y se encuentre con un editor simple con pocos campos a completar.
Después hacé lo mismo en la solapa general del producto:
Una vez realizados los cambios requeridos en la pantillas, procedé a guardarla y ponele el nombre que quieras. En nuestro caso la nombramos “Venta de servicios 21”
Listo. La plantilla ya está guardada. Para crear un producto nuevo y probarla, hacé click en volver a edición.

Ahora creá un producto nuevo utilizando la plantilla que creaste previamente.