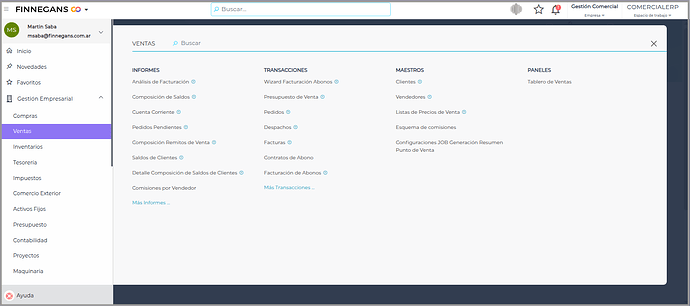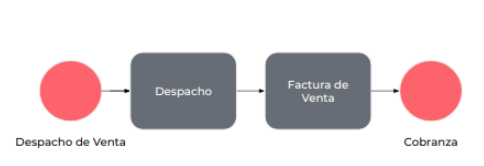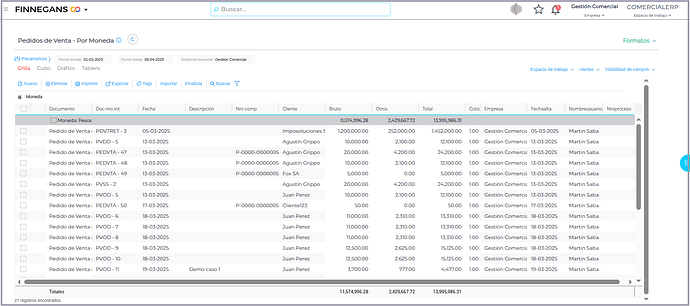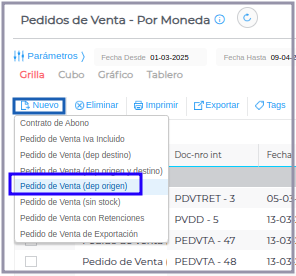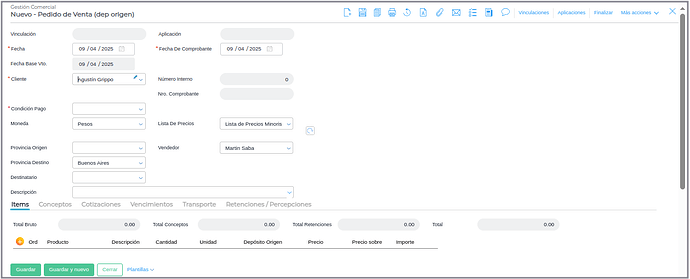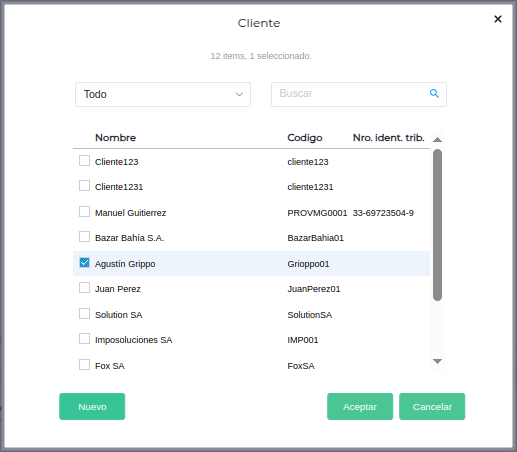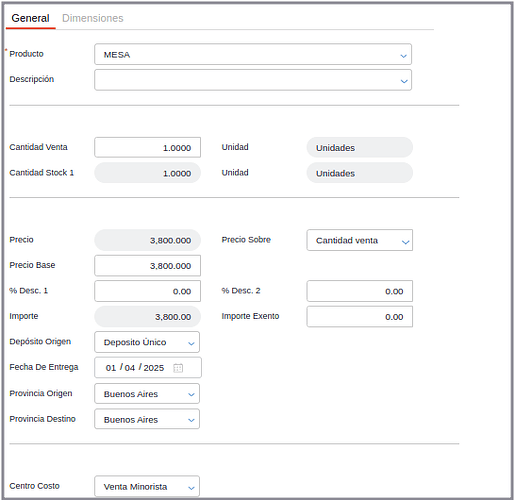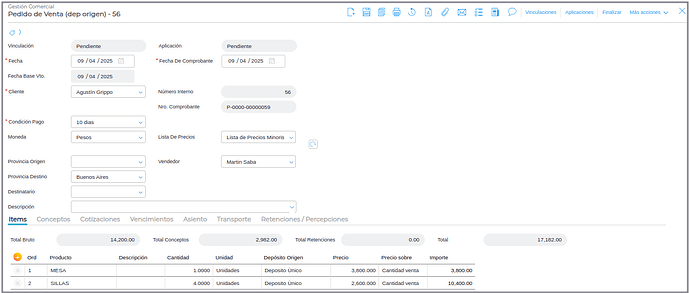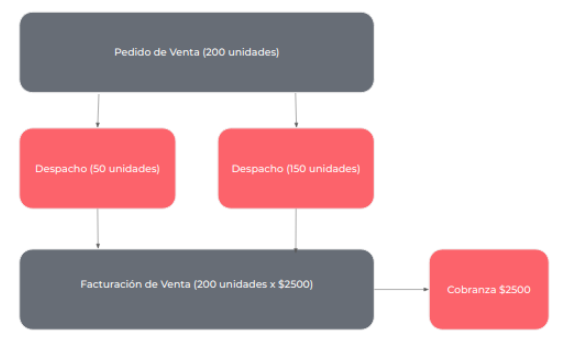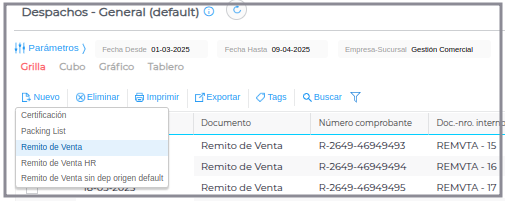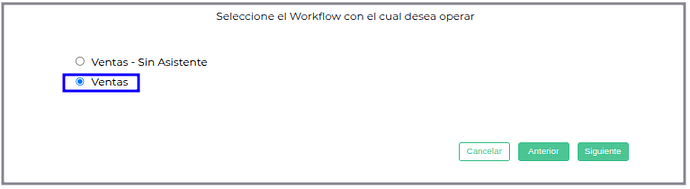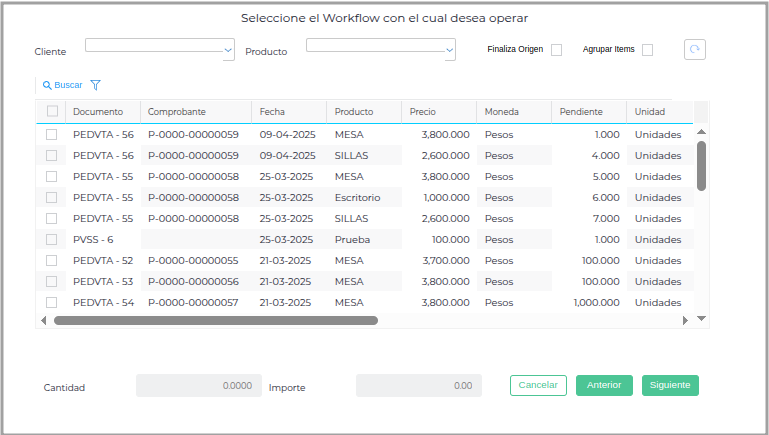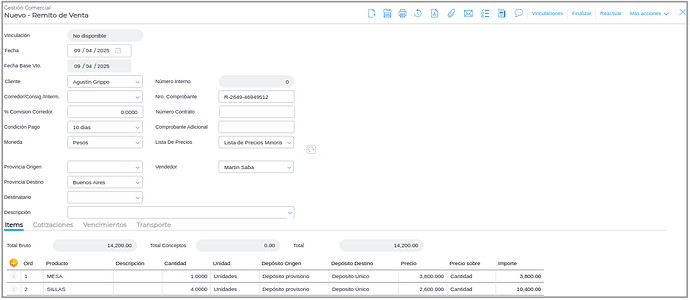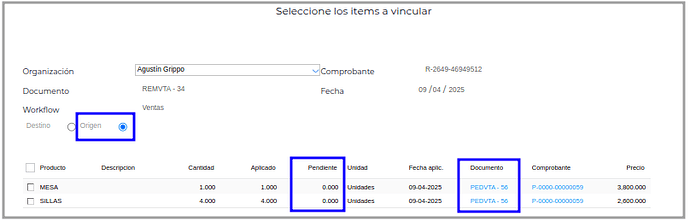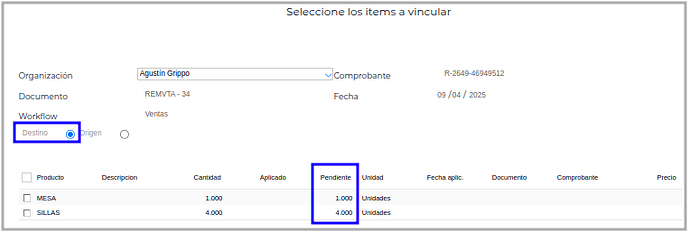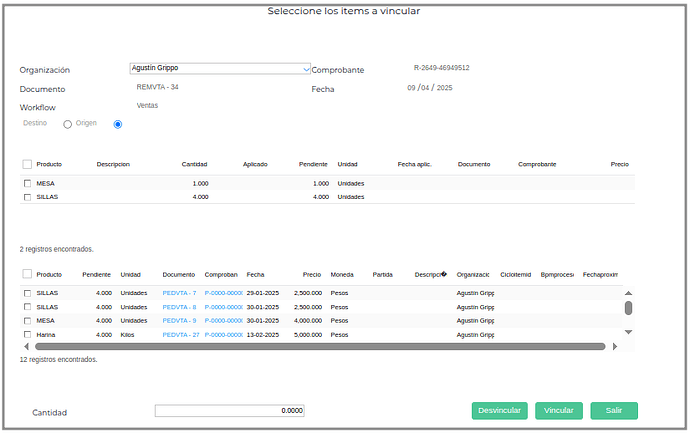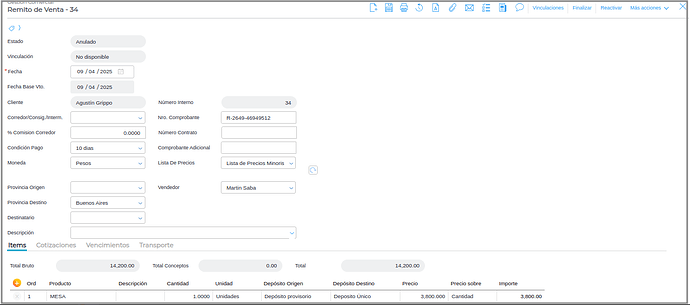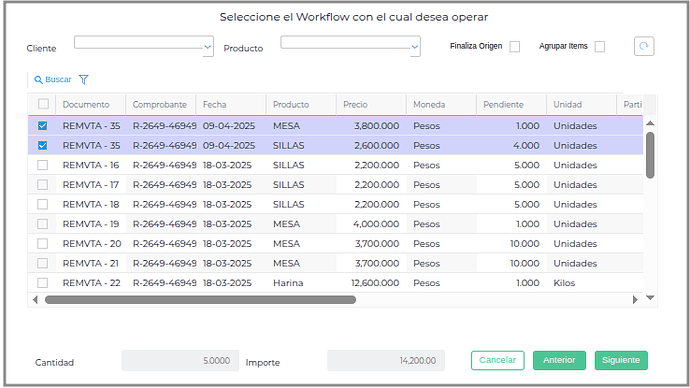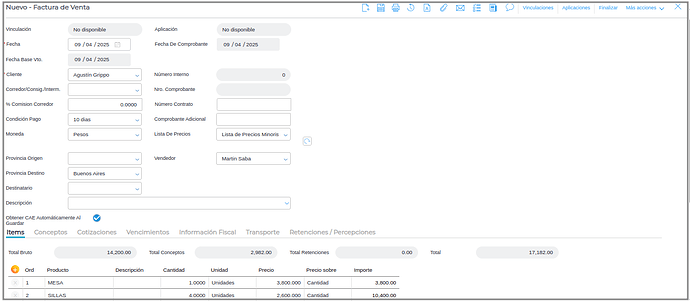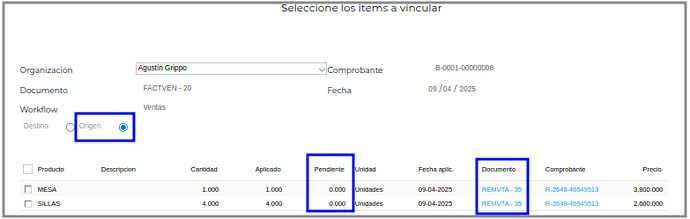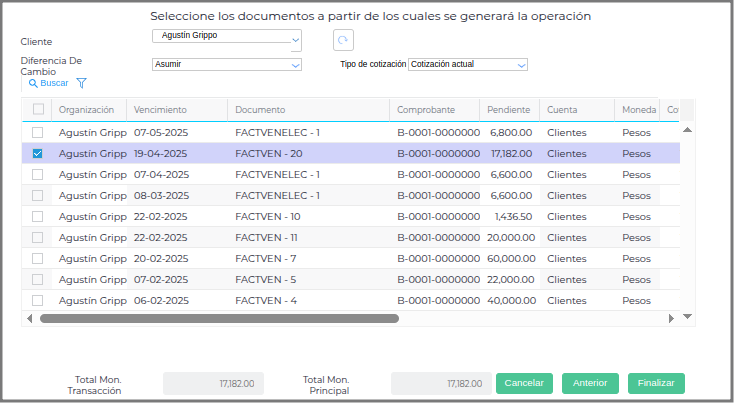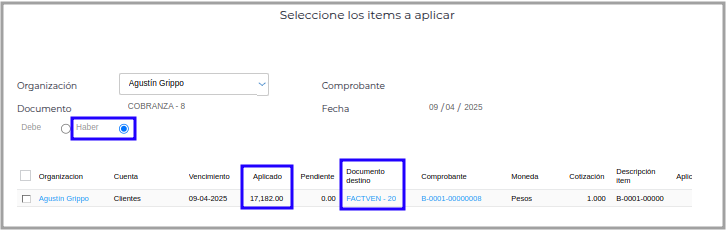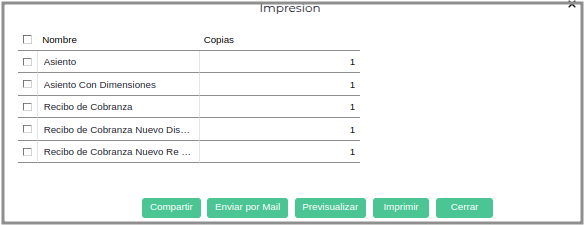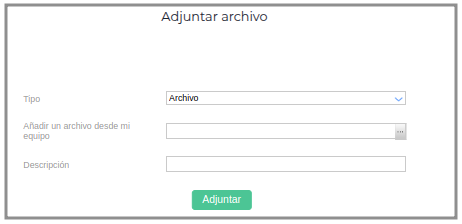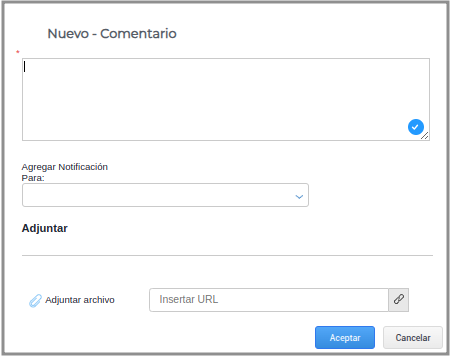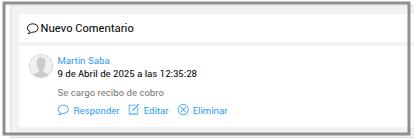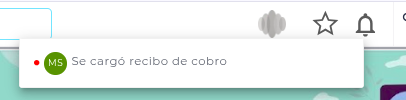Administrá tus Operaciones
La gestión de operaciones te permite administrar y consultar de manera online todas las operaciones ingresadas a través de informes.
Índice
- Alcance
- Operaciones
- Carga de Operación
- Relación entre documentos
- Vinculación por asistente
- Plantillas
- Impresión y envío por mail
- Adjuntos, Comentarios, Notificaciones, Tareas y Novedades en Operaciones.
Alcance
A través de la Gestión de Operaciones podés registrar: los movimientos de venta, compra, tesorería, stocks y producción que están relacionados entre sí por una serie de dependencias que permiten su seguimiento dentro de cada Módulo.
El Circuito de documentación y la carga de operaciones que están definidas por workflows te permiten hacer un seguimiento controlado de cada circuito de documento mediante la vinculación y aplicación entre los mismos.
Cada usuario ve y opera solamente el conjunto de operaciones a las que su rol le da acceso, tiene la posibilidad de enviar mails desde una operación y que esta quede vinculada.
Podés consultar de manera online todas las operaciones ingresadas a través de informes.
Cada transacción se complementa con un conjunto de herramientas de comunicación: mail, adjuntos, comentarios, notificaciones.
Operaciones
Las operaciones son las transacciones que se cargan en el sistema, por ejemplo en un circuito de venta: un pedido de venta, el despacho del pedido o la facturación.
Las operaciones se encuentran ubicadas en las opciones del menú, dentro del punto de menú “Gestión Empresarial”, que a su vez están divididas en circuitos donde se pueden encontrar las Transacciones, Informes y Maestros. Este diagrama permite una mejor visualización de las mismas y fácil acceso, como se muestra a continuación en la opción de menú “Gestión Empresarial”–> “Ventas”.
Las opciones disponibles dependen del modelo y de los permisos del usuario que se encuentra logueado.
Por ejemplo, un circuito estándar de ventas está integrado por las operaciones:
Pedido de Venta, Despacho, Factura de Venta y Cobranza.
Se tomará como ejemplo el circuito de transacciones mencionado.
Carga de Operación
En primer lugar, se carga el Pedido de Venta.
Accedés desde Menú → Gestión Empresarial → Ventas → Pedidos
Al abrir, el sistema presenta la grilla con todos los Pedidos de Venta previamente cargados. Desde allí podés acceder a ellos o crear nuevos.
Para cargar un nuevo Pedido de Venta, se hace clic en el botón Nuevo de la toolbar.
En la parte superior se encuentra una toolbar desde donde podés realizar diferentes acciones referidas a la operación.
Debajo de la toolbar se encuentra el área de encabezado de la operación que se va a cargar, donde se encuentran datos como los de Cliente, Fecha, Número de Operación, etc., muchos de los cuales son obligatorios.
Luego se encuentra un área de detalle donde se cargan los ítems de la transacción. También se cargan los datos referidos a Conceptos, Cotizaciones, Vencimientos, etc.
Los campos pueden editarse desde la carga de datos manual del usuario (como el campo Descripción) u ofrecer un selector donde se muestra la información cargada previamente (por ejemplo el campo Cliente ofrece todos los clientes cargados en el sistema y configurados para que se muestren en la transacción a cargar).
Para la carga de ítems, hacé clic en el botón ![]() y con el selector hacés la carga de los ítems.
y con el selector hacés la carga de los ítems.
Al igual que en la solapa “General”, el asistente para la carga de productos tiene campos obligatorios y otros descriptivos. Puede tener tres solapas, una para la carga de datos como producto, cantidad y precio, y otras dos referidas a la carga de dimensiones y números de serie (en caso de que el producto cargado tenga configurado estas dos últimas solapas).
Al completar los datos en las solapas de “Conceptos”, “Cotizaciones”, “Vencimientos”, presioná Guardar y la Operación va a quedar cargada en el sistema con un número interno de la transacción generado en forma automática.
Este número interno identifica al registro unívocamente. Adicionalmente, la operación puede tener un número de comprobante. Este número de comprobante puede ser de libre edición, teniendo como finalidad registrar el número que figura en un talonario físico que se utiliza en la empresa, o puede ser generado por el sistema con base en un talonario virtual que está configurado en el documento.
Relación entre Documentos
Las operaciones generan transacciones que pueden estar relacionadas con otras transacciones. Podés relacionarlas por cantidad o por importe. Se denomina vinculación a la relación por cantidad y aplicación a la relación por importe.
Por ejemplo, un cliente hace un pedido que es atendido a través de dos despachos. Se hace una sola factura de venta para ambos despachos y posteriormente el cliente cancela la factura en un solo pago.
En el ejemplo, el pedido de venta está vinculado a los despachos, y los despachos están vinculados a la factura. A su vez, la factura está aplicada a la cobranza.
El método usual por el que se vinculan los documentos es utilizando un asistente. Si se registra el despacho de esta forma, se selecciona el pedido que lo origina y de esa forma quedan las transacciones vinculadas.
El orden en que se vinculan las transacciones está establecido en un Workflow y es una de las posibilidades de configuración que tiene el sistema.
En el ejemplo, después de hacer el primer despacho por 50 unidades quedan 150 unidades pendientes, ya que el total del pedido es de 200 unidades. Una vez que se hace el segundo despacho, el pedido queda finalizado.
Vinculación por asistente
Continuando con el ejemplo y para mostrar la vinculación de documentos, se genera un despacho por asistente.
Accedés desde Menú → Gestión Empresarial → Ventas → Despachos -->Nuevo
Al abrir, se muestra el asistente.
El asistente permite filtrar los Pedidos de Venta por Cliente y por Producto.
Si presionás el botón actualizar
Seleccioná los ítems a Despachar, el botón Siguiente y luego Finalizar.
El sistema muestra el formulario de Despacho con los ítems seleccionados.
Se establece el depósito desde donde se despachará la mercadería y se presiona el botón Guardar.
Los campos “Cantidad” e “Importe” (ubicados en la parte inferior izquierda del asistente) te permiten visualizar la suma de los ítems seleccionados, ya sea la cantidad o el importe (precio*cantidad), mostrando el total de cada uno. Estos deben ser de la misma organización para poder continuar.
Al hacer clic en Vinculación podés ver que el remito de venta no está vinculado en el destino, pero en origen se ve la vinculación con el Pedido de venta. Las líneas de la parte superior informan la vinculación de Origen y Destino entre las operaciones, mientras que las inferiores muestran los pendientes a Vincular (en este caso las cantidades no despachadas)
Origen
Destino
En caso de que necesites eliminar un despacho que está vinculado, primero tenés que desvincularlo.
Eliminar un documento quita el registro del mismo en el sistema, por eso el sistema te da la opción válida de anular ese Despacho. Esta acción inactiva él remite dejando un registro de respaldo.
Para anular el Despacho de Venta basta con accionar el botón de Anular de la toolbar.
Al presionar Anular se verifica que el estado de la vinculación cambia.
Una vez generado el nuevo Despacho que sustituye al anulado, se efectúa la Factura de Venta y la Cobranza por asistente.
Para generar una Factura, accedés desde Menú → Gestión Empresarial → Ventas → Facturas
Al abrir, se muestra la grilla con las facturas cargadas previamente desde donde se puede ingresar a ellas o cargar una nueva.
Hacé clic en el botón Nuevo, elegí la opción por asistente y se selecciona los ítems de los despachos.
Una vez seleccionados, se carga la información pertinente a la factura y se la guarda.
Al igual que lo sucedido con el Pedido y el Despacho, la Factura de Venta ahora generada está vinculada al Despacho de Venta. En este ejemplo, se vincularon los ítems en su totalidad (es decir, sin pendientes) por lo cual en la vinculación no aparecerán cantidades pendientes a facturar.
De la misma manera se genera la cobranza.
Accede desde Menú → Gestión Empresarial → Tesorería → Cobranzas.
Al presionar Nuevo, se elige por asistente para generar la cobranza a partir de la factura. Una vez guardada, podés ver la Aplicación con la Factura desde la cobranza.
Plantillas
Una plantilla sirve para guardar datos que serán utilizados en varios registros sin necesidad de cargarlos manualmente. Una vez guardada la plantilla, la misma se utiliza para generar otros registros con los mismos datos pudiendo modificar los que se requiera antes de guardar.
Para la creación de una plantilla, cargás los datos necesarios, presionás el botón Plantillas ubicado en la parte inferior del formulario y en el menú que se despliega hacé clic en Guardar Como.
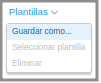
El sistema muestra una ventana donde se indica el nombre de la plantilla que se está guardando.
Para completar un formulario con los datos guardados en una plantilla, hacé clic en Nuevo y una vez dentro del formulario, hacé clic nuevamente en el botón Plantillas, pero esta vez tenés que elegir la opción Editar Plantilla. Al hacer clic, se ven todas las plantillas guardadas y al seleccionarla, se completan automáticamente los datos guardados en la plantilla.
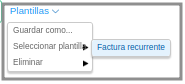
Impresión y envío por mail
Todas las operaciones del sistema cuentan con la posibilidad de imprimirlas y de enviarlas por mail.
Ambas acciones se encuentran disponibles en la toolbar de cada operación.
![]()
Para la impresión de operaciones tenés que configurar previamente los reportes que tiene el documento de esa operación. Esto se configura en el Maestro de Documentos de la operación, en la solapa reportes.
Al hacer clic en el botón imprimir se ven todas las opciones de reportes que se hayan configurado para dicha operación:
Reportes de un Recibo de Cobranzas
En la captura podés ver los reportes disponibles. Tenés la posibilidad de visualizarlos, imprimirlos o enviarlos por mail.
Esta última opción requiere de una configuración previa para el envío de correos. El envío de mails desde el botón imprimir ![]() adjunta de manera automática los reportes seleccionados al mail. Si se lo hace desde el botón de la toolbar, sólo se vincula el mail a la Operación.
adjunta de manera automática los reportes seleccionados al mail. Si se lo hace desde el botón de la toolbar, sólo se vincula el mail a la Operación.
Para más información, accedé al siguiente documento de
Adjuntos, Comentarios, Notificaciones, Tareas y Novedades en Operaciones
El sistema te ofrece una serie de herramientas para la comunicación dentro de las operaciones. Dentro de una operación existe la posibilidad de adjuntar un archivo.
Para adjuntar un archivo basta con acceder al botón ![]() de la toolbar y luego seleccionar la ruta del archivo a adjuntar en el asistente con el botón
de la toolbar y luego seleccionar la ruta del archivo a adjuntar en el asistente con el botón ![]() .
.
Una vez seleccionado el archivo, presioná el botón Adjuntar. No hace falta guardar la operación una vez añadido el adjunto.
El archivo podés verlo en la barra superior de la transacción.
Se puede descargar el archivo adjunto haciendo clic sobre él.
Otra herramienta disponible es la de comentar una operación. Al igual que con los archivos adjuntos, si a una operación se le agrega un comentario, todos los usuarios con los permisos para ver esa operación podrán ver los comentarios en ella.
Esta herramienta puede ser útil si deseás comunicar o recordar algo particular de dicha operación a otro usuario que en algún momento del circuito de documentos acceda a la operación comentada.
Para realizar un comentario se hace clic en el botón
![]()
Además de agregar el comentario, el sistema ofrece un campo para agregar un usuario a notificar.
Una vez cargado el comentario, se ve de esta manera:
Las Notificaciones generan una alerta al equipo o usuarios a los que se desee notificar.
Para realizar una notificación, al hacer el comentario, se completa con el nombre de la persona que se quiere notificar.
En la parte superior en las notificaciones, los usuarios remitentes de la notificación tienen un enlace disponible a la misma.
Las Tareas te dan la posibilidad de asignar actividades/tareas a usuarios del sistema. Cada tarea tiene una fecha límite y la posibilidad de realizar un seguimiento de las mismas a través de indicadores en el muro, como así también de informes.
Accedés haciendo clic en el botón ![]() de la toolbar.
de la toolbar.
Al hacer clic, el sistema despliega encima de la transacción misma, un área de trabajo donde podrán no solo definirse las tareas, sino también editarse, ejecutarse y eliminarse.

Por último, las Novedades pueden ser utilizadas en caso de querer aclarar o comentar algo relacionado con la transacción o maestro que se esté utilizando.
Accedés haciendo clic en el botón ![]() de la toolbar .
de la toolbar .