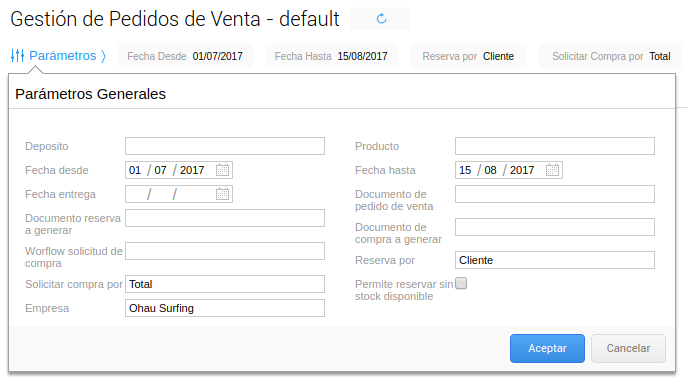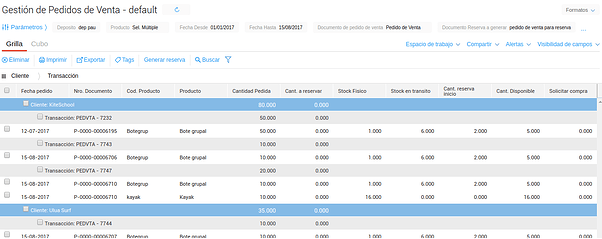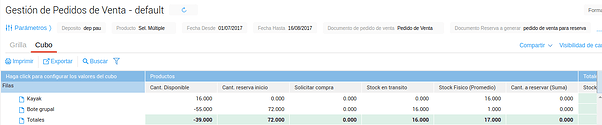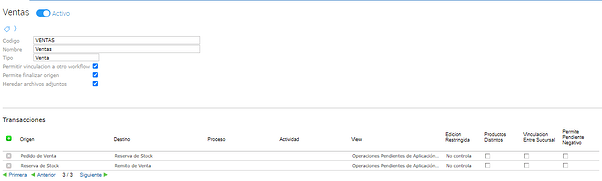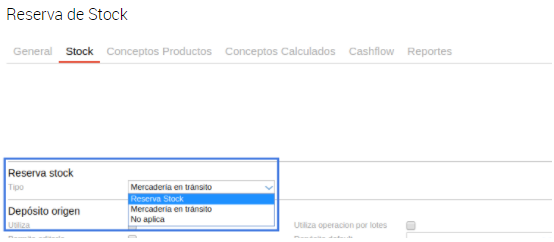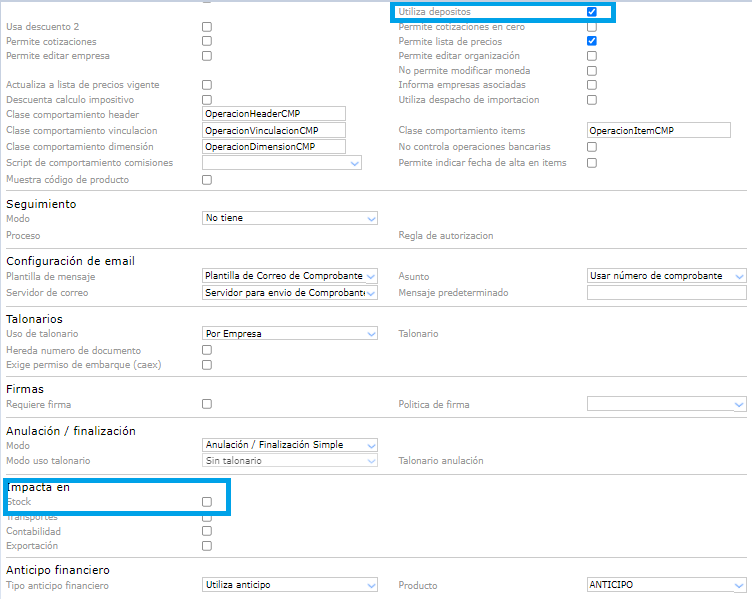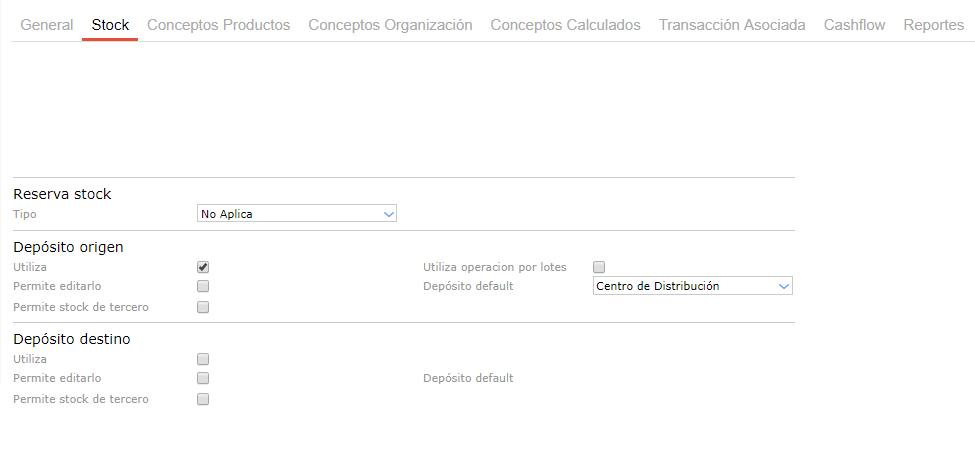Con Finnegans podés reservar stock para los pedidos de venta sin recurrir a generar movimientos internos con depósitos virtuales. Estas reservas, además, no sólo se realizan sobre el stock real sino que pueden realizarse sobre las órdenes de compra pendientes de recepcionar (Mercadería en tránsito).
Modo de uso
Mediante el informe de Gestión de Pedidos de Venta podrás realizar reservas de stock y observar: las cantidades en tránsito, las disponibles, la cantidad a reservar, etc.
Se accede desde el menú Gestión Empresarial → Ventas → Más Transacciones → Gestión de Pedidos de Venta.
Al ingresar, se presentan los parámetros
Depósito: permite seleccionar el depósito con el que se va a trabajar. Sólo puede seleccionarse uno.
Producto: permite seleccionar los productos con los que se va a trabajar.
Fecha desde/hasta: se ingresa el rango de fechas de los pedidos de venta.
Fecha de entrega: se puede filtrar, además, por fecha de entrega. Este campo no es obligatorio.
Documento de pedido de venta: permite seleccionar el/los documentos de categoría pedido de venta que se deseen incorporar y sobre los cuales se generarán las reservas.
Documento de reserva a generar: este campo es obligatorio. El selector sólo mostrará los documentos que en el campo Tipo tengan indicada la opción Reserva Stock. Esto se define en la solapa stock de los tipos de documento. (Más adelante se detalla la configuración). Debe tener el mismo workflow que el pedido de venta.
Documento de compra a generar: se ingresa el documento de compra que se desee generar en caso de necesitar comprar para realizar una reserva.
Workflow solicitud de compra: selector donde se debe seleccionar un workflow para generar la solicitud de compra.
Reserva por: en este campo se puede seleccionar por
Cliente: las reservas se realizan por Cliente sin importar si los pedidos se realizaron en distintos documentos. Es decir, se genera un documento de reserva por cliente.
Pedido: las reservas se realizan por Pedido de venta. Se genera un documento de reserva por cada pedido de Venta.
Solicitar compra por:
Total: se realiza una solicitud de compra por el total de los productos.
Pedido: se realiza una solicitud de compra por cada pedido de venta.
Permite reservar sin stock disponible: si se activa este check box es obligatorio completar los campos Documento de Compra a generar y Workflow solicitud de compra.
Si el check box no está activo, se valida que la cantidad reservada no sea mayor a stock disponible y la columna Solicitar Compra siempre queda en 0.
Empresa: se indica la empresa.
Al aceptar los parámetros, se muestra la información de la siguiente forma:
En la grilla se muestran todos los ítems de documentos de tipo pedido de venta seleccionados, pendientes de vincular con destino, ordenados por fecha ascendente que posean el depósito indicando en los parámetros.
Se muestra agrupado por Cliente y por Pedido de venta.
Fecha de pedido: se muestra la fecha del Pedido de Venta.
Número de documento: se muestra el número de documento del pedido de venta.
Código de producto: muestra el código del producto
Producto: muestra el producto pedido.
Cantidad pedida: indica la cantidad de producto pedida en el Pedido de Venta.
Cantidad a reservar: este campo es editable. Al seleccionar un ítem, propone la cantidad pedida.
Stock físico: muestra la cantidad de stock real existente a la fecha actual.
Stock en tránsito: muestra la cantidad de stock pendiente de recepcionar. Se suman las cantidades pendientes de los documentos configurados como Mercadería en Tránsito.
Cantidad reservada al inicio: muestra la cantidad de productos pendiente de vincular con destino de todos los documentos configurados como Reserva Stock. Es decir, la suma de todas las reservas de stock que se realizaron previamente.
Cantidad disponible: se refiere a la cantidad disponible de productos. En esta columna se realiza la siguiente cuenta:
Stock Físico + Mercadería en Tránsito - (Cantidad de reservada al inicio + Cantidad a Reservar)
En el ejemplo sería: 1 + 6 - (2 + 50) = - 45
Este campo se irá actualizando mientras se vaya completando el campo Cantidad a Reservar en todos los ítems del mismo producto.
Solicitar compra: en esta columna se muestra la cantidad de productos que se deben comprar para cumplir con la reserva solicitada. Esto es = cantidad disponible - la cantidad a reservar.
La grilla también se puede visualizar en forma de cubo
A tener en cuenta
En el informe, en caso de tener Procesos de Reglas de Autorización, sólo mostrará las transacciones que se encuentren aprobadas.
Al aceptar los parámetros, se muestra la grilla donde se podrá
- Seleccionar todo un pedido de venta, un ítem en particular o varios ítems, por medio de las casillas de selección.
![]()
- Al seleccionar, en la columna Cantidad a Reservar, el sistema propone la cantidad pedida pudiendo ser modificada por el usuario.
![]()
- Al ingresar un valor en Cantidad a Reservar de un ítem de un Pedido de Venta, se actualiza la columna Disponible para todos los ítems iguales de los distintos pedidos y la columna Solicitar Compra.
![]()
![]()
- Si se ingresa un valor en Cantidad a Reservar mayor al stock Disponible, se completa la columna Solicitar Compra en caso de haber activado en los parámetros el check box Permite reservar sin stock disponible y habiendo indicado el documento de compra.
En el caso de no haber activado el check box Permite reservar sin stock disponible, al indicar una Cantidad a Reservar mayor al stock Disponible, el sistema alerta con el siguiente mensaje:
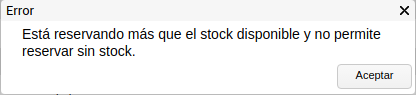
- En la toolbar de la grilla, se encuentra el botón Generar Reserva.
Este botón se comportará de forma distinta si se indicó en los parámetros que se Permite reservar sin stock disponible o no.
- Permite reservar sin stock disponible: Se genera la reserva de stock aunque la suma del Stock Físico y el Stock en Tránsito, sea menor a la Cantidad a Reservar; y además, se genera una Solicitud de Compra por la cantidad faltante entre la cantidad reservada y el disponible.
- No permite reservar sin stock disponible: Si el check box no está activo, se valida que la cantidad a reservar no sea mayor al stock disponible. En este caso, la columna solicitar compra siempre va a estar en 0.
Documento de reserva a generar
- Al presionar el botón Generar Reserva, se genera el documento indicado en el campo Documento de Reserva a Generar indicado en los parámetros.
- Se utiliza el mismo Workflow del Pedido de Venta original, dejando los ítems vinculados al mismo. El documento de reserva NO impacta en stock.
- El documento de reserva a generar, puede generarse por Pedido o por Cliente, según lo indicado en los parámetros.
- Por cliente: se genera un documento de reserva por el total de pedido de un mismo cliente.
- Por pedido: se genera un documento de reserva por cada Pedido de Venta.
Documento de solicitud de compra
-
Si se activa el check box Permite reservar sin stock disponible en los parámetros, al generar la reserva se genera el documento de Solicitud de Compra indicado en los parámetros.
-
El documento se genera utilizando el workflow indicado en el parámetro.
-
El documento de Solicitud de Compra, puede generarse por Total o por Pedido según lo indicado en los parámetros.
-
Por total: se genera un documento de solicitud de compra por el total de las solicitudes de compra.
-
Por pedido: se genera un documento de solicitud de compra por cada Pedido de Venta. Además, en la descripción del documento, se especifica qué pedido de venta lo originó.
-
Se indica como Depósito Destino el depósito indicado en los parámetros de la grilla.
NOTA: se debe tener en cuenta que las transacciones siguientes a las reservas sólo pueden hacerse con asistente.
Configuraciones necesarias
En los tipos de documento, en la solapa stock, se agregó el apartado Reserva Stock con el campo tipo donde se pueden seleccionar 3 opciones:
Este campo sólo será visible si el documento no impacta en stock y utiliza depósitos:
- Para los documentos que se van a generar para la reserva de stock, se debe seleccionar la opción reserva stock. Además, este tipo de documento debe tener el check de “Utiliza organización” en la solapa “General” y el concepto de Clientes configurado.
- Para los documentos de solicitud de compra y ordenes de compra, se debe seleccionar la opción mercadería en tránsito. Esto es para que una vez generadas las compras para una reserva, éstas se informen también en la columna Stock en Tránsito hasta tanto no se recepcionen. Además, este tipo de documento no debe tener activado el check de “Utiliza organización” en la solapa General.
- Los pedidos de venta deben estar configurados como se muestra a continuación check en “utiliza depósitos”.
Y en la solapa stock como se muestra en la imagen
A tener en cuenta
Para su correcto funcionamiento, el pedido de venta debe estar pendiente de vincular y el producto debe tener fecha de entrega posterior a la fecha en la que están realizando la gestión del pedido de venta.