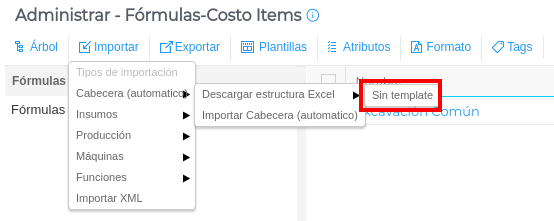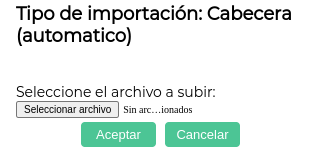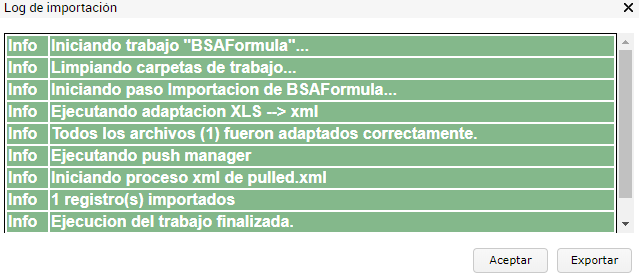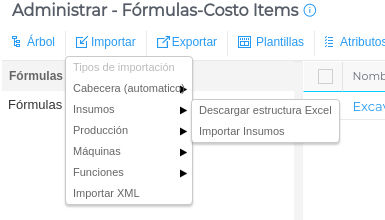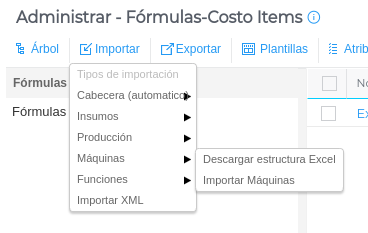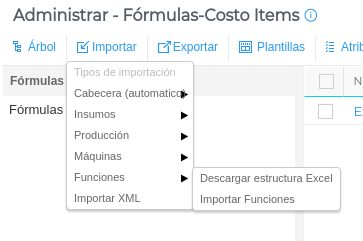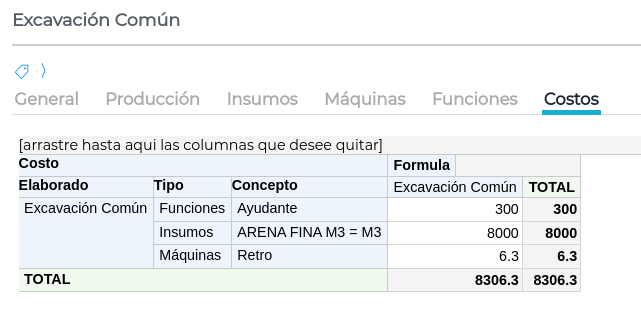Antes de empezar
Previamente a la importación de las fórmulas es necesario tener configurados todos los productos involucrados (sean insumos, elaborados o semielaborados), los depósitos, las máquinas y las funciones.
Modo de uso
El proceso de importación de Fórmulas consiste en la carga de cinco plantillas: Cabecera, Insumos, Producción, Máquinas y Funciones.
A continuación se explicará cada uno de ellos.
Carga de la Cabecera
Se llama “cabecera” a la parte general de una fórmula de producción:
En primer lugar se debe descargar el template. Para eso, una vez que se está dentro del maestro de fórmula se debe presionar el botón “administrar”
Luego, en una nueva pestaña se verá la siguiente vista donde presionando el botón “Importar” se despliegan las siguientes opciones:
Al seleccionar la primer opción “Cabecera” se desprenden los siguientes campos:
Se selecciona “Descargar estructura Excel” y luego “Sin template”. Luego se descarga el formato de planilla acorde a la información de la cabecera. La planilla presenta la siguiente información:
![]()
Donde
- Nombre: Representa el nombre de la fórmula que se está creando. El mismo se visualizará en las distintas transacciones donde se lo utilice, como así también en diferentes reportes y procesos en donde intervenga.
- Código: Clave alfanumérica de identificación de la fórmula creada. El mismo es obligatorio y único, y se visualizará en distintos reportes o procesos.
- Descripción: Permite al usuario ingresar cualquier tipo de información descriptiva referida a la utilización o finalidad de la fórmula creada.
- Activo: Indica si la fórmula creada se encuentra o no disponible para su utilización en nuevas transacciones. Si un registro se encuentra inactivo, el mismo no se podrá utilizar dentro de la transacción correspondiente, pero seguirá disponible para su consulta en los distintos reportes del sistema donde intervenga. El poner inactivo es útil en aquellos casos que se desea impedir que los usuarios sigan utilizando la fórmula , pero que por tener transacciones asociadas no se puede eliminar del sistema. Se completa con “1” si está activa.
- Unidad de Batch: Permite indicar la cantidad mínima que se va a fabricar del producto.
- Días de producción: permite indicar la cantidad de días que son necesarios para realizar la producción.
- Tipo: Atributo del sistema, siempre se debe completar con el valor 0.
- ProductoIDElaborado_Codigo: Permite seleccionar el producto que se va a fabricar, dicho campo se debe completar con el código del mismo. El elaborado tiene que haber sido dado de alta en el maestro de productos.
Luego, presionando el botón de “Importar cabecera (automático)”, y seleccionando la ubicación del archivo en el disco se importa la planilla al sistema.
Si todo va bien, se observará un pop up como el siguiente:
Carga de insumos
De igual manera, presionando el botón Importar→ Insumos→ Descargar estructura Excel como indica la siguiente imagen, se descarga la planilla para realizar la importación de los insumos necesarios en la fórmula
La plantilla descargada presenta la siguiente forma:
![]()
Donde
- Cantidad:Permite indicar la cantidad del insumo que se necesita.
- ProductoID_Codigo: Se indica el código del insumo que se utilizará.
- FormulaID_Codigo: Se indica el código de la fórmula para la cual se quieren completar sus insumos.
Luego, presionando el botón de “Importar insumos”, y seleccionando la ubicación del archivo en el disco se importa la planilla al sistema.
Carga del elaborado
De manera análoga, presionando el botón Importar→ Producción→ Descargar estructura Excel como indica la siguiente imagen, se descarga la planilla para realizar la importación del elaborado
La plantilla descargada presenta la siguiente forma:
![]()
Donde
- Cantidad: Permite indicar la cantidad del elaborado que se fabricará.
- ProductoID_Codigo: Se indica el código del producto que se elaborará.
- FormulaID_Codigo: Se indica el código de la fórmula para la cual se quiere completar el elaborado.
Luego, presionando el botón de “Importar producción”, y seleccionando la ubicación del archivo en el disco se importa la planilla al sistema.
Carga de Máquinas
De manera análoga, presionando el botón Importar→ Máquinas→ Descargar estructura Excel como indica la siguiente imagen, se descarga la planilla para realizar la importación de las máquinas que serán utilizadas para la realización del elaborado.
La planilla descargada presenta la siguiente forma:
![]()
Donde
- Horas: Permite indicar la cantidad de horas que se requiere de la máquina.
- MáquinaID_Codigo: Se indica el código de la máquina que se utilizará.
- FormulaID_Codigo: Se indica el código de la fórmula para la cual se utilizará la máquina.
Luego, presionando el botón de “Importar máquinas”, y seleccionando la ubicación del archivo en el disco se importa la planilla al sistema.
Carga de Funciones
De manera análoga, presionando el botón Importar → Fórmulas → Descargar estructura Excel como indica la siguiente imagen, se descarga la planilla para realizar la importación de las máquinas que serán utilizadas para la realización del elaborado.
La plantilla descargada presenta la siguiente forma:
![]()
Donde
- Horas: Permite indicar la cantidad de horas que se requiere para la función.
- FunciónID_Codigo: Se indica el código de la función que se utilizará.
- FormulaID_Codigo: Se indica el código de la fórmula para la cual se utilizará la máquina.
Finalmente, cuando se abra la fórmula, se verá una solapa llamada “Costos”, que mostrará un cubo con los costos de los insumos, la mano de obra y las maquinarias. Por ejemplo:
Donde los valores son tomados del costo estándar del maestro de Productos (para el caso de los insumos), del tarifario de Funciones (en el caso de la Mano de obra) y del campo “Costo” del maestro de Maquinarias (en el caso de las máquinas), todos ellos multiplicados por la cantidad respectiva de las solapas de Insumos, Máquinas y Funciones.