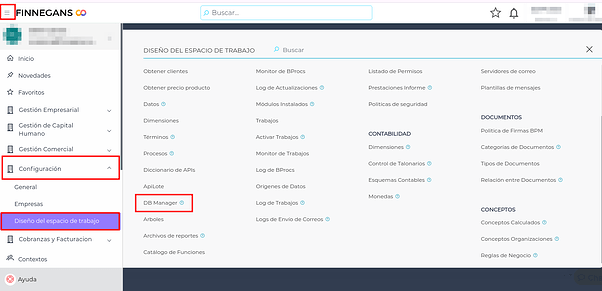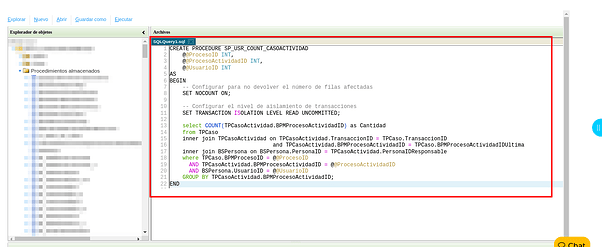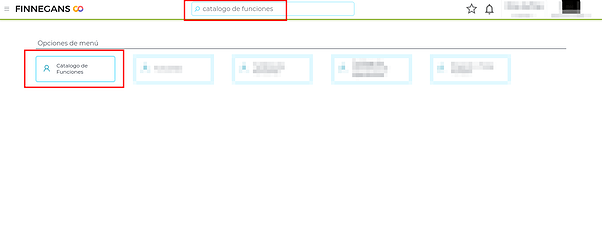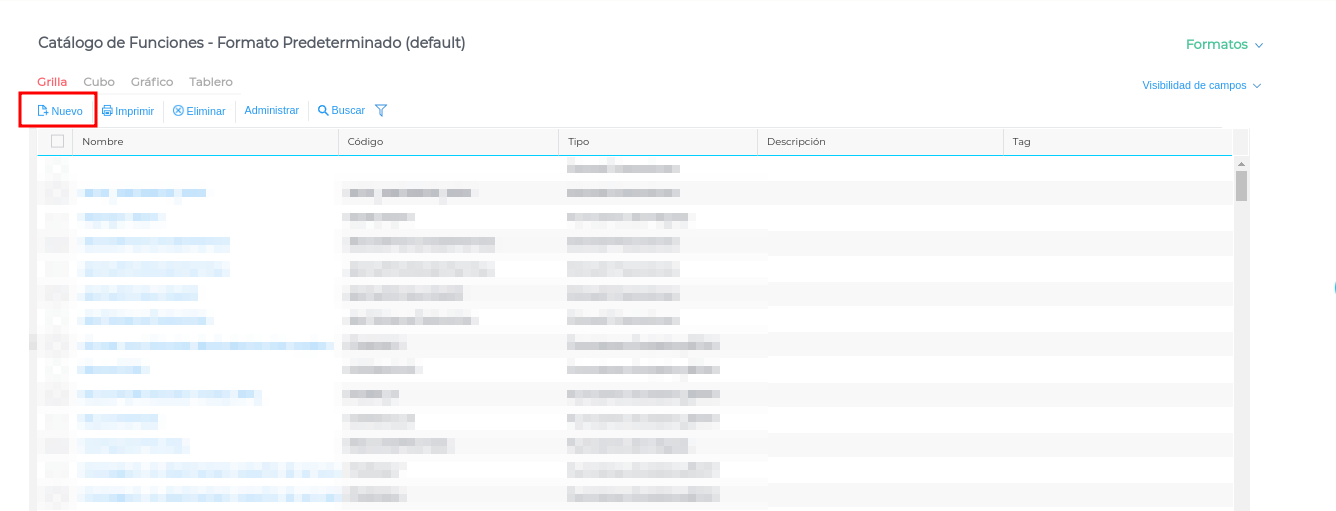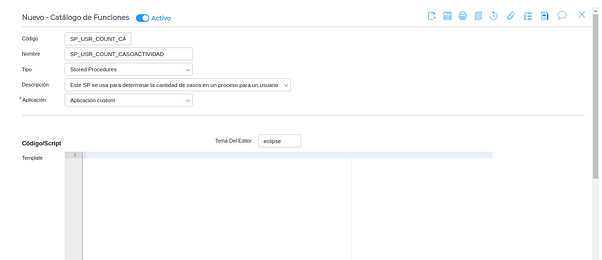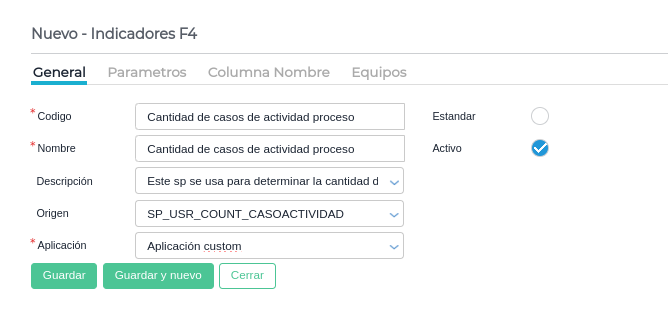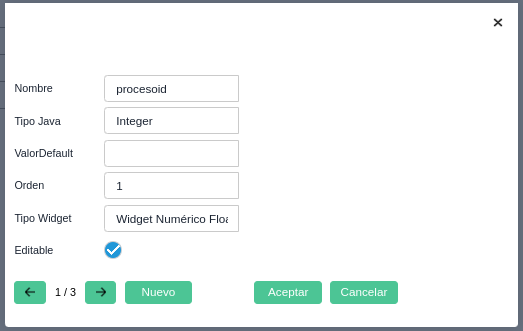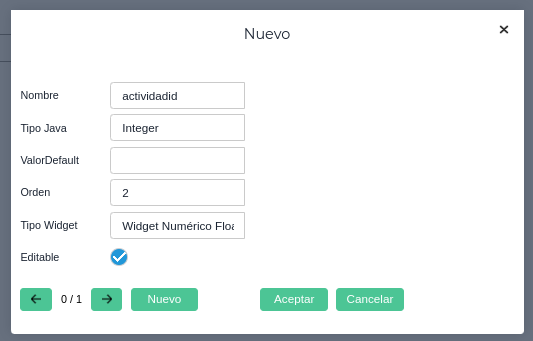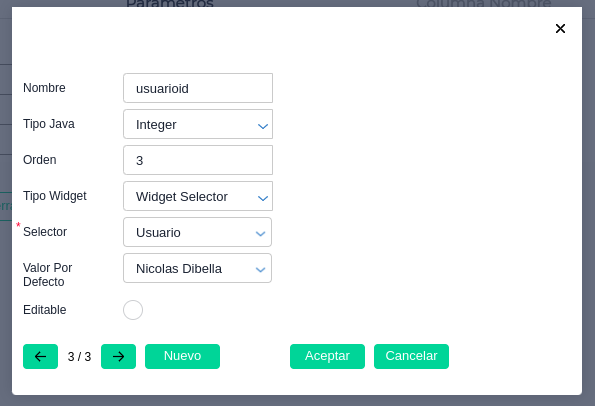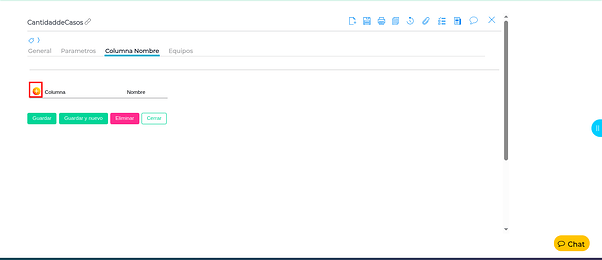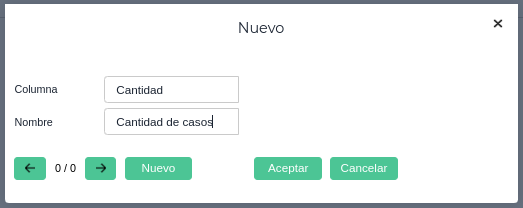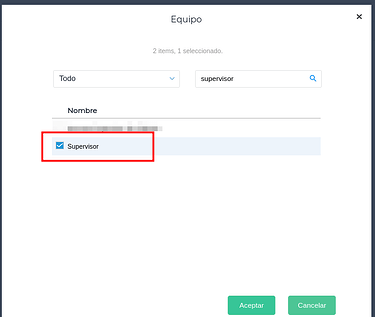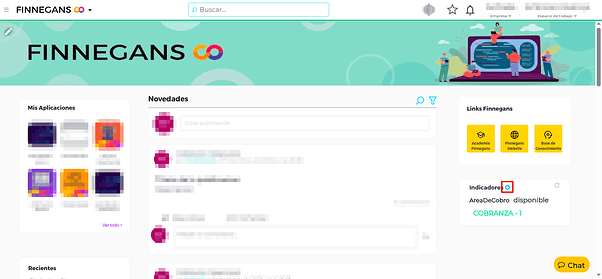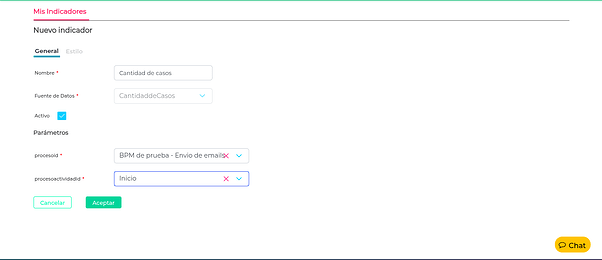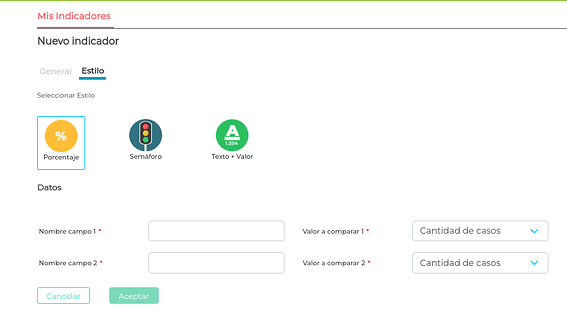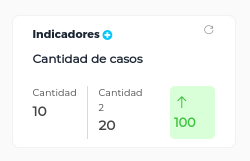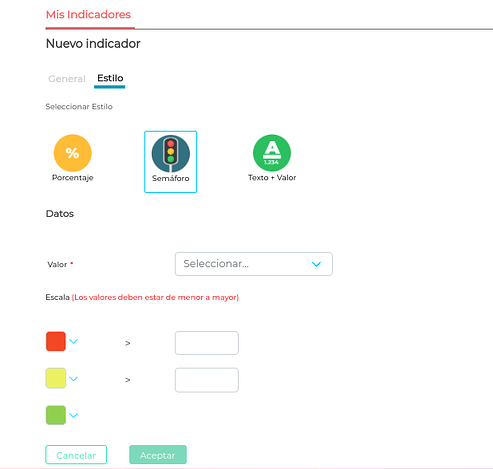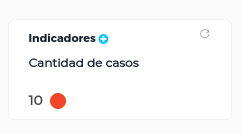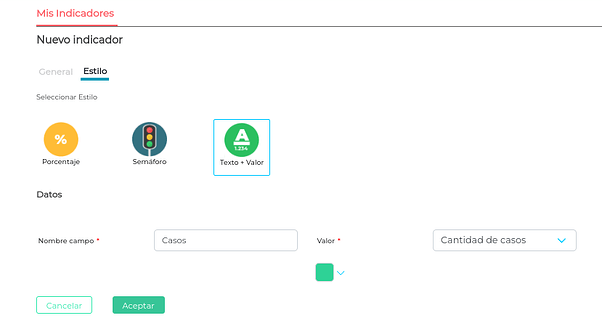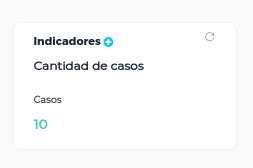¿Qué es?
El componente de indicadores permite a los usuarios visualizar datos clave en un formato intuitivo y configurable. Este componente es utilizado para proporcionar información rápida y visual sobre el estado de diferentes métricas.
Permite a los usuarios visualizar datos clave en tres estilos diferentes (semáforo, porcentual y texto constante), configurados a través de datos provenientes de Stored Procedure administrados a través del maestro de indicadores.
¿Cómo funciona?
Para poder utilizar un indicador necesitas primero tener cargado una fuente de datos.
Para eso necesitamos que los usuarios administradores configuren su Stored Procedure en Finnegans go. Los SP se cargan desde:
Menú → Configuración → Diseño del espacio de trabajo → DB Manager
Al ingresar agregamos el Store Procedure, en nuestro caso ejemplo el SP se llama “SP_USR_COUNT_CASOACTIVIDAD” y lo que hace es: para un usuario, dado un proceso y una actividad específica, devuelve la cantidad de casos que encuentra.
Para eso le tengo que pasar los siguientes parámetros:
- ProcesoID: El proceso del que quiero consultar.
- ProcesoActividadID: Cuál es la actividad en la que quiero que este.
- UsuarioID: Cual es el usuario.
Una vez creado el SP ejecutamos y se guarda en la carpeta “Procedimientos almacenados”.
Luego debemos ingresar en el “Catálogo de funciones” para catalogar nuestro SP.
Seleccionamos en “Nuevo”
Completamos los siguientes campos:
- Código: en este ejemplo ponemos el mismo nombre que el SP para identificar.
- Nombre: en este ejemplo ponemos el mismo nombre que el SP para identificar.
- Tipo: Stored Procedures
- Descripción: agregamos una breve descripción de lo que hace nuestro SP.
- Aplicación: para este ejemplo elegimos Aplicación custom
Luego seleccionamos en “Guardar”.
El siguiente paso es ir a “Indicadores F4” para habilitar la fuente de datos para que un usuario pueda utilizarlo.
Sección general:
Al ingresar completamos los siguientes campos:
- Código
- Nombre
- Descripción
- Origen: carga todos los SP que se crearon en el catálogo de funciones, elegimos el que creamos recientemente.
- Aplicación
Sección Parámetros:
Para este caso el SP va a recibir tres parámetros como mencionamos anteriormente:
Creamos el primer parámetro:
En este caso seleccionamos el check “Editable” para que luego pueda ser editable por el usuario.
Segundo parámetro:
En este caso también seleccionamos el check “Editable” para que luego pueda ser editable por el usuario.
Tercer parámetro:
En este caso no queremos que el parámetro sea editable, por lo que no marcamos el check de “Editable”.
En caso de elegir en el campo “Tipo Widget” la opción de “Widget selector” se desbloqueara otro selector: “Selector” el cual listará los nombres de todos los diccionarios de datos disponibles. El usuario podrá seleccionar el diccionario deseado directamente por su nombre, luego de completar ese campo, podremos asignarle un valor por defecto en el selector “Valor Por Defecto” el cual irá listando todos los valores posibles sobre ese diccionario deseado. Por ejemplo, si se selecciona el diccionario “Usuario”, se listarán los nombres de todos los usuarios.
Sección Columna Nombre:
Para cada columna del sp elijo qué nombre se va a mostrar. Para que al usarla desde mis indicadores el usuario sepa a qué columna hace referencia.
Sección Equipo:
Elegimos qué equipo quiero que utilice el SP.
En este ejemplo elegimos al equipo “Supervisor”.
Luego seleccionamos en “Guardar”.
¿Cómo crear un indicador?
Podrán crear un indicador con el SP que configuraste todos los usuarios que estén en el o los Equipos al que diste permiso.
Para crear un indicador lo podrás hacer desde la Home en la sección indicadores y seleccionar en “Crear” o desde el “+”:
Al ingresar completamos los siguientes campos:
General:
- Nombre: indicamos el nombre de nuestro indicador.
- Fuente de Datos: seleccionamos la fuente de datos creada por el administrador.
- Parámetros: nos mostrará los parámetros configurados por el administrador que tienen permisos de “Editable”.
En este esté SP tenemos los parámetros:
procesoid
procesoactividadid
usuarioid: (este último no figura porque no lo marcamos como Editable anteriormente)
Estilos
Hay tres opciones de estilos para elegir:
Porcentaje:
- Nombre campo 1: el nombre del “Valor a comparar 1”.
- Valor a comparar 1: valor que trae la fuente de datos a utilizar para realizar la comparación.
- Nombre campo 2: nombre del “Valor a comprar 2”.
- Valor a comparar 2: valor que trae la fuente de datos a utilizar para realizar la comparación.
Si eliges este estilo luego se visualiza de la siguiente manera:
Semáforo:
- Valor: valor que trae la fuente de datos a utilizar para mostrar.
- Escala: elegimos color y valor con el que queremos que se muestre cada uno.
Si eliges este estilo luego se visualiza de la siguiente manera:
Texto + Valor
Nombre campo: el nombre del Valor.
Valor: valor que trae la fuente de datos a utilizar para mostrar.
Si eliges este estilo luego se visualiza de la siguiente manera:
Una vez elijas el estilo que mejor se adapte a tu necesidad seleccionamos en “Aceptar” y listo se podrá visualizar tu indicador desde la Home en la sección indicadores.
 Video: ¿Qué son y cómo funcionan los indicadores?
Video: ¿Qué son y cómo funcionan los indicadores?
Duración 5:20
 Video: ¿Cómo crear un indicador?
Video: ¿Cómo crear un indicador?
Duración 2:09
¿Quiénes pueden hacerlo?
La configuración de la fuente de datos: usuarios administradores con acceso a AppBuilder.
Crear un indicador: todos los usuarios.
![]() Recomendamos reproducir en pantalla completa y en calidad HD para visualizarlos correctamente.
Recomendamos reproducir en pantalla completa y en calidad HD para visualizarlos correctamente.