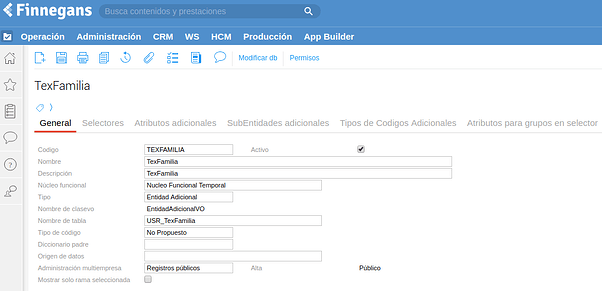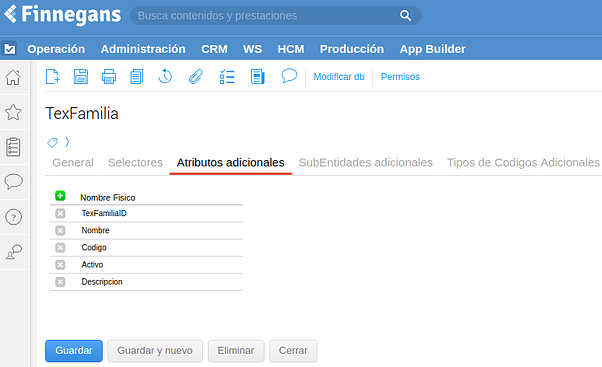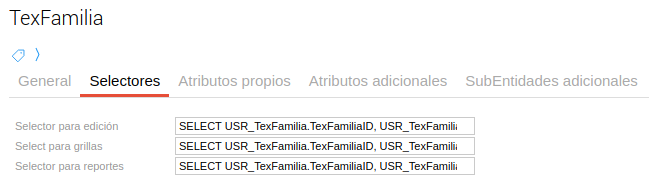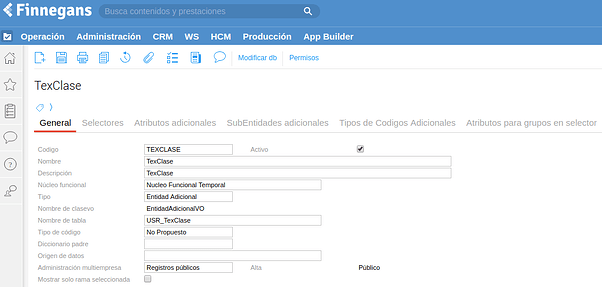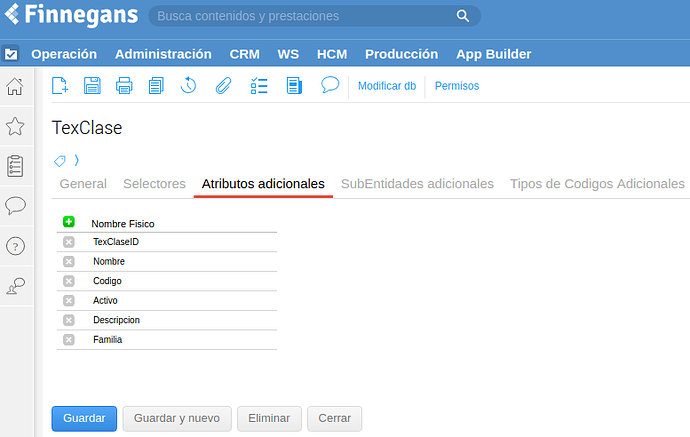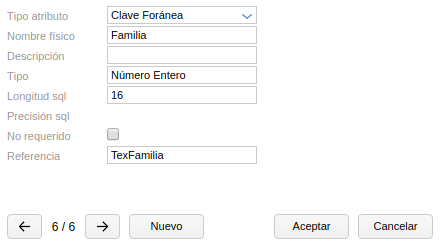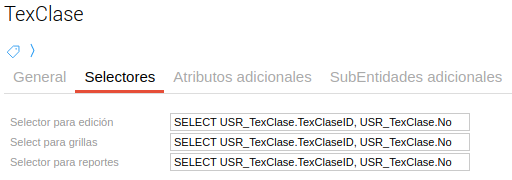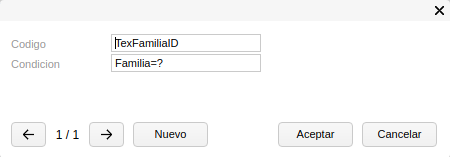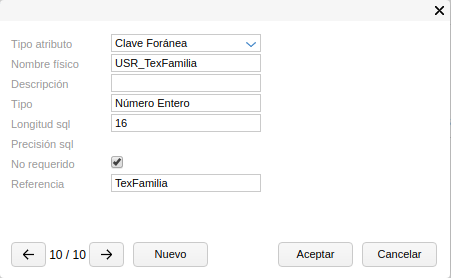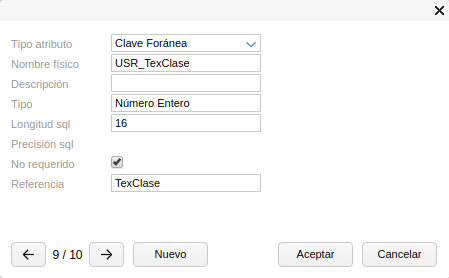Creá entidades adicionales vinculadas
En el siguiente ejemplo se muestran los pasos a seguir para crear campos adicionales que tienen dependencia entre sí - el segundo campo muestra información en función de lo seleccionado en el primer campo-.
Introducción
En el presente documento se describen los pasos para crear campos adicionales vinculados entre sí. El segundo campo muestra información en función de lo seleccionado en el primer campo.
Crear un nuevo diccionario de datos
En primer lugar debés cargar los datos de la Solapa General
A continuación debés completar el campo “Nombre clasevo” con “EntidadAdicionalVO” y el campo “Nombre Tabla” con el nombre que se creará la Tabla en la base de datos.
Te recomendamos que el nombre de la tabla comience con “USR_” como muestra la imagen.
Debés crear los atributos de la tabla que se indicarán en la solapa “Atributos adicionales”.
Vas a tener que completar los campos “selectores” en la Solapa Selectores:
SELECT USR_TexFamilia.TexFamiliaID, USR_TexFamilia.Nombre, USR_TexFamilia.Codigo, USR_TexFamilia.Activo FROM USR_TexFamilia
Hacé clic en “Guardar”

Presioná “ModificarDB”
![]()
Crear el segundo diccionario de datos
Comenzá cargando los datos de la Solapa General
Completá el campo “Nombre clasevo” con “EntidadAdicionalVO” y el campo “Nombre Tabla” con el nombre que se creará la Tabla en la base de datos. Se recomienda que la tabla comience con “USR_” como muestra la imagen.
Creá los atributos de la tabla que se creará en la solapa “Atributos adicionales”
Crear un atributo adicional referido a la primer tabla creada.
Completá el campo “Tipo atributo” con “Clave Foranea” (ver imagen) y el campo referencia con el nombre del primer diccionario de datos creado (ver imagen). En el nombre físico colocá “Familia”.
Completá los campos “selectores” en la solapa Selectores:
SELECT USR_TexClase.TexClaseID, USR_TexClase.Nombre, USR_TexClase.Codigo, USR_TexClase.Activo, USR_TexClase.Familia FROM USR_TexClase
Agregá un nuevo Campo en la solapa selectores.

Completá el campo “Código” con el atributo ID del primer diccionario de datos creado (ver Imagen).
También debés completar el campo “Condición” con el atributo adicional referido al primer diccionario de datos creado seguido de “=?” (ver imagen).
Para finalizar presioná “Guardar” y luego “Modificar DB”.
Incluí las tablas creadas a un diccionario de datos existente
En este ejemplo las tablas creadas previamente se incluyen en el diccionario de datos de Productos.
Agregá desde la solapa “Atributos adicionales” un nuevo atributo para el primer Diccionario de datos creado.
Completá el campo “Tipo de atributo” con “Clave Foranea” (ver imagen).
Completá el campo “Referencia” con el nombre del primer diccionario de datos creado (ver imagen).
Agregá desde la solapa “Atributos adicionales” un nuevo atributo para el segundo Diccionario de datos creado.
Completá el campo “Tipo de atributo” con “Clave Foranea” (ver imagen).
Completá el campo “Referencia” con el nombre del segundo diccionario de datos creado (ver imagen).
Agregá Widgets en un maestro para que muestren los datos de las tablas creadas
<widget type="WidgetSelector" id="Familia" caption="Familia"
serverAttribute="USR_TexFamilia" diccionario="TEXFAMILIA"/>
<widget type="WidgetSelector" id="Clase" caption="Clase" serverAttribute="USR_TexClase" diccionario="TEXCLASE"
jsFilter="TexFamiliaID:form.getWidget('Familia').getValue()"/>
El atributo resaltado en color violeta realiza la función de filtrar los campos que trae la segunda tabla dependiendo de lo seleccionado en la primera.
A continuación, un ejemplo a modo ilustrativo sobre cómo se muestran los campos vinculados

Como se muestra en el gif, al seleccionar el campo “Clase” el sistema muestra las opciones correspondientes para el campo “Familia” seleccionado.