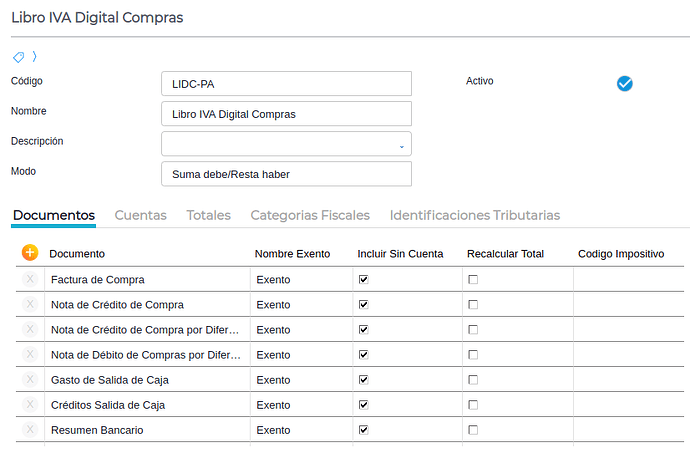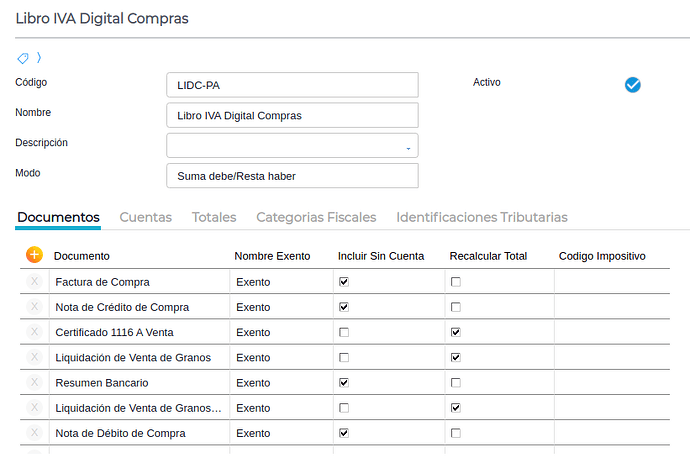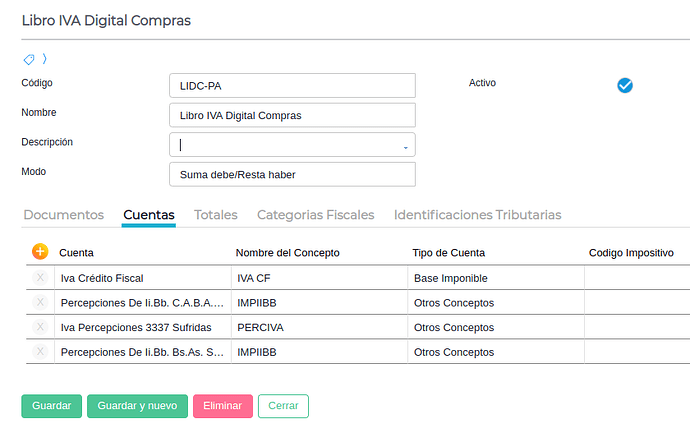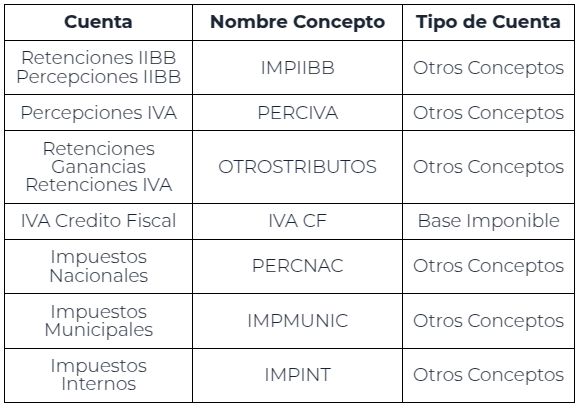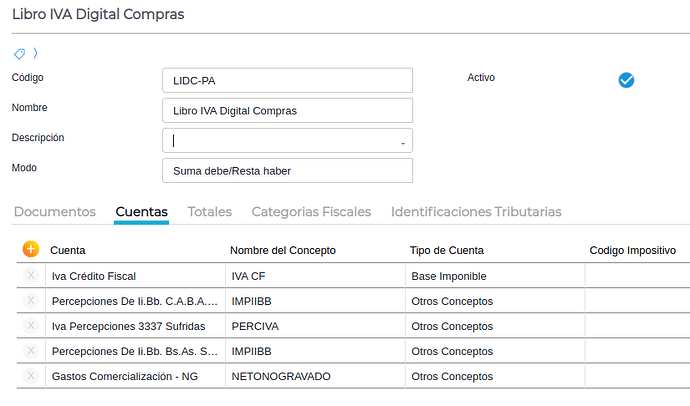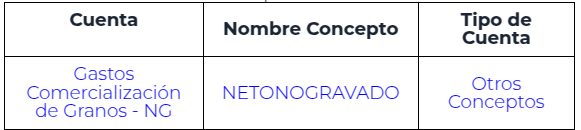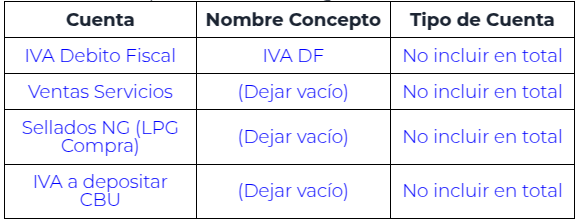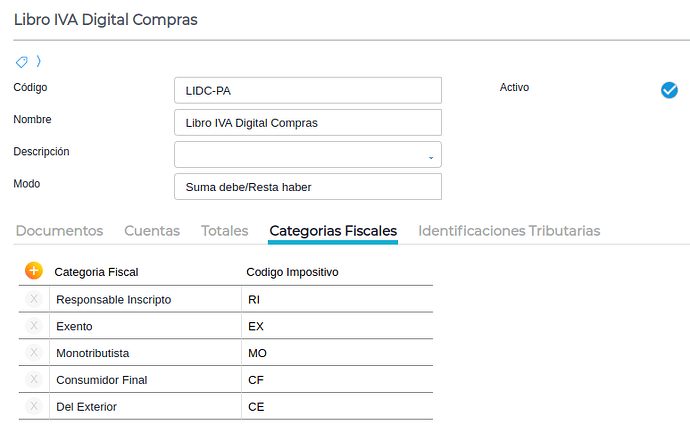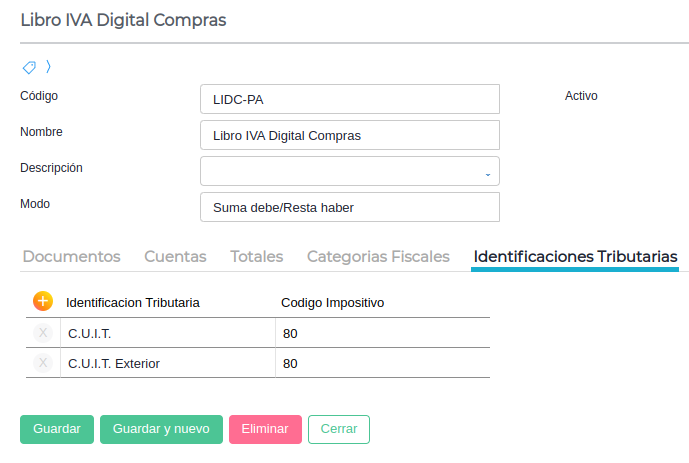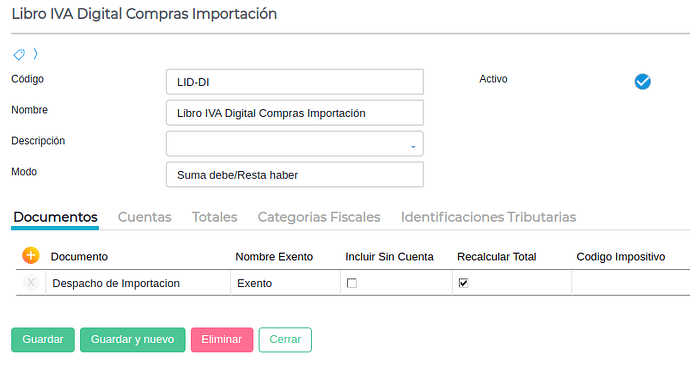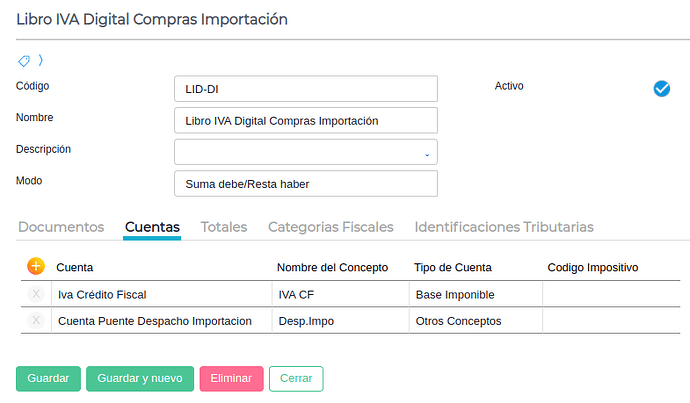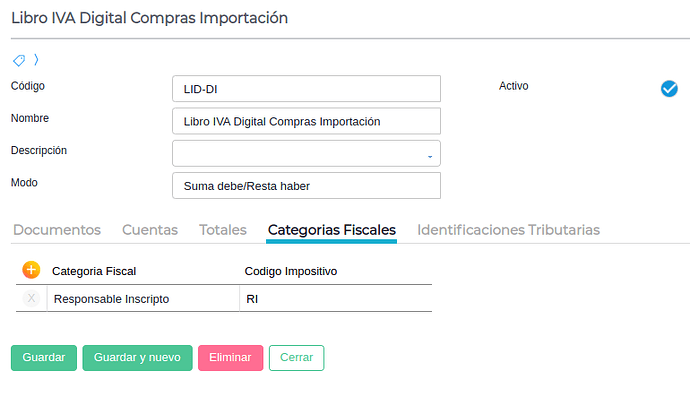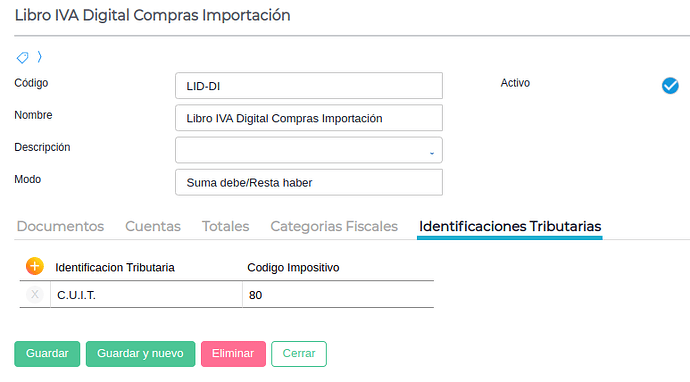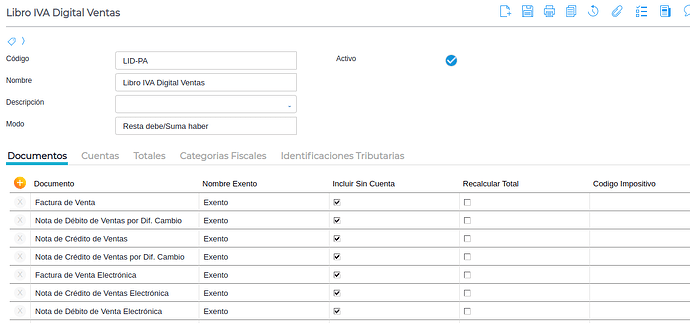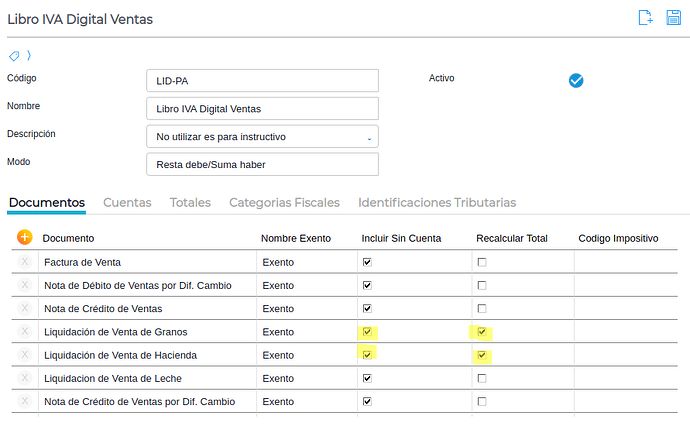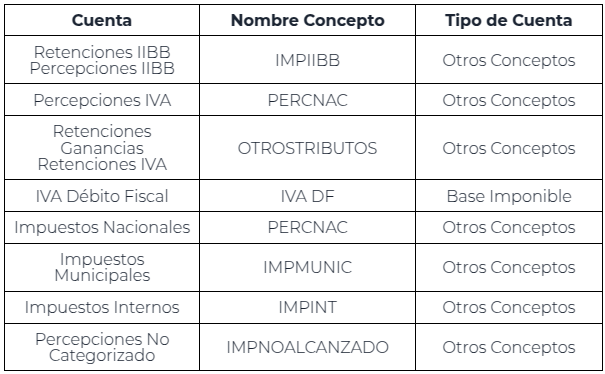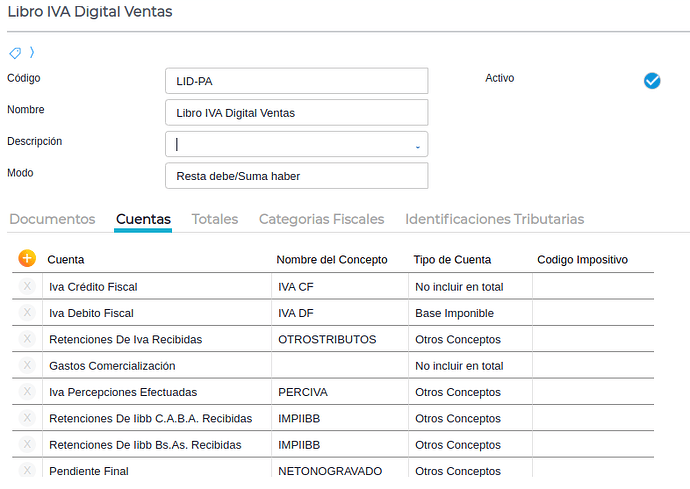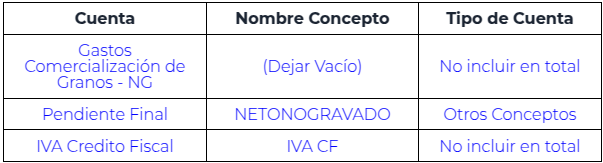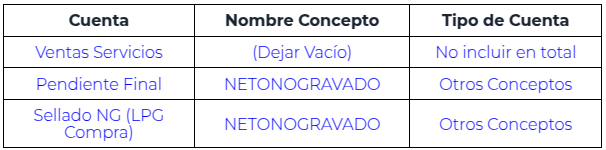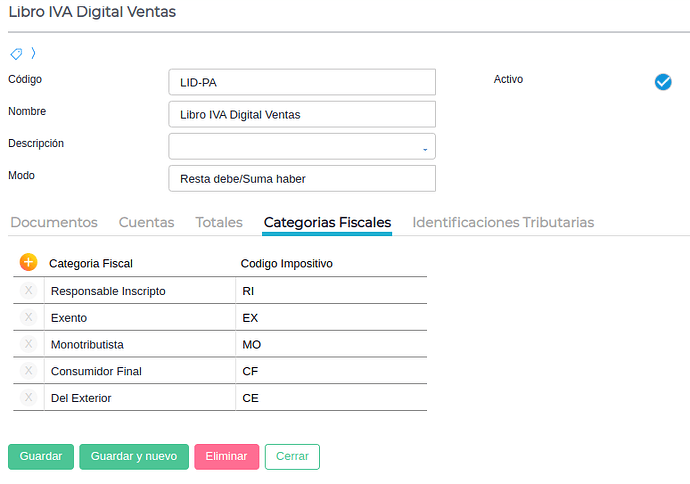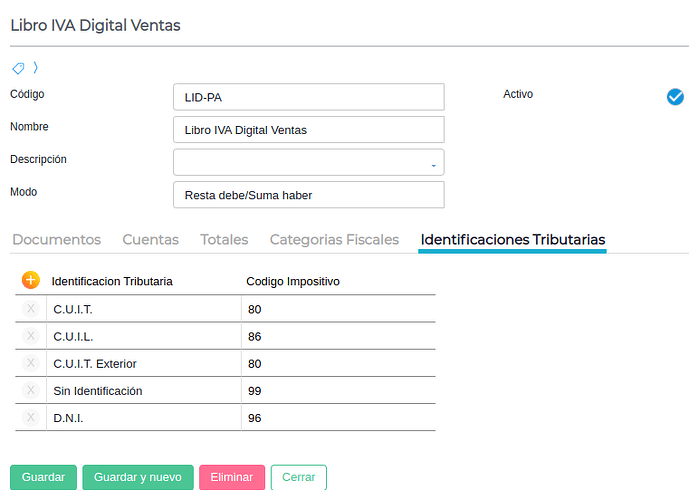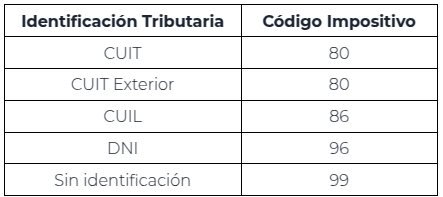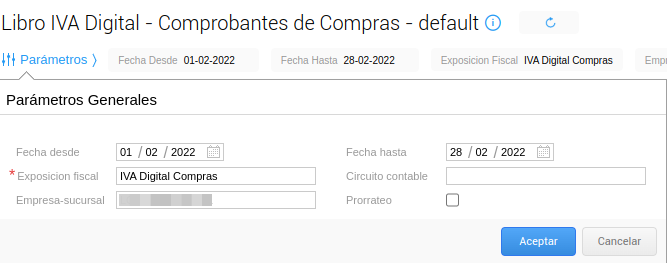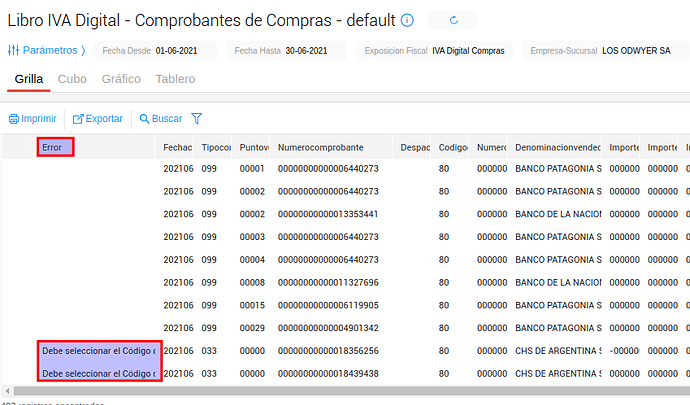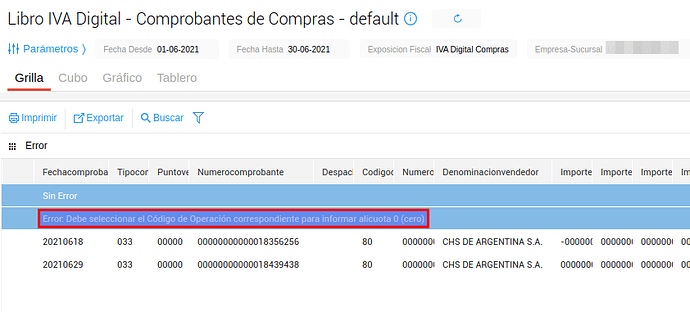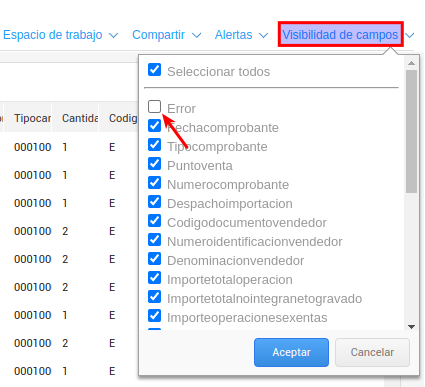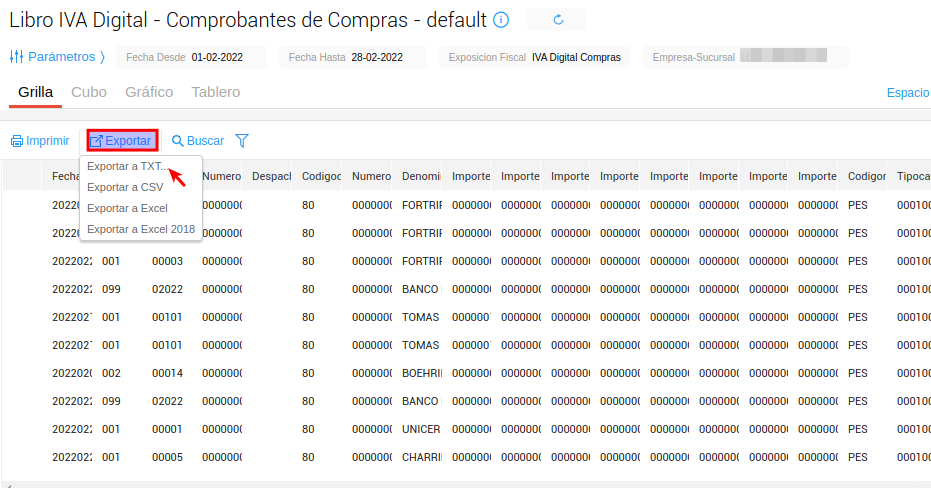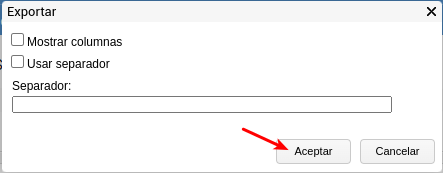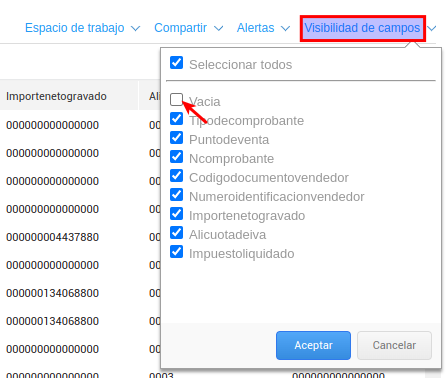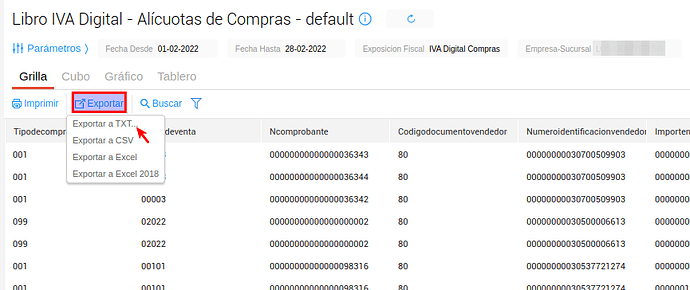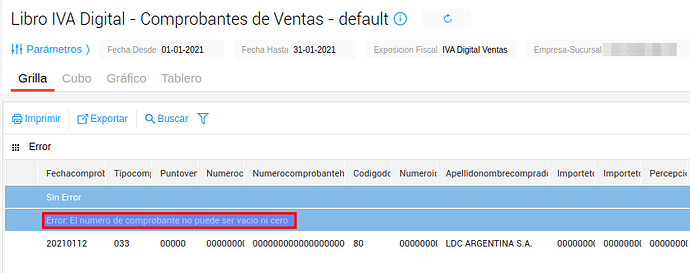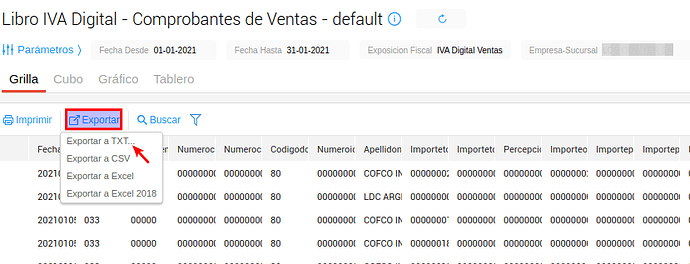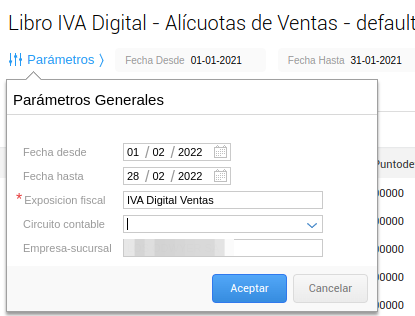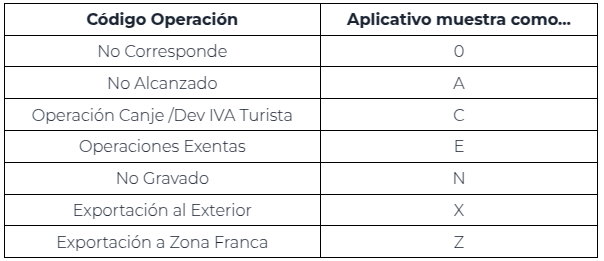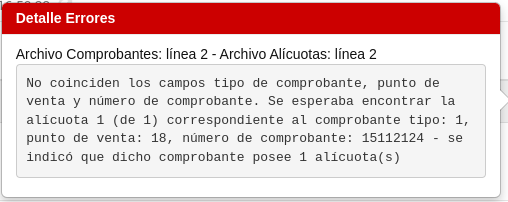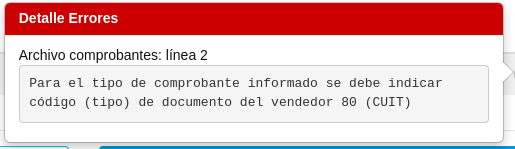El siguiente documento tiene como objetivo profundizar sobre el tema Libro IVA Digital desde su configuración inicial hasta la resolución de mensajes provenientes del Portal IVA AFIP.
![]() 20 min
20 min
Configuración Inicial
Antes de utilizar esta funcionalidad, es necesario realizar algunas configuraciones iniciales en el sistema
-
Exposición Fiscal
-
IVA Digital Compras
-
IVA Digital Compras Importación
-
IVA Digital Ventas
En cada Exposición Fiscal se agregan Informaciones adicionales para clientes Agro.
Exposición Fiscal:
Se crean desde la ruta: Menú → Gestión Empresarial → Impuestos → Maestros → Exposición Fiscal
Para iniciar se deben crear dos exposiciones fiscales: Compras y Ventas. En caso de que se utilicen despachos de importaciones se deberá crear una tercera adicional.
La exposición fiscal está compuesta por cinco solapas: Documentos, Cuentas, Totales, Categorías Fiscales, Identificaciones Tributarias.
En caso de que esté disponible la exposición fiscal de la RG3685 se puede utilizar y corroborar la información siguiente:
IVA Digital Compras
En esta exposición fiscal se debe agregar los datos correspondientes a las Compras.
Solapa Documentos
Se completa con los diversos documentos de Compra que se utilicen. En caso de que soliciten nuevos documentos de Compra, se deberá añadir dichos documentos a la exposición fiscal.
Para Clientes Agro:
Se debe configurar las “Liquidaciones de venta” de la siguiente manera:
-
Incluir Sin Cuenta: debe configurarse inactivado.
-
Recalcular Total: debe configurarse activado.
Solapa Cuentas
Se deben agregar todas las cuentas contables, tanto la que corresponde al IVA como a las percepciones y retenciones.
Configuración
Para Clientes Agro:
En caso de clientes Agro agregar los Gastos de Comercialización de Granos No Gravado.
Los Gastos Comercialización que sean No Gravados (Tasa Impositiva 0%) deberá tener una cuenta contable independiente y que se use únicamente para tomar los gastos de comercialización en las liquidaciones de Granos.
Si utiliza Liquidaciones de Compra de Granos se debe adicionar a la exposición fiscal las siguientes cuentas:
A tener en cuenta:
- La cuenta “Sellado NG (LPG Compras)” debe ser independiente para las liquidaciones de compra de granos.
- “IVA a depositar CBU” es una cuenta que impacta en la cuenta corriente.
Solapa Categorías Fiscales
Agregar todas las categorías Fiscales con sus respectivos códigos:
Solapa Identificaciones Tributarias
Agregar todas las identificaciones tributarias que correspondan al proveedor. En estos casos será CUIT y CUIT Exterior, ambos con código impositivo 80.
IVA Digital Compras Importación
Aquellos que registran Despachos de Importación, deben tener una exposición fiscal adicional.
Solapa Documentos
En la solapa Documentos se coloca únicamente el Despacho de Importación:
Solapa Cuentas
En cuentas, se agregarán las cuentas pertinentes a los Despachos, por ejemplo:
Solapa Categorías Fiscales
Se debe agregar la categoría Fiscal “Responsable Inscripto” con el código impositivo “RI”
Solapa Identificaciones Tributarias
Se debe agregar la identificación tributaria CUIT con el código impositivo 80
IVA Digital Ventas
En esta exposición fiscal se debe agregar los datos correspondientes a las Ventas
Solapa Documentos
Agregar los documentos que correspondan a las ventas.
Para Clientes Agro:
Se debe configurar las “Liquidaciones de venta” de la siguiente manera:
-
Incluir Sin Cuenta: debe configurarse activado.
-
Recalcular Total: debe configurarse activado.
Solapa Cuentas
Agregar las cuentas que corresponden al IVA Débito Fiscal y las percepciones y retenciones que correspondan a las ventas.
Para Clientes Agro:
Se adicionan las siguientes cuentas en caso de que las utilicen:
Si utiliza Liquidaciones de Compra de Granos, tener en cuentas las siguientes configuraciones:
Solapa Categorías Fiscales
Se deben agregar todas las categorías fiscales con sus respectivos códigos impositivos.
A tener en cuenta:
En caso de que utilicen clientes Responsable Inscripto FCE (Grandes Contribuyentes) se debe agregar la categoría fiscal con el código impositivo “RI”.
Solapa Identificaciones Tributarias
Se deben agregar las identificaciones tributarias correspondientes a ventas
A tener en cuenta:
“Sin identificación” se suele utilizar para las Ventas Globales a “Consumidor Final”.
Aplicativo - Libro IVA Digital
Esta herramienta facilita la carga de información mediante la exportación de archivos TXT para importar en el aplicativo del Portal IVA en AFIP.
Ruta: Menú → Gestión Empresarial → Impuestos → Aplicativos:
- Libro IVA Digital - Comprobantes de Compras
- Libro IVA Digital - Alícuotas de Compras
- Libro IVA Digital - Comprobantes de Ventas
- Libro IVA Digital - Alícuotas de Ventas
A tener en cuenta:
AFIP incorporó la funcionalidad para que puedan expresarse montos tanto en moneda nacional (Pesos Argentinos) como en la moneda original del comprobante. Finnegans solo contempla la última opción, por lo que antes de importar los archivos en el Portal IVA se deberá tildar la opción: “los importes están expresados en la moneda original del comprobante”
Modo de uso:
Una vez configuradas correctamente las exposiciones fiscales, se debe ingresar al exportador y completar los campos del parámetro (fecha período, exposición fiscal y empresa). Inicialmente, se debe revisar si existen errores internos en la columna “error”, en cada aplicativo de comprobantes.
Luego, se deben seguir los siguientes pasos, según cada aplicativo:
Libro IVA Digital - Comprobantes de Compras
Para exportar los txt correctamente se debe:
- Completar los parámetros
- Fecha del período: La que corresponda a la liquidación. Por ejemplo: Fecha desde: 01/02/2022 y Fecha hasta: 28/02/2022
- Exposición fiscal: IVA Digital Compras / RG3685 Compras, según tenga configurada.
- Empresa: la que corresponda para la presentación de la liquidación de IVA.
- Verificar errores frecuentes
Una vez que el reporte muestre los datos que brinda la exposición fiscal, verificar la columna error para visualizar si alguna línea contiene errores. Por ejemplo:
Para visualizar mejor, se puede agrupar la columna error haciendo clic izquierdo sobre ella y luego en “Agrupar”
Para solucionar esos errores, podrás utilizar el “Catálogo de errores del Libro IVA Digital”.
- Reporte sin errores
Una vez que hayamos verificado que no hay más errores, ir a Visibilidad de Campo y destildar la columna “Error”.
- Exportar TXT
Presionar sobre Exportar y luego Exportar a TXT
Presionar aceptar y se descargará un TXT:
Libro IVA Digital - Alícuotas de Compras
Para exportar los txt correctamente seguir los siguientes pasos:
- Completar los parámetros
- Fecha del período: La que corresponda a la liquidación. Por ejemplo: Fecha desde: 01/02/2022 y Fecha hasta: 28/02/2022
- Exposición fiscal: IVA Digital Compras / RG3685 Compras, según tenga configurada. (Utilizar el mismo que se utilizó en “Libro IVA Digital - Comprobante de Compra”)
- Empresa: la que corresponda para la presentación de la liquidación de IVA.
- Ocultar la columna “Vacía”: Ir a Visibilidad de campo y destildar la columna “vacía”
- Exportar TXT
Presionar sobre Exportar y luego Exportar a TXT
Presionar aceptar y se descargará un TXT:
Libro IVA Digital - Comprobantes de Ventas
Del mismo modo que las compras, seguir los siguientes pasos:
- Completar los parámetros
- Fecha del período: La que corresponda a la liquidación. Por ejemplo: Fecha desde: 01/02/2022 y Fecha hasta: 28/02/2022
- Exposición fiscal: IVA Digital Ventas / RG3685 Ventas, según tenga configurada.
- Empresa: la que corresponda para la presentación de la liquidación de IVA.
- Verificar errores frecuentes
Una vez que el reporte muestre los datos que brinda la exposición fiscal, verificar la columna error para visualizar si alguna línea contiene errores. Por ejemplo:
Para visualizar mejor, se puede agrupar la columna error haciendo clic izquierdo sobre ella y luego en “agrupar”.
Para solucionar esos errores, podrás utilizar el “Catálogo de errores del Libro IVA Digital”.
- Reporte sin errores
Una vez que hayamos verificado que no hay más errores, ir a Visibilidad de Campo y destildar la columna “Error”.
- Exportar TXT
Presionar sobre Exportar y luego Exportar a TXT
Presionar aceptar y se descargará un TXT:
Libro IVA Digital - Alícuotas de Ventas
Para exportar los txt correctamente seguir los siguientes pasos:
- Completar los parámetros:
- Fecha del período: La que corresponda a la liquidación. Por ejemplo: Fecha desde: 01/02/2022 y Fecha hasta: 28/02/2021
- Exposición fiscal: IVA Digital Ventas / RG3685 Ventas, según tenga configurada. (Utilizar el mismo que se utilizó en “Libro IVA Digital - Comprobante de Ventas”)
- Empresa: la que corresponda para la presentación de la liquidación de IVA.
- Ocultar la columna “Vacía”
Ir a Visibilidad de campo y destildar la columna “vacía”.
- Exportar TXT
Presionar sobre Exportar y luego Exportar a TXT
Presionar aceptar y se descargará un TXT:
Conceptos Básicos:
Es importante tener en cuenta estos conceptos básicos para realizar una correcta carga de la información en el Portal IVA de AFIP, ya que la mayoría de los errores en la exportación del Libro IVA Digital provienen de una carga incompleta o errónea.
Las siguientes consideraciones modificarán cómo toma el sistema los datos para la exportación del Libro IVA Digital.
Código del documento
Es fundamental colocar correctamente el comprobante tipo impositivo que corresponde a cada transacción. La misma se registra en la solapa Información Fiscal en cada documento de compra o venta.
Uno de los errores más comunes es el Comprobante Tipo Impositivo 000.
Si al registrar una factura de compra, no cuenta con la solapa de información fiscal, quiere decir que el documento no posee talonario. Al asignar un nuevo talonario al documento, se habilitará el ingreso del número de comprobante y el comprobante tipo impositivo en la solapa Información Fiscal.
En caso de haber guardado la factura, deberá ingresar a la misma, editar el número de comprobante y colocar manualmente el Comprobante Tipo Impositivo que corresponda.
Cantidad de alícuotas
Es importante utilizar los productos de forma correcta según su configuración en la tasa impositiva. Si en la transacción usa un mismo producto con diferentes tasas impositivas, se debe registrar por separado cada producto con su tasa impositiva correspondiente, sin editar el concepto calculado. En caso de que se modifique el concepto calculado se debe indicar tanto el dato correspondiente para el IVA como la base imponible. No es recomendable editar el concepto calculado, se debe configurar los productos con la tasa impositiva correspondiente.
Código de operación
En todos los comprobantes tipo impositivo viene por defecto el código de operación “vacío”. Existen otros tipos de códigos de operación según su funcionalidad.
A modo de ejemplo, es común que las facturas de compras correspondientes a proveedores con categoría fiscal “Responsable Inscripto” tengan productos exentos. Al ser Responsable Inscripto, el aplicativo tomará por defecto que este tendrá al menos una alícuota. Para resolver esto, se debe colocar el código de operación “Operaciones Exentas”.
¿Cómo registrar correctamente un IVA?
Cada producto debe tener configurado en forma independiente una tasa impositiva. En caso de tener más de una tasa, se debe crear otro producto. Por ejemplo:
Gastos de Comercialización 21%
Gastos de Comercialización 10,5%
Gastos de Comercialización 0%
En caso de haber ajustado la alícuota en el concepto calculado, se deberá modificar tanto el IVA como la base imponible. (no es recomendable editar el concepto calculado, se debe configurar los productos con la tasa impositiva correspondiente).
Diseño de registros TXT:
Antes de comenzar con el análisis de los mensajes emitidos en el Portal IVA de AFIP, es ideal tener un conocimiento básico del diseño de los archivos TXT tanto Comprobante como de Alícuotas.
Para cada libro corresponden dos archivos: “Comprobantes” y “Alícuotas”. Las mismas deben exportarse en el mismo período, exposición fiscal y empresa.
Diseño archivo Comprobantes Compra:
La longitud de línea correspondiente al archivo Comprobante de Compras es de un total de 325 caracteres.
![]()
Los datos más importantes a tener en cuenta son los siguientes:
- Fecha del comprobante AAAAMMDD [Año-Mes-Día]
![]()
- Tipo de comprobante, en este caso 011 corresponde a Factura C:
![]()
- Punto de venta:
![]()
- Número de comprobante:
![]()
- Código para el tipo de identificación fiscal. En este caso 80 corresponde a la CUIT:
![]()
- Número de identificación tributaria (Número de la CUIT):
![]()
- Nombre del vendedor o Razón Social del proveedor:
![]()
- Código de la moneda:
![]()
- Tipo de cambio, en este caso es en pesos corresponde a $1,000000 (6 decimales):
![]()
- Cantidad de Alícuotas:
![]()
Diseño archivo Alícuota Compra:
La longitud de línea correspondiente al archivo Alícuota de Compras es de un total de 84 caracteres.
![]()
Los datos más importantes a tener en cuenta son los siguientes:
- Tipo de comprobante:

- Punto de Venta:

- Número del comprobante:

- Código para el tipo de identificación fiscal. En este caso 80 corresponde al CUIT

- Número de Identificación tributaria (Número de la CUIT)

- Código de Alícuota de IVA, las más comunes son 0003: 0%; 0004: 10,5%; 0005: 21%

Diseño archivo Comprobantes Ventas:
La longitud de línea correspondiente al archivo Comprobante de Ventas es de un total de 266 caracteres.
![]()
Los datos más importantes a tener en cuenta son los siguientes:
- Fecha del comprobante AAAAMMDD (Año-Mes-Día)
![]()
- Tipo de comprobante
![]()
- Punto de venta
![]()
- Número del comprobante “desde”
![]()
- Número del comprobante “hasta”
![]()
- Número de Identificación tributaria (Número de la CUIT)
![]()
- Nombre del cliente o Razón social del cliente
![]()
- Moneda:
![]()
- Tipo de cambio con 6 decimales:
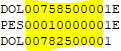
- Cantidad de alícuotas:

Diseño archivo Alícuota Ventas:
La longitud de línea correspondiente al archivo Alícuota de Ventas es de un total de 62 caracteres.
![]()
Los datos más importantes a tener en cuenta son los siguientes:
- Tipo de comprobante:

- Punto de Venta:

- Número del comprobante:

- Código de Alícuota de IVA, las más comunes son 0003: 0%; 0004: 10,5%; 0005: 21%

¿Cómo interpretar los mensajes de AFIP?
La AFIP muestra diversos mensajes de error al querer importar al Portal IVA los txt, ya sean comprobantes o alícuotas.
Pueden ser mensajes puntuales que indican cuál es el error y otros que detallan a nivel general dónde se quedó el escaneo de AFIP.
Mensajes en AFIP:
Los mensajes de error y cómo solucionarlo se podrá revisar en el Catálogo de errores del Libro IVA Digital. Por un lado, los mensajes de error a nivel general detallan dónde dejó de escanear la AFIP al subir los archivos txt en el Portal IVA. Mientras que los errores frecuentes coinciden con la columna “error” al momento de exportar dentro del aplicativo “Libro IVA Digital”.
Mensaje general según Portal IVA:
Los mensajes generales que emite el Portal IVA al detectar un inconveniente en el escaneo indica sobre qué líneas quedó la importación, tanto en el archivo Comprobante como el de Alícuotas, y el detalle de específico sobre la línea de Comprobante.
Esto confunde muchas veces a los usuarios al momento de buscar el error. Por lo tanto, en las siguientes imágenes se podrá apreciar tres posibilidades diferentes de interpretar, analizar y corregir el mensaje.
¿Cómo interpretar el mensaje de error del Portal IVA y por qué el error está en el archivo de Alícuotas?
Error en la línea de Comprobante:
Se debe comparar ambos archivos txt, se sitúan las líneas correspondientes a cada archivo para comparar los números de comprobantes. Si el número de comprobante del archivo txt comprobantes no se encuentra dentro de la línea de escaneo de AFIP, el inconveniente está en la transacción según describe el error en AFIP.
Error en la línea de Alícuotas:
Se debe comparar ambos archivos txt, se sitúan las líneas correspondientes a cada archivo para comparar los números de comprobantes. Si el número de comprobante del archivo txt comprobantes se encuentra después de la línea en el archivo alícuota, se debe revisar si el número de comprobante en el archivo de alícuota se encuentra en el otro archivo txt. Caso que no, el error proviene de la transacción que se ubica en el archivo txt de alícuotas y no se debe tener en cuenta el mensaje que figura en el error del Portal IVA.
Error en las líneas Comprobantes y Alícuotas:
Se debe comparar ambos archivos txt, se sitúan las líneas correspondientes a cada archivo para comparar los números de comprobantes. Si el número de comprobante del archivo txt comprobantes coincide con la del archivo txt alícuota, entonces el inconveniente está en la transacción, según describe el error en AFIP.
Mensajes frecuentes única línea:
Los errores frecuentes son más específicos en cuanto qué debe corregirse en el sistema. Ya que, detecta puntualmente dónde está el error.
Se debe ir a la línea del archivo correspondiente para verificar en qué transacción se encuentra dicho inconveniente y buscarlo en el sistema.
Archivo txt Comprobantes: Línea 2
Metodología de interpretación de errores
Al momento de buscar solucionar el inconveniente en el sistema, es frecuente que los usuarios visualicen el error en el Portal IVA y luego busquen la transacción correspondiente al mensaje que provee la AFIP. En algunos de estos casos, los mensajes no coinciden con el verdadero error, por lo que se deberá interpretar los errores y luego analizar los txt para poder ir al sistema y corregirlos.
Portal IVA
Interpretación de mensajes:
En el siguiente ejemplo se mostrará cómo solucionar un error de AFIP. El error pertenece a la transacción ubicada en la línea de la alícuota, por lo tanto, no corresponde al error del mensaje que provee AFIP.
¿Cómo interpretar el mensaje de error del Portal IVA y por qué el error está en el archivo de Alícuotas?
- Lo primero que hay que hacer es abrir los dos archivos TXT (Comprobante y Alícuotas) y luego situarse sobre las líneas que indica el mensaje del Portal IVA.
Archivo TXT Comprobantes (Línea 2):

Archivo TXT Alícuotas (Línea 2):
- Comparar ambas líneas en los números de comprobantes.
Según Archivo TXT Comprobantes: 15112124
Según Archivo TXT Alícuotas: 50511100
- Al no coincidir los números de comprobantes buscamos dónde está ubicado cada uno en ambos archivos, ya que el escaneo se detuvo en esas líneas. Buscamos el número de comprobante 15112124 en el archivo de alícuotas y vemos que se encuentra en la siguiente línea, por lo tanto, el escaneo de AFIP no llegó allí. El problema no está en ese número de comprobante.
Entonces buscamos el número de comprobante 50511100 en el archivo TXT de Comprobantes, no lo encontramos. En consecuencia, el inconveniente se encuentra en la línea 2 del archivo TXT de Alícuotas, sobre el número 50511100.

- Una vez interpretado el mensaje de AFIP, se logra identificar el error. Ahora, ¿Cómo analizar ese error y llevarlo al sistema?
Para ello es importante conocer el diseño de los registros, como se vio en el apartado Diseño de Registros: Libro IVA Digital Alícuotas Compras.
En la siguiente imagen se muestra la columna del código de identificación tributaria. Para CUIT corresponde 80; en la línea del error indica 00, por lo tanto, se debe revisar dicho proveedor.

Tip: Es importante aclarar que en la exposición fiscal para compras, la única categoría fiscal que corresponde incluir es la CUIT o CUIT Exterior (ambos código 80)
- Ir al sistema y buscar el número de comprobante 50511100 o buscar en el buscador de internet la CUIT 30678186445 e ir al maestro de proveedores a verificar el código de identificación tributaria.

- En el sistema encontraremos:
Vemos que el sistema muestra la identificación tributaria CUIL, cuando corresponde la identificación tributaria CUIT. Modificar y guardar; Se debe volver a exportar los txt de Comprobantes y Alícuotas para importar nuevamente en la AFIP.
__