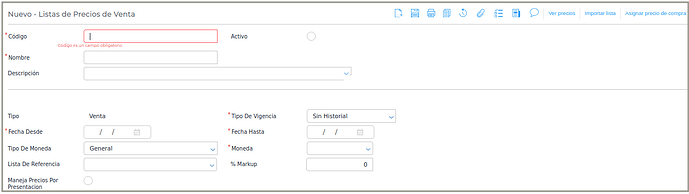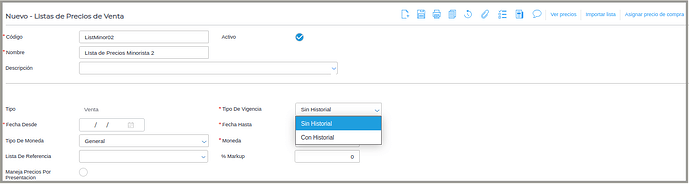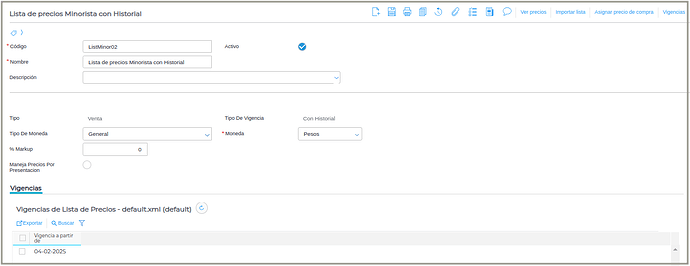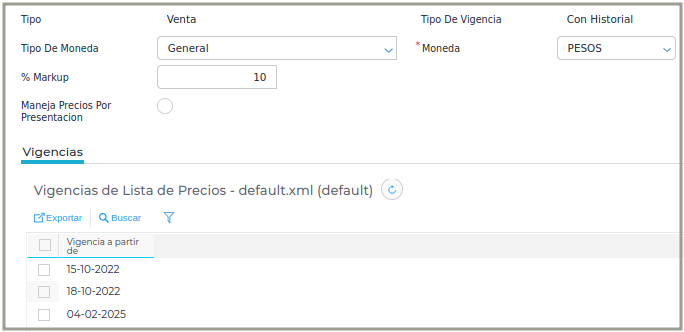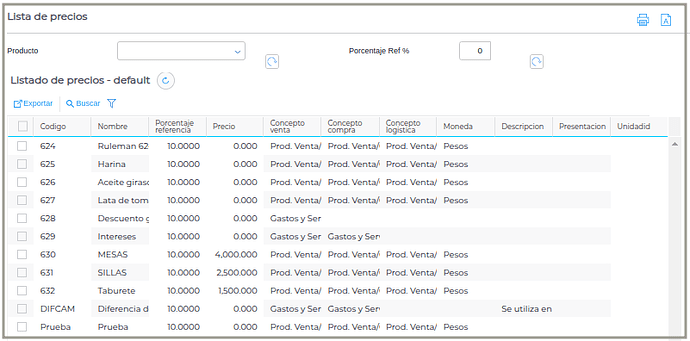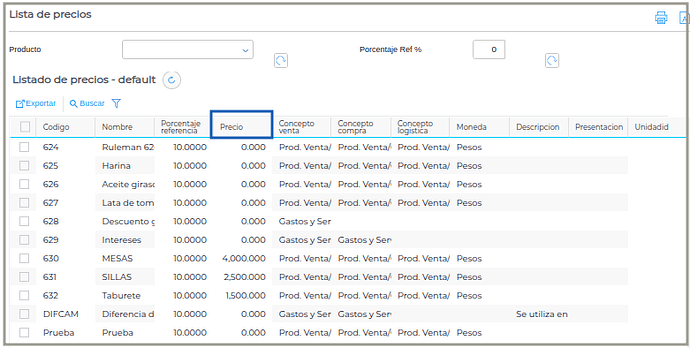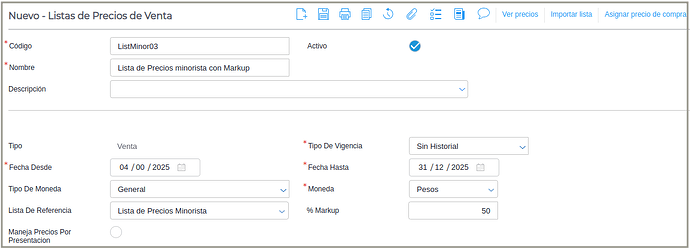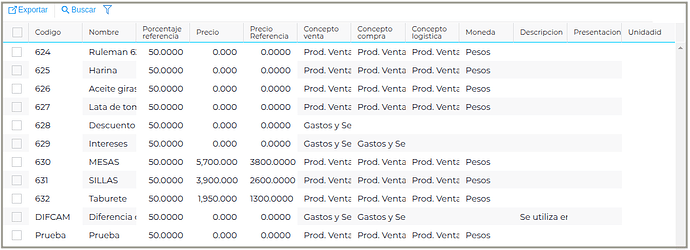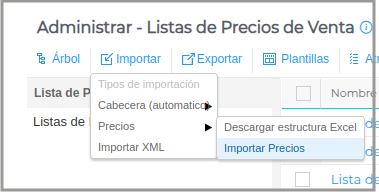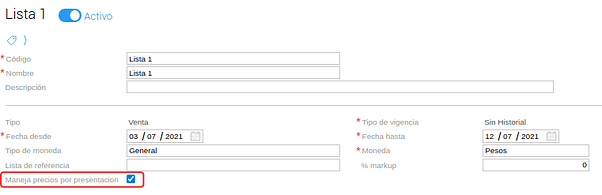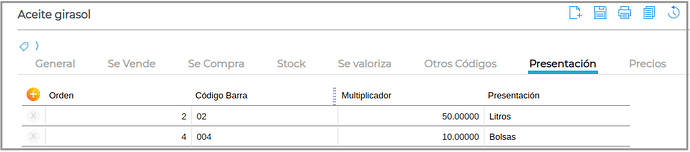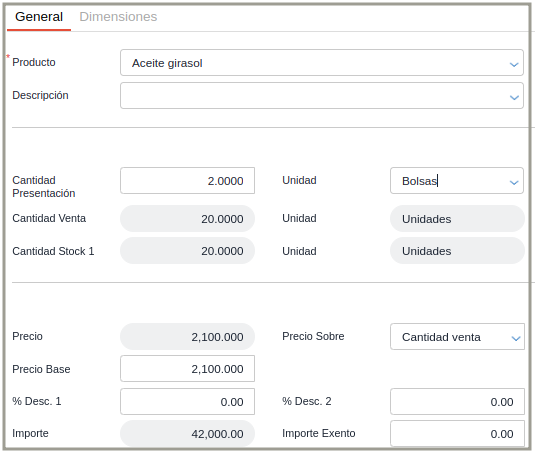Con Finnegans es posible definir las distintas listas de precios para los productos. Las mismas pueden estar acotadas a productos de ventas o no, dependiendo del tipo seleccionado en su definición.
![]() 10 min
10 min
Indice
- Alcance
- Lista de Precios
- Ver Precios
- Asignar Precio de Compra
- Creación de Precios
- Creación de Precios sin lista de referencia
- Creación de Precios con lista de referencia
- Actualización de Precios
- Importación de Lista de Precios
- Informe Lista de Precio Cotización
- Lista de precio por presentación
- Creación de Precios
Alcance
Cada lista de precios debe tener asociada una moneda particular, la cual va a determinar la moneda en que están expresados los precios de los productos incluidos en la lista de precios.
Para poder editar o visualizar los precios de los productos contenidos en la lista, se debe realizar un clic en el botón “Ver Precios” de la barra de herramientas.
Lista de Precios
Para ingresar a la edición de lista de precios clic en Menú → Gestión Empresarial → Ventas → Listas de Precios.
Al ingresar, el sistema presenta la lista de las mismas. Desde aquí, es posible agregar nuevas listas de precios, editar o eliminar las existentes.
La lista de precios se define editando la siguiente pantalla:
- Código, Activo, Nombre y Descripción
- Fecha Desde / Fecha Hasta: representa el período de vigencia de la Lista de Precios. Al momento de seleccionar una lista de precios en una transacción, el sistema sólo muestra aquellas listas de precios que se encuentran vigentes a la fecha de registrar la operación.
- Tipo de moneda: si se selecciona la opción General, se debe indicar una moneda en la lista y al realizar un operación utilizando esta lista, los precios se re calcularán de acuerdo a las monedas de la lista y de la operación.
Si se selecciona Por Producto, el campo Moneda de la lista se inhabilita. De este modo, cuando se utilice esta lista en una operación, el sistema toma la moneda indicada en cada producto en la solapa Precios.
-
Lista de Referencia: en este campo se puede ingresar otra lista cargada previamente, para ser utilizada como base para la nueva lista de precios. Los precios de esa lista de referencia se copian a la nueva. Para ver los mismos, hacer clic en el botón “Ver Precios” de la grilla.
-
% markup: permite determinar un porcentaje por el cual se van a incrementar los precios definidos de los productos en la lista; este incremento se verá reflejado a la hora de realizar una operación y utilizar la lista.
-
Moneda: determina la moneda en que están expresados los precios de los productos contenidos en la lista de precios creada. Al momento de seleccionar la lista de precios en una transacción, si la moneda indicada en la lista de precios es distinta a la moneda de la transacción, el sistema convierte los precios de la lista según la moneda de la transacción de acuerdo a la cotización vigente a la fecha de la misma.
-
Tipo: esta configuración permite determinar qué tipos de productos se van a mostrar en la lista. Si se indica Ventas, sólo se van a mostrar aquellos productos que en la solapa de Ventas de su configuración tengan asignado un Concepto de Producto de Ventas. Si se selecciona la opción Compras, funcionará de la misma manera sólo con productos que estén configurados con concepto de compras.
-
Proveedor: sólo es visible cuando la lista es de tipo Compra, y es obligatorio. Si la lista es de tipo Venta, este campo no es visible.
-
Sólo productos del proveedor: si este checkbox está activo, la lista muestra sólo los precios de los productos que tengan a ese proveedor en el campo Proveedor Principal de la solapa Compras del maestro de Productos. Este campo también será visible sólo cuando la lista sea de tipo Compras.
-
Tipo de vigencia: se debe elegir entre dos opciones:
NOTA: luego de guardar la lista de precios, NO será posible modificar el tipo de vigencia.
- Sin historial, la lista de precio tomará la fecha desde y hasta como únicas vigencias.
- Con Historial, aparecerá una grilla con las distintas fechas de vigencia, las cuales son configuradas por el usuario. Luego de guardar dicha lista, se generará la primera vigencia para el proveedor principal.
Al mismo tiempo, en la toolbar, se habilita el botón Vigencias. Al oprimir el botón vigencias se desplegarán tres opciones:
-
Nueva Vigencia, la cual abre un pop up que permite crearla indicando la fecha de la misma

-
Editar Vigencia, se debe tildar la vigencia correspondiente en la grilla y al abrirse el pop up se podrá modificar la fecha inicial de la misma
-
Eliminar Vigencia, tildando la vigencia que se desea borrar.
Cuando la lista está configurada Con Historial, el botón Ver Precios exige que se seleccione una vigencia de la grilla, y permite observar y editar los precios asociados a dicho periodo. Con esta opción, el usuario genera vigencias correspondientes a períodos determinados, tomando los precios de la vigencia anterior y mediante el Porcentaje de Variación del Precio, poder modificarlos de manera masiva, o manualmente editando el campo correspondiente al precio.
Ver Precios
Una vez creada la lista de precios, se deben asignar o editar los precios de los productos contenidos en la lista. Para ello, se debe hacer un clic en el botón de Ver Precios de la barra de herramientas de la lista.
El sistema muestra una ventana donde se puede filtrar por producto. Para ello se debe ingresar el producto en el campo y presionar el botón refrescar que se encuentra al lado del mismo. Si no se desea filtrar por un producto en especial, se puede dirigir a la flecha que está a un lado del campo que abre la búsqueda por el árbol. Allí se puede filtrar por categoría o hacer una selección múltiple.
Una vez que se haya seleccionado lo que se desea filtrar, se va al botón refrescar y se va a ver la lista de precios. El contenido de la lista depende según el tipo que se le haya asignado a la lista (ver más arriba, definición de Tipo).
Asignar Precio de Compra
Esta opción se utiliza sólo en caso de que la lista de precios no tenga lista de referencia. Al hacer clic en este botón, le adjudica a los productos el precio de última compra.
Dicha opción es útil para cuando se necesita tomar como referencia el precio al que se ha comprado el producto.
Para actualizar los precios, se procede del mismo modo que se explica anteriormente en “Ver Precios”.
Creación de Precios
Creación de Precios sin lista de referencia
Si la lista de precios configurada no tiene asignada una lista de referencia, la creación de los precios de los productos se debe realizar ingresando uno a uno los valores. Para esto se utiliza el botón “Ver Precios” y en la columna “Precio” se escribe el precio para cada producto.
Otra forma de crear una Lista de Precios sin lista de referencia es la importación desde una planilla.
Creación de Precios con lista de referencia
Si la lista de precios configurada tiene asignada una lista de referencia, en ese caso el sistema asigna automáticamente los precios de la lista de referencia a la nueva lista de precios creada. Se genera una nueva columna, llamada “precio referencia” donde quedarán establecidos los precios señalados, aumentados por su porcentaje de referencia si se hubiera determinado uno en la lista de referencia. Además, cabe resaltar que la columna “precios” deja de ser editable en este caso.
Actualización de Precios
Si se desea modificar o ajustar los precios de ésta lista, se debe ir a “Ver Precios”. Una vez allí se deben seleccionar todos los productos a los cuales se le quiere cambiar el precio y en el campo de “Porcentaje Referencia” escribir el porcentaje que se le quiere agregar (en caso de ser un número positivo) o quitar (en caso de un número negativo). Otra opción es querer asignar un porcentaje particular para cada uno de los productos. Luego de esto, se debe utilizar el botón refrescar que está a un lado, y los precios de los productos seleccionados se modifican.
Si la lista de precios tiene una lista de referencia asociada, el porcentaje se aplica siempre sobre el precio de la lista de referencia, y no sobre el último precio registrado para la lista que se está editando.
En cambio, si la lista de precios no tiene una lista de referencia asociada, el porcentaje se aplica siempre sobre el último precio registrado para la lista que se está editando.
A través del campo “% markup” podemos aplicarle un porcentaje de aumento a los nuevos productos de la lista. Puede ser una herramienta útil si creamos una lista de precios de venta a partir de otra lista utilizada de referencia y establecemos, usando este campo, en que porcentaje queremos que se incrementen los precios de los productos que importamos de la lista de referencia. Para este ejemplo, al ser una lista de precios nueva, todos los productos para esta serán nuevos y se le asignará el porcentaje de referencia.
En cambio, si creamos un producto y asignamos un “% markup” en una lista ya existente, al clickear en el botón “ver precios” vamos a notar que este porcentaje sólo le será asociado al producto nuevo.
Una vez definido el porcentaje de aumento, desde Ver Precios podemos ver cómo actúa tal porcentaje. Este es el ejemplo de una lista de precios nueva, cuyo “% markup” le es aplicado a todos los productos de la misma.
El porcentaje se ve expresado en la columna “porcentaje referencia” y es aplicado en la transacción y no en la visualización de la lista. Esto quiere decir que el precio de venta de un producto de esta lista será su precio expresado en la columna “precio referencia” más el porcentaje del mismo que se aplique de aumento.
Importación de Lista de Precios
Dentro de las listas, existe la opción de importar la lista de precios para agilizar el proceso de forma masiva o actualizar los precios.
![]()
Al presionar el botón saldrá la opción para importar el archivo:
-Desde el botón “exportar” se puede descargar el template para completar.
-Una vez completado el excel, se debe seleccionarlo e importarlo con el botón “Importar”.
Importante: la actualización de precios por importación sólo está pensada desde esta funcionalidad. No está diseñado para actualizar precios desde el importador que se ubica en la grilla inicial de lista de precios:
Informe Lista de Precio Cotización
Es un informe que permite seleccionar listas de precio y ver los ítems que la componen con su precio en dólar y el equivalente en pesos a la cotización del día. Para más información, acceder al documento.
Lista de precio por presentación
Lo que hará esto es que a la hora de modificar precios mediante el botón “ver precios” se visualice una línea de producto por cada presentación que se tenga configurada:
Así, podrá asignarse el precio del producto por cada presentación que se tenga.
Nota: el precio indicado corresponde a cada unidad que se incluya dentro de la presentación. Es decir que a la hora de realizar una transacción lo que hará el sistema es multiplicar el precio configurado por el multiplicador que tiene la presentación configurada en el producto.
Ejemplo
Se carga el producto Aceite de Girasol con presentaciones por litro y por bolsa:
Cargo un precio para ambos:
![]()
Al hacer una factura:
Si vendo 2 bolsas el cálculo que hace es: 2 x las 10 unidades que trae cada bolsa x 2100 que es el precio por unidad:
A tener en cuenta
- Si se decide cambiar la configuración y destildar el check se volverán a mostrar, en caso de que hayan estado configurados antes, los precios que tenía la lista por producto sin presentación. Es decir, quedan guardados los datos de los precios configurados con y sin el check, y luego depende si se lo active o no muestra uno u otro.
- Al importar precios mediante excel, se permite cargar precios de presentaciones que no hayan sido configuradas previamente en el producto, pero no se mostrará en la grilla de precios hasta que se configure debidamente la presentación en el abm de productos.
- Si se importan varias líneas de un mismo producto que tengan la misma presentación, el precio que se importará será el correspondiente a la última línea que contenga dicho producto.
- Al usar el botón de “asignar precio de última compra” se le pegará a todas las presentaciones dicho precio.
- Si se desea crear una lista pendiente de otra que sea de referencia debe configurarse de la misma manera que la lista madre. Es decir, si la lista de referencia se maneja por presentaciones, la nueva dependiente que se desea crear también debe configurarse para manejarse con presentaciones.
- En caso de tener una lista de referencia y otra dependiente, al modificar precios en la lista madre se actualizarán también en la dependiente.