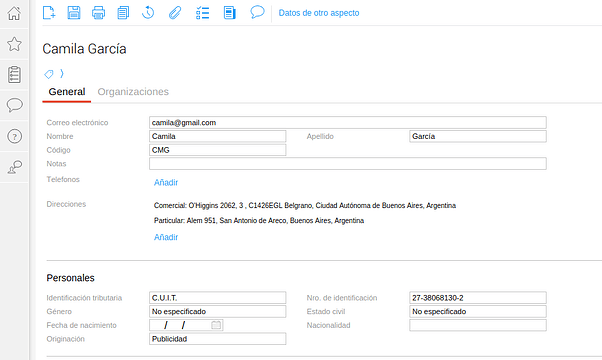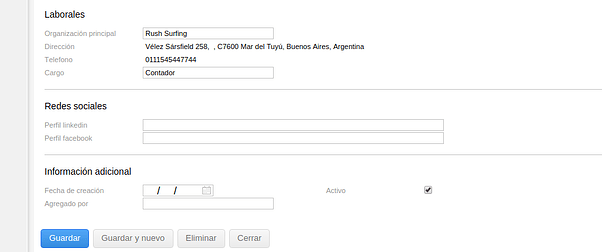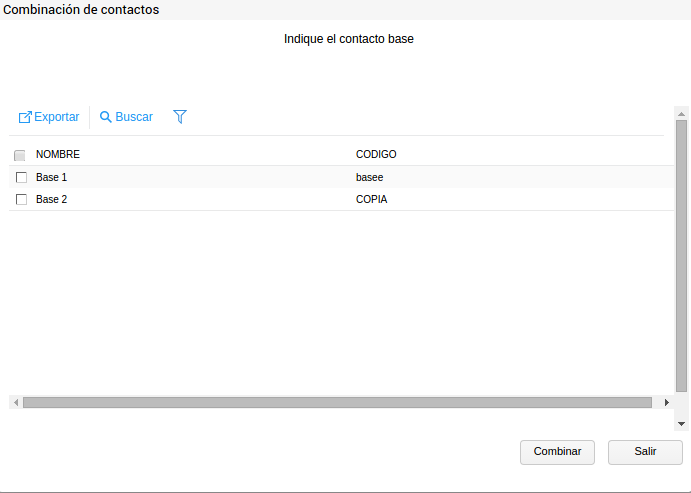Editor de Contactos
Solapa General
En el maestro de Contactos se ingresan todos los datos en la solapa General.
- Correo electrónico: permite indicar el mail del contacto creado.
- Nombre/Apellido: representa el nombre y apellido del contacto que se está creando.
- Código: clave alfanumérica de identificación del contacto creado. El mismo es obligatorio y único.
- Notas: permite al usuario ingresar cualquier tipo de información descriptiva del contacto creado.
- Direcciones: permite especificar varias direcciones para el contacto creado. Pueden ser del tipo Comercial, Fiscal, Legal, Particular, Entrega u Otro.
- Teléfonos: permite especificar varios teléfonos para el contacto creado.
Personales
Identificación tributaria: permite seleccionar la identificación tributaria correcta para el contacto creado. Las opciones son: CUIT, CUIL, CUIT del exterior, DNI, Pasaporte y Sin identificación.
- Número de identificación: en caso de seleccionar alguna Identificación Tributaria, se especifica el número de la misma.
- Género: puede ser Masculino, Femenino o No especificado.
- Estado civil: permite indicar el estado civil del contacto creado.
- Fecha de nacimiento: permite indicar el día, fecha y año de nacimiento del contacto creado.
- Nacionalidad: permite especificar el País de nacionalidad del contacto creado.
- Originación: las opciones serán cargadas en el maestro de Originaciones. Con este dato se permite especificar cómo fue que el contacto llegó a la empresa.
Laborales
- Organización principal: permite seleccionar una organización para el contacto creado. De esta manera se puede hacer una relación entre el contacto y la empresa a la que pertenece. Al completar este campo, el sistema muestra en la solapa Organizaciones todos los datos de esa organización como dirección, teléfono y cargo sin edición, indicando con un check que ésa es la principal.
Las opciones deberán ser cargadas en el maestro de Organizaciones, con la posibilidad de ingresar desde allí una organización que aún no esté cargada en el sistema.
- Dirección/Teléfono: estos campos no se pueden editar, corresponden a la dirección y teléfono que están cargados en la organización. Se completan automáticamente cuando se selecciona una.
- Cargo: permite indicar el puesto o cargo laboral del contacto creado. Corresponde a los registros cargados en el maestro de cargo.
Redes sociales
- Perfil linkedin: permite indicar el perfil de linkedin del contacto creado. Solo si se completa este campo, se hará visible el botón Ver Perfil.
- Perfil facebook: permite indicar el perfil de facebook del contacto creado. Solo si se completa este campo, se hará visible el botón Ver Perfil.
Información adicional
*Fecha de creación: indica la fecha en la que se dió de alta el contacto.
- Activo: indica si el contacto creado se encuentra o no disponible para su utilización.
- Agregado por: indica el nombre de la persona que cargó el contacto.
Solapa Organizaciones
En esta solapa se pueden indicar todas las organizaciones a las que pertenece el contacto.
Los contactos que se agreguen a la organización desde el maestro de Organizaciones también van a aparecer acá.
Combinación de contactos
En la grilla del maestro de contactos, existe la posibilidad de Combinar Contactos desde un botón.
La combinación sólo puede realizarse entre dos (y sólo dos) contactos.
A su vez, estos contactos deben estar cargados en el sistema, sólo como contactos.
Para la combinación, simplemente se seleccionan los dos contactos que se desean combinar y se presiona el botón Combinar Contactos.
Al presionar Combinar Contactos se muestra una ventana como la siguiente, donde se debe escoger el contacto que será Base.
Se selecciona uno de los dos contactos como contacto Base. Toda la información que tenga el contacto Base queda, y la información que tenga el otro contacto, se agrega al Base.
En caso de seleccionar un contacto que está cargado en el sistema con otro aspecto, (Empleado por ejemplo) el sistema emite el siguiente mensaje de error.

Importación de contactos
Los usuarios pueden importar sus contactos de google al sistema de manera fácil e intuitiva desde el botón Importar desde google que se encuentra en la toolbar de la grilla.
Para más información, dirigirse a este documento