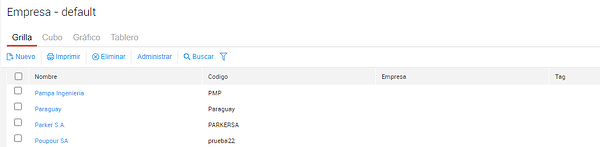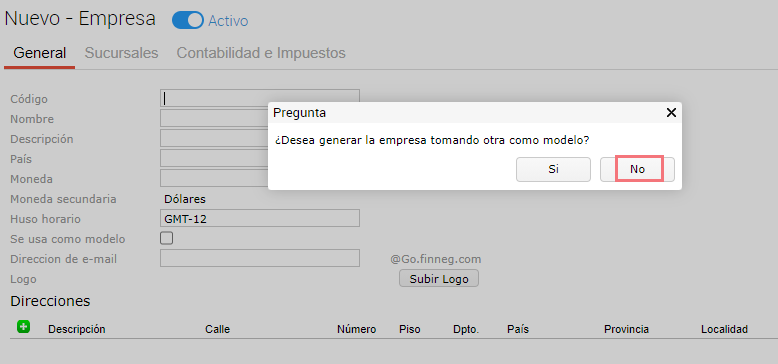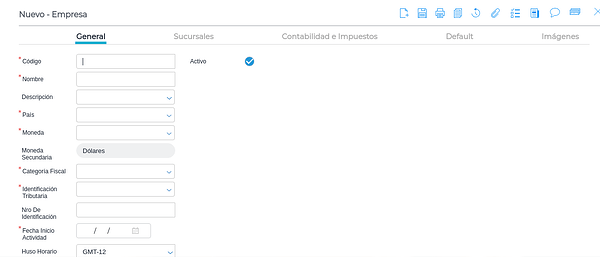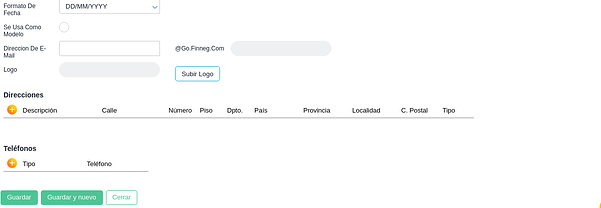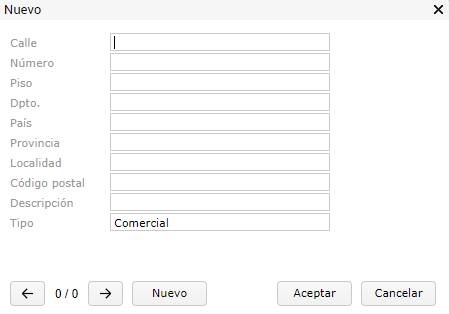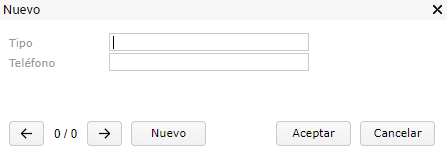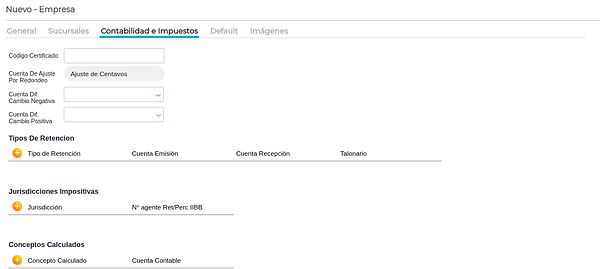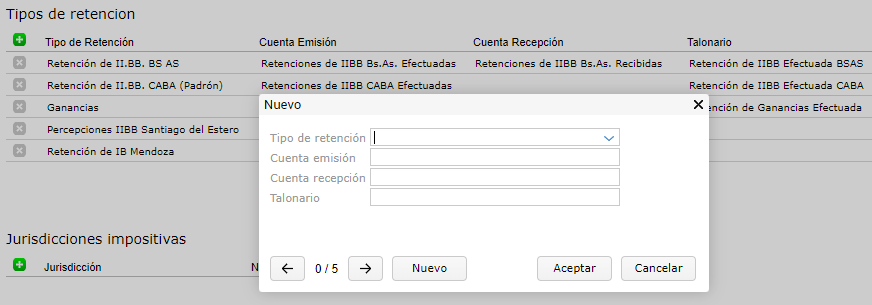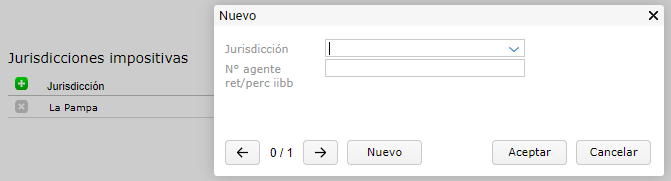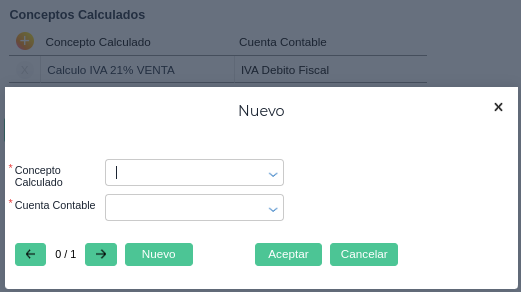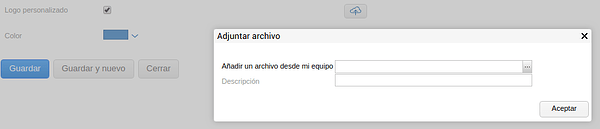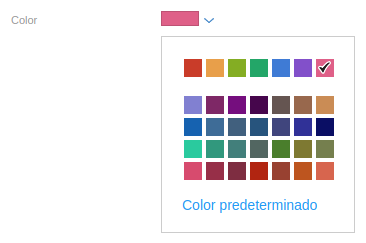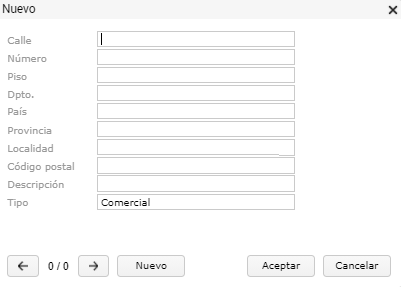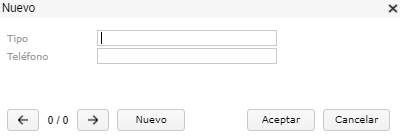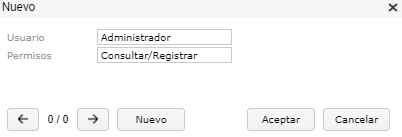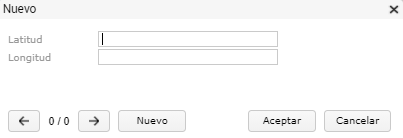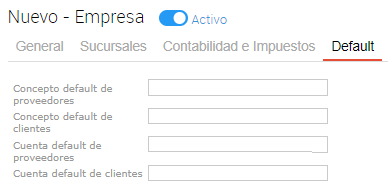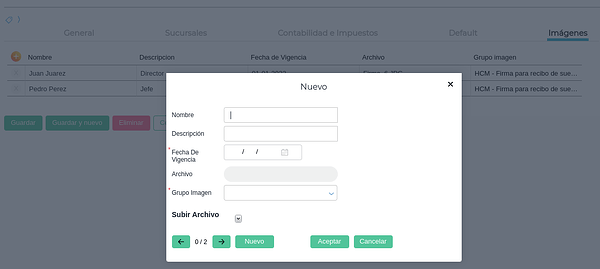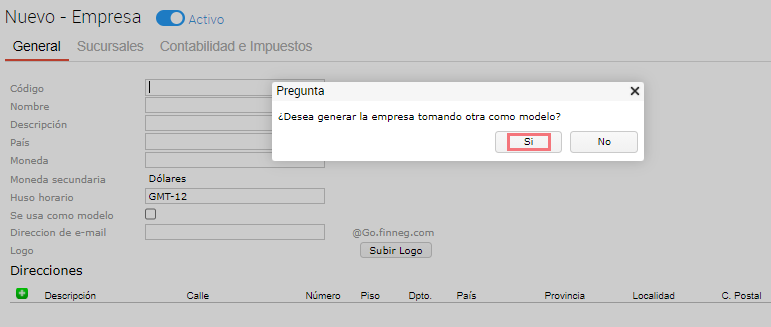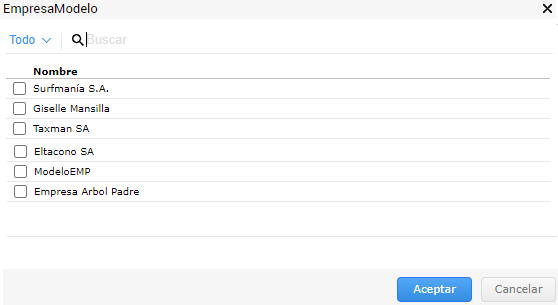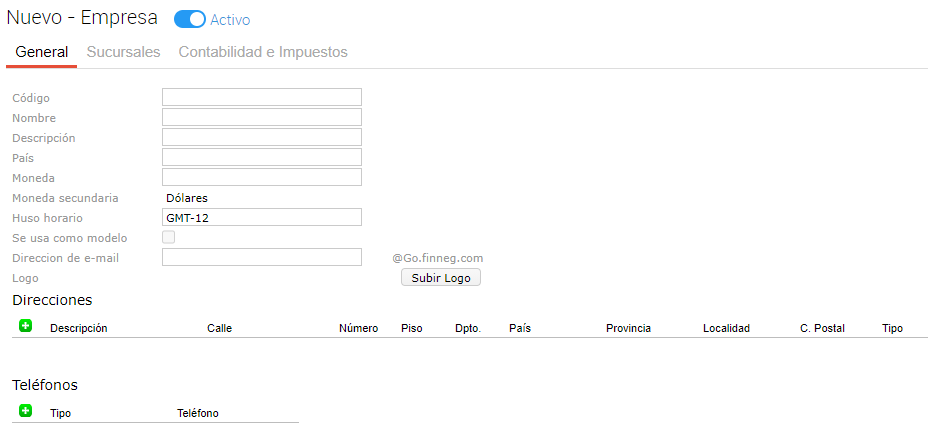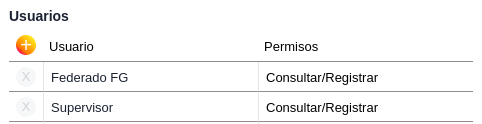Maestros de Empresas y Sucursales
Realizá la configuración para las empresas y sucursales con las que vas a operar.
Alcance
Se define como empresa a una organización o institución dedicada a actividades o persecución de fines económicos o comerciales para satisfacer las necesidades de bienes o servicios de los clientes.
Se accede a través de Menú → App Builder → Empresa → Empresa.
Al ingresar, el sistema presenta la lista de las mismas. Desde aquí es posible agregar nuevas empresas (a través de la utilización de una como modelo o sin una referencia), editar o eliminar las existentes.
Cada empresa en el sistema debe tener al menos una sucursal. Es por esto que cada vez que se ingrese una empresa nueva, el sistema generará un registro igual como sucursal. La sucursal trasladará los datos de Código y Nombre y tendrá la relación con la empresa padre.
Creación de Empresa sin utilizar un modelo
Al presionar ![]() debe indicarse que no se desea utilizar una empresa modelo
debe indicarse que no se desea utilizar una empresa modelo
Edición de empresa
La empresa se define editando las solapas de:
General
Sucursales
Contabilidad e Impuestos
Default
Imagenes
Solapa general
En esta solapa se editan los datos generales de la empresa:
Activo: indica si la empresa creada se encuentra o no disponible para su utilización.
Código: clave alfanumérica de identificación de la Empresa creada. El mismo es obligatorio, único y se visualiza en distintos reportes o procesos. No se recomienda cambiar una vez que el usuario haya empezado a transaccionar con la misma.
Nombre: representa el nombre de la Empresa que se está creando. El mismo se visualiza en los selectores de Empresa, como así también en diferentes reportes y procesos en donde intervenga el mismo. Este campo es obligatorio.
Descripción: permite ingresar cualquier tipo de información descriptiva referida a la utilización o finalidad de la Empresa creada. Esta información sólo se visualiza desde la edición de la propia Empresa.
País: indica el país de origen de la Empresa. Este campo es obligatorio.
Moneda: en este campo, se indica la moneda principal en la que se realizarán las transacciones y se verán los informes de la empresa en cuestión. Este campo es obligatorio.
Moneda Secundaria: aquí mostrará la moneda secundaria configurada en el maestro de Configuración General.
Categoría Fiscal: indica la categoría impositiva a la cual pertenece la Empresa. La misma debe estar cargada previamente en el maestro de Categorías Fiscales. Este campo es obligatorio.
Identificación Tributaria: indica el tipo de identificación impositiva de la Empresa (CUIT, CUIL, RUT, DNI, etc.) Sólo se pueden seleccionar registros previamente definidos en el maestro de Identificación Tributaria. Este campo es obligatorio.
No. de Identificación: indica el código único de identificación tributaria de la Empresa. El formato o máscara del mismo depende de la Identificación Tributaria previamente seleccionada en la opción anterior.
Fecha inicio de actividad: indica la fecha en la cual la Empresa inició su actividad. Este campo es obligatorio.
Huso horario: aquí se definirá con qué fecha y hora se grabaran las transacciones.
Se usa como modelo: Si se activa este check, la empresa podrá ser utilizada como modelo para la creación de próximas empresas.
Dirección de mail: se podrá indicar el mail corporativo de Finnegans GO.
Logo: al hacer clic en el botón “Subir Logo” el sistema permite subir el logo de la Empresa en cuestión, el mismo será utilizado en las impresiones de diferentes tipos de transacciones e informes en donde intervenga la misma.
Direcciones
En este apartado se agregan y editan las distintas direcciones de la Empresa.
Calle: identificación del nombre de la calle correspondiente a la dirección creada.
Número: identificación de la altura o número correspondiente a la dirección creada.
Piso: identificación del piso o nivel correspondiente a la dirección creada.
Dpto.: identificación del departamento, oficina o sector correspondiente a la dirección creada.
País: identificación del país correspondiente a la dirección creada. Sólo se pueden seleccionar países que hayan sido previamente creados en Países.
Provincia: identificación de la provincia o estado correspondiente a la dirección creada. Sólo se pueden seleccionar provincias que hayan sido previamente creadas en “Provincias”.
Localidad: identificación de la localidad correspondiente a la dirección creada. Sólo se pueden seleccionar localidades que hayan sido previamente creadas en “Localidades”.
Código postal: identificación del Código postal correspondiente a la dirección ingresada. Se utiliza para identificar la zona en la cual está ubicado un domicilio.
Descripción: permite ingresar cualquier tipo de información descriptiva referida a la utilización o finalidad de la Empresa creada. Esta información sólo se visualiza desde la edición de la propia Empresa.
Tipo: identifica el tipo de dirección creada. Los valores posibles son: Comercial, Fiscal, Legal, Particular, Otro, Entrega.
Es importante que la empresa tenga al menos un domicilio de Tipo FISCAL. Este domicilio se utiliza para la impresión de formularios y reportes como facturas de venta, libros contables etc.
Teléfonos
En este apartado se ingresan y editan los distintos teléfonos que posee la Empresa. Los mismos figuran a modo informativo.
Tipo: identifica el tipo de teléfono creado (Comercial, Legal, Fiscal, etc.) El mismo es de edición libre.
Teléfono: número de teléfono completo, incluyendo códigos de país, localidad y número.
Solapa Contabilidad e Impuestos
Aquí se editaran los datos contables e impositivos referidos a la empresa. Mostrará distintos campos según el país donde opere la organización.
Actividad principal: desde este selector se podrá seleccionar la actividad principal de la empresa.
Ingresos Brutos: número de inscripción de IIBB de cada empresa.
Código Certificado: clave alfanumérica de identificación de la Empresa creada, no debe utilizarse ningún tipo de carácter especial. El código se utiliza para obtener CAE. Una vez que se escribe este código y se pide el certificado, no deberá cambiarse. Para más información sobre facturación electrónica y la utilización de los botones ![]() y
y ![]() , dirigirse a este documento.
, dirigirse a este documento.
Fecha de vencimiento: aquí se podrá indicar la fecha en la que se precisará renovar el certificado de AFIP. Se recuerda que la misma tiene una validez de 2 años a partir de que se la genera.
Tipo de empresa (sicoss): se podrá indicar el tipo de empresa, requerido para la presentación del SICOSS.
CBU factura de crédito: este campo debe completarse cuando la empresa emita facturas de crédito electrónicas.
Cuenta de ajuste por redondeo: mostrará la cuenta que se utiliza a la hora de los ajustes de centavos de la cuenta corriente. La misma se configura desde el maestro de Configuración General.
Liquida convenio multilateral: al tildar este check se mostrará el botón ![]() . Para más información acerca de su utilización dirigirse al siguiente documento.
. Para más información acerca de su utilización dirigirse al siguiente documento.
Opera en CABA: al tildar este check se mostrarán nuevos campos:

Certificado cot agip: cuando se descarga el archivo del certificado, con el nombre de la empresa, se completa este campo con el mismo nombre del archivo. Para más información referida a los botones ![]() y
y ![]() accedé al siguiente documento.
accedé al siguiente documento.
Representante agip: este campo contiene los datos que son requeridos por AGIP al momento de tramitar el certificado de COT.
Administrador agip: este campo contiene los datos que son requeridos por AGIP al momento de tramitar el certificado de COT.
Tipos de retención
En este apartado se configuran los tipos de retención que se aplican por defecto a la Empresa creada al momento de registrar las operaciones. Además, a través de la misma podrás configurar las cuentas que impactarán en la retención/percepción y el talonario que usará.
Tipo de retención: Es la retención/percepción que utilizará la empresa. Es importante remarcar que en este maestro deben ingresarse todas las Percepciones y Retenciones que se apliquen en cualquiera de las operaciones que se registran en el sistema para esa empresa.
Cuenta emisión/recepción: Son las cuentas donde impactarán contablemente las retenciones/percepciones. Es importante remarcar que si se realiza un cambio desde esta solapa todas las configuraciones previas relacionadas con las asignaciones de cuentas para aquel tipo de retención, que se hayan realizado desde el Maestro Tipos de Retención, se modificarán por la configuración actual, quedando cada una de las retenciones/percepciones que se incluyan en el tipo de retención configuradas con modo de uso de cuentas “por empresa”.
Talonario: Indica el talonario que utilizará la retención/percepción. Al igual que con las cuentas, si se realiza un cambio desde esta solapa modificará todas las configuraciones previas relacionadas con los talonarios que se hayan realizado para ese tipo de retención desde el Maestro Tipos de Retención, dejando como modo de uso de talonarios “por empresa”.
Para la utilización de retenciones con cuentas únicas y por empresa dentro de un mismo tipo de retención, dirigirse al instructivo de Maestro Tipos de Retención.
Jurisdicciones impositivas
En este apartado se configurarán las jurisdicciones donde la empresa opera.
Jurisdicción: a través de este selector deberá indicarse la provincia.
N° agente ret/perc IIBB: se podrá indicar el número de identificación como agente de retención/percepción en esa jurisdicción.
Conceptos Calculados
En este apartado se configurarán las cuentas contables de los conceptos calculados por empresa. Para utilizar esta opción requiere configurar los conceptos calculados de los tipos de documentos en ‘Modo de uso De la Empresa’.
Concepto Calculado: a través de este selector deberá indicar el concepto calculado.
Cuenta contable: a través de este selector deberá indicar la cuenta contable a utilizar en este concepto.
Solapa Sucursales
La misma se mostrará siempre que en el maestro de Configuración General se encuentre activo el check de “Usa sucursales”.
Alcance
Se definen como sucursales a los establecimientos dependientes de una empresa la cual vende sus productos y/o servicios. En el sistema habrá que definir a qué empresa corresponde dicha sucursal.
Al crear una empresa en el sistema Finnegans , se crea automáticamente una sucursal con el mismo nombre.
El usuario puede además agregar cuantas sucursales desee para cada empresa padre.
Al ingresar a la solapa, el sistema presenta la lista de sucursales que posee la empresa. Desde esta vista es posible agregar nuevas sucursales, editar o eliminar existentes.
Edición de sucursales
Código: clave alfanumérica de identificación de la Sucursal creada. El mismo es obligatorio, único y se visualiza en distintos reportes o procesos.
Activo: indica si la Sucursal creada se encuentra o no disponible para su utilización en nuevas transacciones.
Nombre: representa el nombre de la Sucursal que se está creando. El mismo se visualiza en los selectores de Sucursal, como así también en diferentes reportes y procesos en donde intervenga la misma. Este campo es obligatorio.
Descripción: permite ingresar cualquier tipo de información descriptiva referida a la utilización o finalidad del la Sucursal creada. Esta información sólo se visualiza desde la edición de la propia Sucursal.
Empresa: indica la Empresa a la cual pertenece la Sucursal creada. Este campo es obligatorio y editable para aquellas sucursales que no sean las que se generan automáticamente al crear las empresas…
Logo personalizado: este campo por default va a venir inactivo. Esto es porque por lo general, todas las sucursales que pertenecen a una misma empresa padre comparten el logo indicado en el maestro de Empresas. En caso contrario, se debe utilizar este campo para indicar que la Sucursal utilizará un logo creado específicamente para la misma. Al hacer clic en el checkbox, se habilitará un botón a la derecha del mismo.
![]()
El mismo permitirá subir el logo de la Sucursal en cuestión, por lo tanto tendrá un logo distinto al de la empresa, y en caso de cambiarse el logo de la empresa, el mismo no reemplazará al logo de la sucursal.
Color: muestra una paleta preconfigurada donde se puede seleccionar el color que se quiera para identificar a la sucursal. Se debe hacer doble clic para seleccionar el color.
El cambio de color se aplica una vez que se refresca la página.
Direcciones
En este apartado se editan las distintas direcciones de una Sucursal. Estos datos figuran a modo informativo. Se debe apretar el botón ![]() y a continuación se abrirá el siguiente popup:
y a continuación se abrirá el siguiente popup:
Calle: identificación del nombre de la calle correspondiente a la dirección creada.
Número: identificación de la altura o número correspondiente a la dirección creada.
Piso: identificación del piso o nivel correspondiente a la dirección creada.
Dpto.: identificación del departamento, oficina o sector correspondiente a la dirección creada.
País: identificación del país correspondiente a la dirección creada. Sólo se pueden seleccionar países que hayan sido previamente creados en Países.
Provincia: identificación de la provincia o estado correspondiente a la dirección creada. Sólo se pueden seleccionar provincias que hayan sido previamente creadas en “Provincias”.
Localidad: identificación de la localidad correspondiente a la dirección creada. Sólo se pueden seleccionar localidades que hayan sido previamente creadas en “Localidades”.
Código postal: identificación del Número de Código postal correspondiente a la dirección ingresada. Se utiliza para identificar la zona en la cual está ubicado un domicilio.
Descripción: identifica el tipo de dirección creada (Comercial, Legal, Fiscal, etc.). La misma es de edición libre.
Tipo: identifica el tipo de dirección creada. Los valores posibles son: Comercial, Fiscal, Legal, Particular, Otro, Entrega.
Todos estos datos son meramente informativos. Pueden ser utilizados posteriormente en la impresión de formularios y reportes.
Teléfonos
En este apartado se editan los distintos teléfonos que posea la Sucursal. Los mismos figuran a modo informativo. Se debe apretar el botón ![]() y a continuación se abrirá el siguiente popup:
y a continuación se abrirá el siguiente popup:
Tipo: identifica el tipo de teléfono creado (Comercial, Legal, Fiscal, etc.) El mismo es de edición libre.
Teléfono: número de teléfono completo, incluyendo códigos de país, localidad y número.
Usuarios
En este apartado se indicará cuál o cuáles son los usuarios con permisos para consultar o registrar transacciones y registros en maestros.
Coordenadas
En este apartado se editan datos que tienen relación con la Latitud y Longitud en la cual se encontrará la Sucursal. Este dato puede ser utilizado en informes que tengan la configuración de mapas.
Solapa Default
Concepto default de proveedores: desde este selector se podrá seleccionar el concepto para los proveedores de la empresa. Con esta configuración, al dar de alta un nuevo proveedor, se autocompletará el campo Concepto. En el maestro de proveedores este campo podrá ser editado. Al dar de alta una nueva empresa está preconfigurado el concepto Proveedores, el cual podrá ser editado.
Concepto default de clientes: desde este selector se podrá seleccionar el concepto para los clientes de la empresa. Con esta configuración, al dar de alta un nuevo cliente, se autocompletará el campo Concepto. En el maestro de clientes este campo podrá ser editado. Al dar de alta una nueva empresa está preconfigurado el concepto Clientes, el cual podrá ser editado.
Cuenta default de proveedores: desde este selector se podrá seleccionar la cuenta para los proveedores de la empresa. Con esta configuración, al dar de alta un nuevo proveedor, se autocompletará el campo Cuenta. En el maestro de proveedores este campo podrá ser editado.
Cuenta default de clientes: desde este selector se podrá seleccionar la cuenta para los clientes de la empresa. Con esta configuración, al dar de alta un nuevo cliente, se autocompletará el campo Cuenta. En el maestro de clientes este campo podrá ser editado.
Solapa imágenes
Es posible agregar grupo de imágenes, principalmente para firmas, como por ejemplo, para firmar los recibos de sueldos.
Nombre: de quien va a firmar o referencia
Descripción: la que se considere necesaria
Fecha de vigencia: a partir de la fecha en que comenzará a estar disponible
Archivo: información que se completa automáticamente en base al nombre del archivo
Grupo de imagen: vendrán cargados por default, en el maestro “Grupo de imágenes”, pero podrán ser editados o agregados nuevos, según correspondan
Subir archivo: se adjunta la imagen correspondiente
Creación de Empresa mediante un modelo
La creación de empresas a través de la utilización de un modelo permite agilizar la configuración de las mismas, ya que la empresa nueva traerá las configuraciones esenciales que se indicaron previamente en la empresa utilizada como referencia.
Alcance
La empresa utilizada como modelo podrá tener sus propios registros y árboles configurados previamente en los maestros más indispensables para operar. Los mismos son:
-Cuentas contables
-Productos
-Clientes
-Proveedores
-Tipos de retención
-Centro de costo
-Operaciones bancarias
Para la configuración de los mismos, previamente deben asignarse desde el maestro de Configuración General la administración por registros privados.
Para más información acerca de cómo privatizar registros y la creación de árboles, dirigirse al siguiente documento.
Modo de uso
Al presionar ![]() debe indicarse que se desea utilizar una empresa modelo
debe indicarse que se desea utilizar una empresa modelo
A continuación, debe seleccionarse la empresa elegida como referencia:
Luego, completar los datos de la nueva empresa normalmente. Cabe destacar que lógicamente esta empresa no podrá ser utilizada como modelo en el futuro, por lo cual el check “Se usa como modelo” no podrá activarse.
Lo que hará la empresa creada a través de la empresa modelo una vez que se haya guardado es copiar los mismos árboles y registros que estaban incorporados en la empresa de referencia, simplificando y optimizando así los tiempos de trabajo.
Detalles de usuario
Podés ver la información en la tarjeta personal del usuario logueado para que puedas identificar dónde estás trabajando.
Color de la sucursal
En este apartado vas a ver el nombre de la empresa y el de la sucursal. En caso de que ambas tengan el mismo nombre se muestra sólo una vez, quedando de la siguiente manera:
Datos del usuario
En este apartado vas a ver el login del usuario, el correo electrónico y el botón para editar el perfil. La edición del perfil continúa funcionando de igual manera.
Datos de la empresa
En este apartado vas a ver el nombre de la empresa. Sobre la parte superior derecha, resaltado, está el dominio. Más abajo se indica el nombre de la sucursal y el botón para cambiar de empresa. Y por último, el botón cerrar sesión.