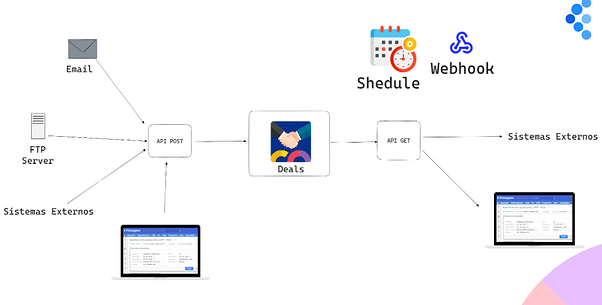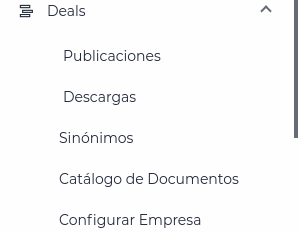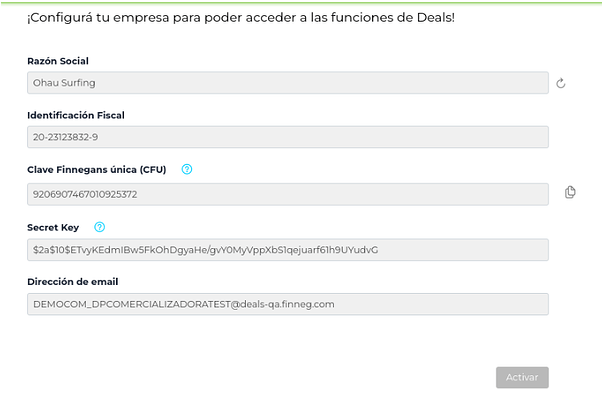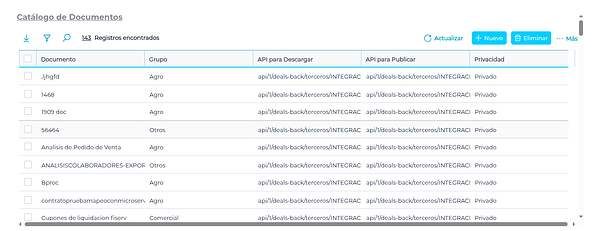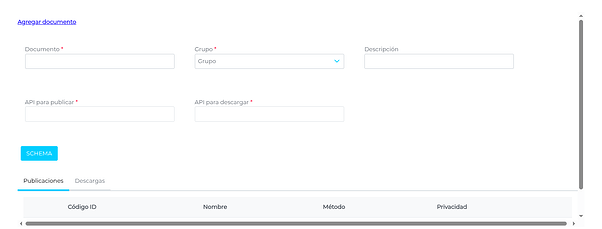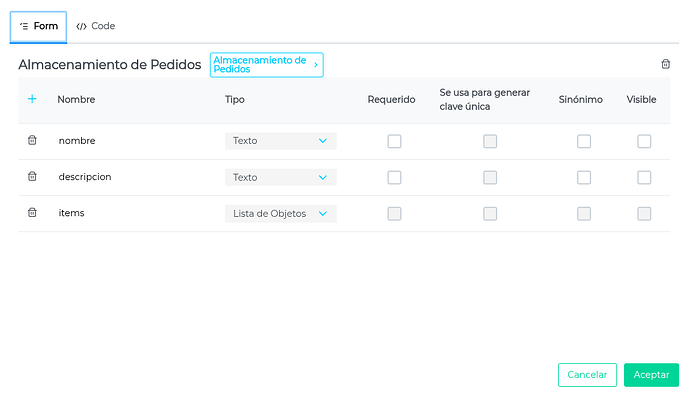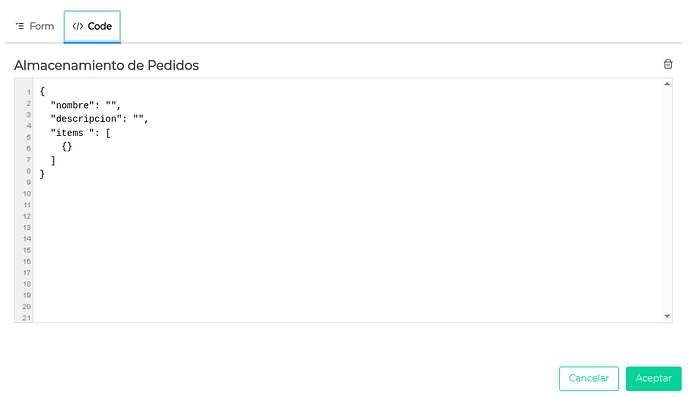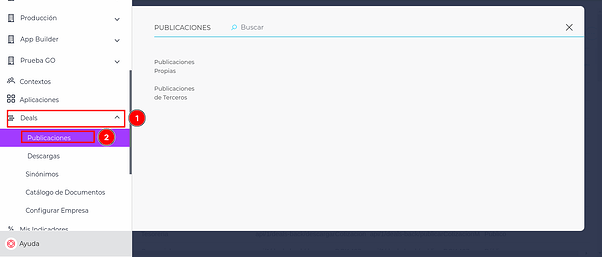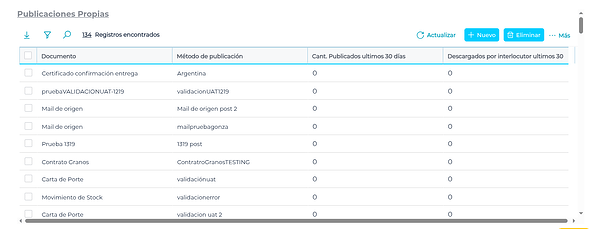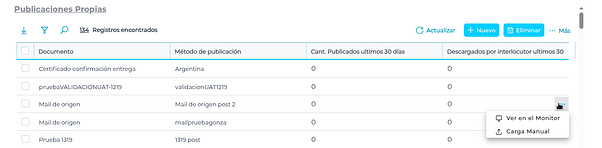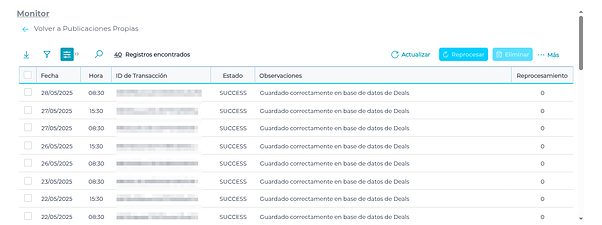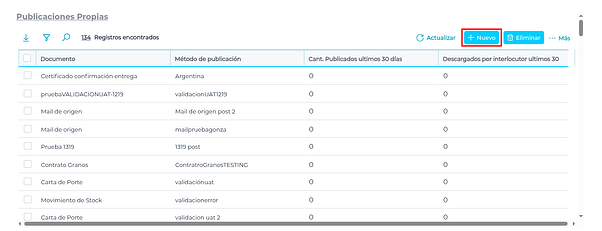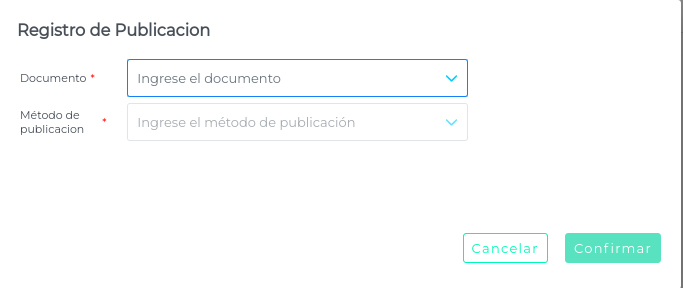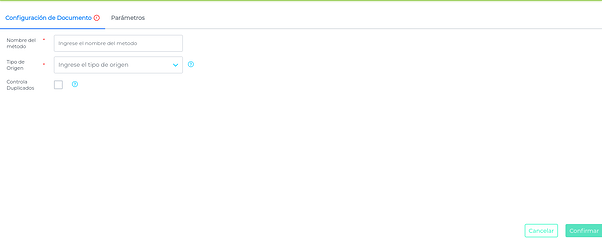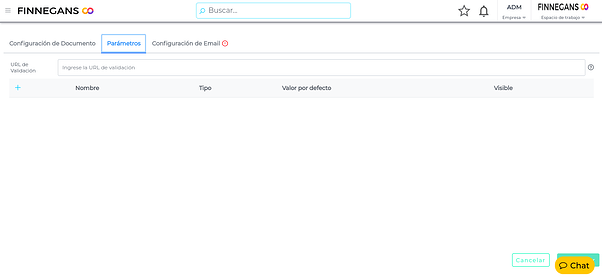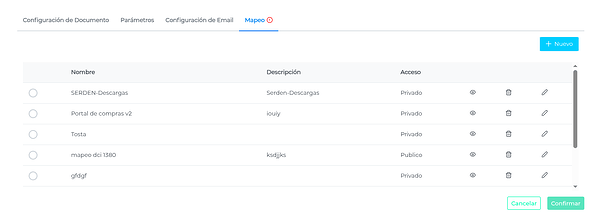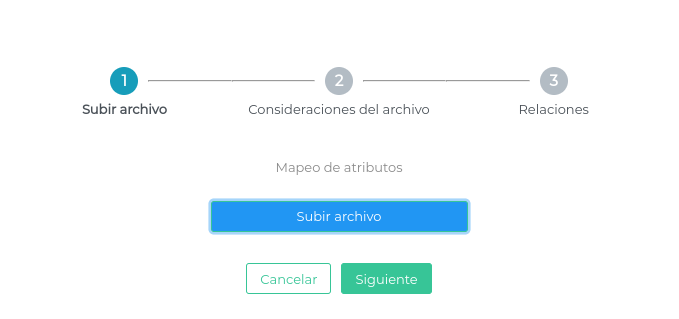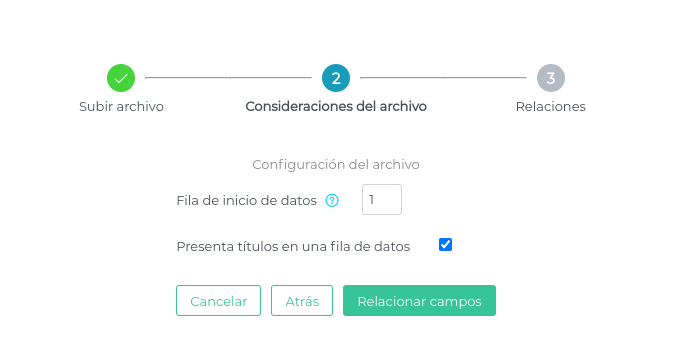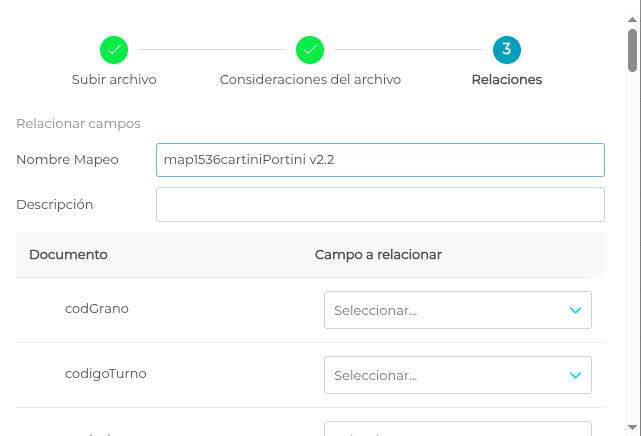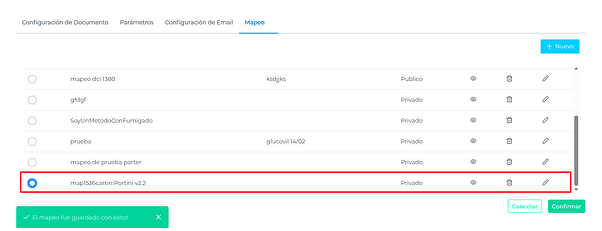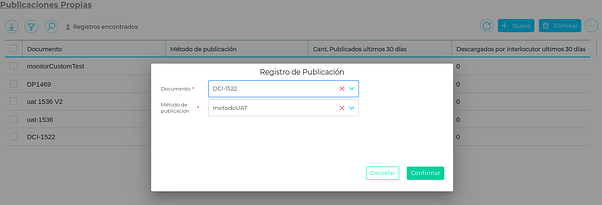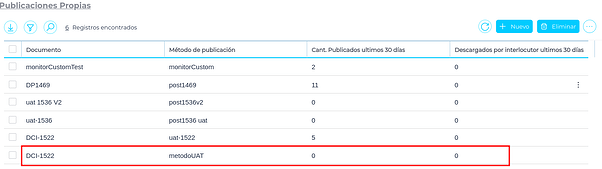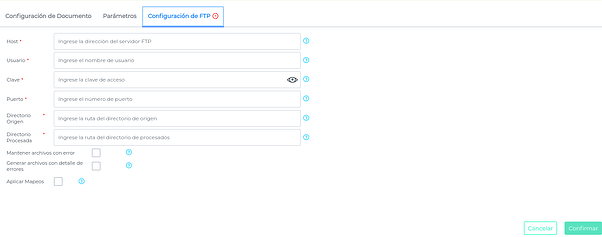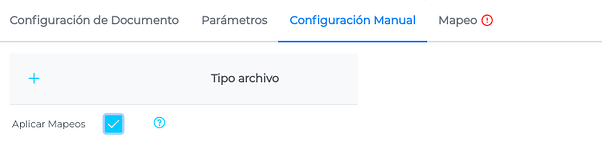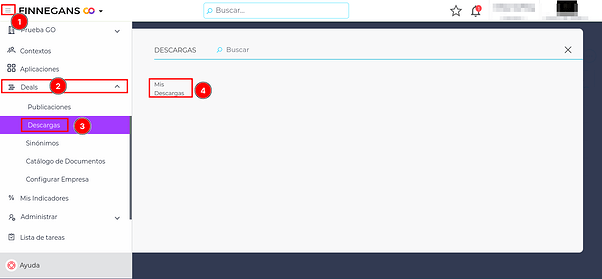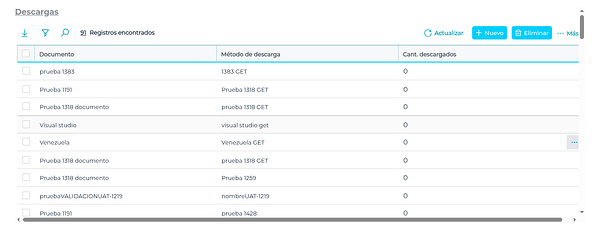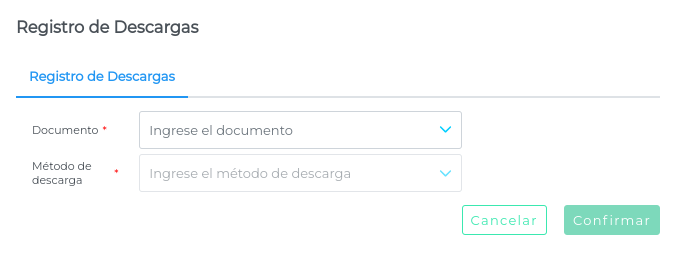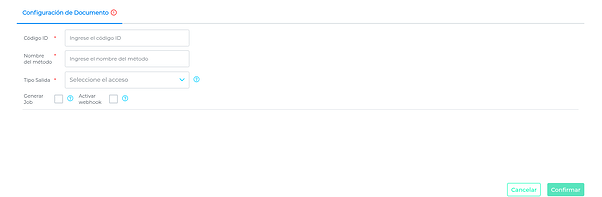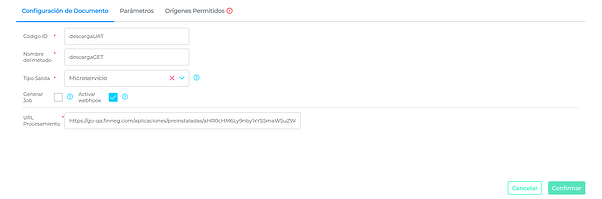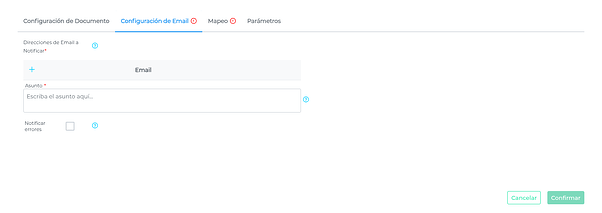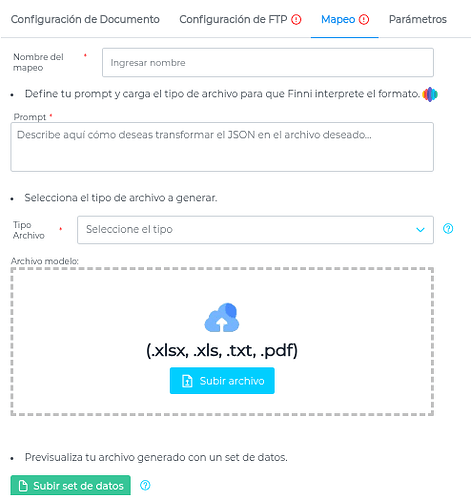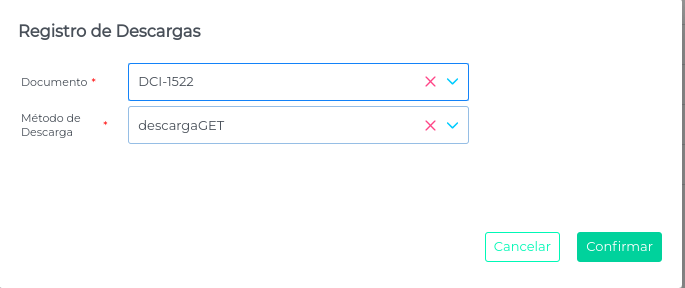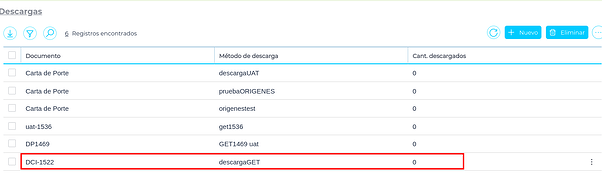Conocé cómo configurar y utilizar Deals en Finnegans GO.
¿Quiénes pueden hacerlo?
Esta documentación está dirigida al usuario con el rol de administrador en DEALS
![]() 27 min
27 min
Deals: ¿Qué es?
Es un middleware de integración digital. Es la forma de dar más eficiencia al trabajo que realizan en conjunto, para beneficio mutuo y consolidación de sus relaciones de negocios. Permite conectar diferentes sistemas digitales, tanto internos como externos, a través de opciones No-Code, Low-Code y Guest-Code.
Su esencia es enviar, almacenar temporalmente, traducir y recibir información.
Arquitectura de Deals:
Está basada en métodos de entrada y salida.
Deals se ubica en el medio: con Deals se conectan para ingresar información a través de métodos de entrada, y para sacar la información de deals utilizan métodos de salida.
Beneficios
Esta aplicación simplifica la integración entre sistemas, facilitando la comunicación con servicios externos y proporcionando capacidades de gestión de datos. Por esto, Deals brinda:
- Facilidad de la conexión entre sistemas: con solo configurar tus métodos de entrada y salida ya estás conectado con un externo y es bastante “no-code” esto debido a que no hay que meter mucho codigo, solo armar tu JSON y la estructura de datos, se necesita un mínimo conocimiento de microservicios, de como conectar pero no necesitas tocar el código de Finnegans o solicitar un desarrollador de Finnegans para poner codigo.
- Automatización de procesos de importación/exportación de datos: procesos de procesamiento de datos entre diferentes entornos de trabajo y reduce errores en la gestión de datos.
- Flexibilidad para adaptarse: se adapta fácilmente a las necesidades de los que necesitan utilizar deals, tiene muchas posibilidades.
- Mejora la eficiencia y reduce errores en la gestión de datos: esto debido a que deja de ser manual para ser automatizado.
- Monitorización para una mejor visibilidad y control: permite monitorear las actividades de integración.
- Mejora la interacción con servicios externos.
¿Cómo acceder a Deals?
- En Finnegans GO, ir a: Menú → Deals
Configurar Empresa
Lo primero que debemos hacer es configurar nuestra empresa.
Para integrarse al ecosistema de Deals, es necesario ser parte de Finnegans GO. Además, para poder operar, se debe dar de alta la empresa correspondiente. Si la empresa no está activada, no se dispondrá del CFU (Clave Única Finnegans), la cual es esencial para enviar información y realizar operaciones dentro de Deals.
La sección “Configurar Empresa” permite mostrar y registrar los datos necesarios de tu empresa y proceder con su activación. Los campos requeridos incluyen:
Razón social: Es el nombre oficial y legal bajo el cual una empresa está registrada y realiza sus actividades comerciales. Es el nombre que aparece en documentos legales, contratos y registros oficiales, viene dada por default.
Identificación fiscal: Es un número único asignado a tu empresa para fines fiscales y de identificación, viene dado por default.
CFU: que es la clave única finnegans, se puede utilizar para recibir información y para operar dentro de Deals.
Secret Key: Podemos generar un bearer token para deals en conjunto a el CFU, que por ejemplo se usan para hacer publicaciones o descargas en postman, de forma manual.
Dirección de mail: viene dada por default.
Aclaración: en caso de que tu empresa ya esté activada/dada de alta, el botón “Activar” estará bloqueado en un color gris, por lo que no podremos interactuar con ese botón.
Catálogo de Documentos
Deals opera y conecta los métodos de entrada y de salida a través de un documento, sin este, los métodos carecen de sentido.
Los documentos dentro de deals sirven como estructuras de como se va a persistir y enviar la información.
En el catálogo se encontrarán todos los documentos que ya existen para la empresa y la posibilidad de crear nuevos documentos.
Al seleccionar “Catálogo de Documentos” nos lleva a la siguiente pantalla
Existen dos tipos de documentos:
- Documentos Públicos: Son los documentos disponibles para todas las empresas, creados y mantenidos por Finnegans. Estos documentos ya vienen con sus integraciones armadas, y con un formato normalizado para facilitar las operaciones con sistemas externos
- Documentos Privados: Son los creados por el cliente, estos documentos son accesibles para los usuarios dentro de la empresa en la que fueron creados.
Notas Importantes
- Documentos Privados con Métodos Públicos: Esta combinación no es posible. Los documentos privados sólo tendrán métodos privados, esto debido a que el listado de documentos de Integration Server solo muestra los documentos públicos. El propósito es porque las configuraciones privadas son de uso solo para la empresa determinada, el cliente no quiere que se comparta entre todos los espacios de trabajo.
- Métodos en Documentos Públicos: Si se generan métodos en un documento en Integration Server, estos métodos serán públicos y visibles para todos los espacios de trabajo.
Creación de un documento
Cada documento en el catálogo contiene la siguiente información:
- Nombre del Documento: Identificación única del documento.
- Grupo: Indica a que vertical pertenece el documento.
- Descripción: Breve texto descriptivo del documento.
- URLs:
- API para publicar: Enlace para publicar el documento.
- API para descargar: Enlace para descargar el documento.
Configuraciones Adicionales
-
Schema: Utilizado para el preprocesamiento del documento. El schema otorga vía JSON la estructura de la información que esperamos recibir. En caso de no tener uno definido, no se podrá publicar vía mapeo dinámico y sólo será posible vía API.
Es posible completar el schema via Form o ingresando el codigo JSON de manera directa. Si ingresamos los campos desde el formulario, el JSON se auto completará y viceversa.
Además, es posible definir ciertas validaciones para cada campo que ingresemos, es decir, si son requeridos, si se usa para generar clave única, si el campo es visible en el monitor, etc
-
Métodos HTTP:
- Publicaciones: Para enviar datos. Almacenará todas las publicaciones realizadas del documento.
- Descargas: Para obtener datos. Almacenará todas las descargas realizadas del documento
Estas configuraciones permiten gestionar y manipular los documentos dentro del entorno de Deals.
Publicaciones ¿Para qué sirven?
Las publicaciones actúan como métodos de entrada de información.
Para ingresar a Publicaciones se debe ir a Menú → Deals → Publicaciones.
Existen dos tipos de publicaciones:
- Publicaciones Propias: hace referencia a casos en los que un usuario sube documentos a su propia empresa
- Publicaciones de Terceros: hace referencia a casos donde subís publicaciones a otra empresa, a un tercero.
Aclaración: Las pantallas que mostramos una vez ingresamos a publicaciones, son las mismas para Publicaciones a terceros y Publicaciones propias, solo se filtraran los métodos que son creados para cada tipo de publicación
Publicaciones propias y Publicaciones de terceros
Esta grilla muestra el listado de publicaciones de los documentos que tienen configurado un método de entrada de información (POST).
En la sección de acciones, contamos con “Ver en el monitor” la cual nos muestra seguimiento sobre las publicaciones realizadas y con “Carga Manual” la cual permite cargar de forma manual un archivo para vincular con tu mapeo dinámico en caso de que tu método sea de tipo archivo con carga manual (se detalla más adelante).
El monitor muestra información relacionada a las publicaciones y descargas que se realizan dentro de Deals. Las columnas que podemos visualizar son: Fecha, Hora, ID de Transacción, Estado, Observaciones y Reprocesamiento.
Crear un método de publicacion
Al presionar el botón “Nuevo” debemos elegir un documento del Catalogo de Documentos y un método de publicación. En caso de no existir ningún método para ese documento, debemos crear uno nuevo
Si seleccionamos “Crear Nuevo” tendremos la siguiente ventana
Al ir completando los campos, se disponibilizaran configuraciones y secciones relacionadas a nuestra configuración, a modo de ejemplo visualizamos la siguiente pantalla:
-
Nombre del método: Contendrá el nombre que queremos que tenga nuestro método.
-
Origen de la información: Este campo sirve para identificar de dónde viene la información y hacer un filtro. La única opción disponible actualmente es “Código del método”
- Código del método: el usuario define un código que lo hace único.
- Campo JSON: se define según el valor de un campo del json que se publica.
- CFU Remitente: en caso de publicaciones de terceros cuando publica para otros.
-
Controla Duplicados: En caso de marcarlo, admite enviar registros duplicados para el método creado.
-
Código id: Sirve para hacerlo único dentro de deals dentro del espacio de trabajo.
-
Acceso: Indica como se publica el metodo dentro de Deals. Existen tres opciones:
- Directo: A través de un microservicio que ingresará la información sobre una API en Deals en el documento en el cual estemos creando el método
- Archivo: El microservicio trabaja con archivos, que pueden ser email, FTP o manual
- Email: Los archivos se publican a través de un correo electrónico
- FTP: Los archivos se publican a través de FTP
- Manual: El archivo será cargado de forma manual por el usuario
-
Archivo PDF con IA: Se envía un PDF que es interpretado por un agente de IA que transforma nuestra normalización del JSON en un formato mas legible.
Los tipos de archivo soportados por Deals son:
-
Archivos de texto:
-
.txt
-
.xml
-
-
Archivos de hojas de cálculo:
-
.xls
-
.xlsx
-
-
Archivos PDF:
-
Generar Job: Al estar activo, al momento de configurar el método para usarlo genera un servicio programable para activarse cada 12 hs (Esto es configurable dentro del servicio programable de go).
-
URL genérica de procesamiento: Si esta activo, el archivo se envía a un microservicio genérico
-
URL procesamiento: En caso de no usar una URL genérica, el archivo se puede enviar a un microservicio propio para recibir la información
En la sección de Parámetros, tenemos la opción de agregar parámetros a nuestro método de entrada en caso de ser necesario.
En caso de haber elegido Email, visualizamos una sección llamada “Configuración de Email”:
Esta sección contiene los siguientes campos:
- Dirección de Email: Es el correo al cual se debe enviar el archivo para cargar la información. Por defecto será casilla de correo que genera Deals de manera automática.
- Asunto: Es el asunto que debe tener el mail para que la información sea cargada con exito. Es importante recalcar que el asunto al realizar el envio del mail debe ser exactamente el que este asignado en esta sección. De lo contrario, la carga no podrá efectuarse con éxito
- Notificar errores: Checkbox que permite que se notifiquen errores en caso de que sucedan. Al habiltarlo, se mostraran los campos:
- Notificar errores a: Nos permite asignar a que usuario/s queremos que los errores sean notificados
- Asunto de error: Asunto de los correos de notificación sobre errores en la carga de archvios
- Controla direcciones de mail: Checkbox que controla que solamente puedan publicar dentro de Deals los mails enlistados.
- Aplicar mapeos: Checkbox que al habilitarlo nos permitirá visualizar una nueva sección para relacionar el archivo al formato estándar del schema, el cual se encuentra definido en el catalogo de documentos. La pantalla y las configuraciones son las mismas que en el caso de seleccionar Email, FTP o Manual
En esta sección podemos crear un mapeo dinámico o seleccionar uno en caso de ya tenerlo configurado. Si este es el caso, podremos visualizarlo, eliminarlo o editarlo. Si elegimos crear uno, al hacer click en el botón de “Nuevo” veremos el siguiente popup:
Subimos un archivo para nuestro mapeo y hacemos clic en siguiente:
Fila de inicio de datos: representa la fila donde inician los títulos de las columnas a relacionar
Presenta títulos en una fila de datos: este checkbox se marca si nuestro archivo presenta título. En caso de no marcarlo, deberemos completar el campo “Cantidad de columnas a mapear” para indicarle cuantas columnas debemos relacionar con el mapeo dinámico. Una vez completado, hacemos clic en “Relacionar campos”:
En esta última sección, debemos asignarle un nombre a nuestro mapeo y una breve descripción. Luego veremos del lado izquierdo los campos de schema definido en el catalogo de documentos, y del lado derecho los campos a relacionar de la hoja de calculo.
Al terminar de mapear los campos que deseemos, hacemos click en guardar y ya podremos visualizar el mapeo creado en la sección de mapeos dinamicos
Para dejarlo activo debemos seleccionarlo de nuestra lista de mapeos posibles para el método.
Al guardar, volveremos a ver el popup inicial pero con nuestro método de publicación ya cargado, y al confirmar podremos visualizarlo en la grilla. Si hacemos click en cancelar, el método de publicación no será guardado.
En caso de haber elegido FTP visualizamos una nueva sección llamada: “Configuración de FTP”
En esta sección debemos completar los siguientes campos:
-
Host: Es la dirección del servidor FTP al que se conectará
-
Usuario: nombre de usuario para el servidor.
-
Clave: clave de acceso.
-
Puerto: número de puerto para la conexión
-
Directorio Origen: La ruta del directorio en el servidor FTP desde donde se tomarán los archivos para ser procesados.
-
Directorio procesada: La ruta del directorio en el servidor FTP donde se moverán los archivos una vez procesados.
-
Mantener archivos con error: al marcar este checkbox, si el procesamiento falla el archivo no se moverá del directorio de origen
-
Generar archivos con detalle de errores: genera un archivo con el detalle de los errores en el directorio de procesados.
-
Aplicar mapeos: descrito anteriormente.
En caso de haber elegido Manual visualizamos una nueva sección llamada: “Configuración Manual”
Cuando la configuración es manual el usuario se encarga de cargar manualmente los archivos.
En “Tipo de archivo” ingresaremos las extensiones de los archivos que deseemos cargar.
Descargas
Descargas actúa como métodos de salida. La sección de descargas se utiliza para configurar de que manera utilizamos o enviamos la información almacenada en Deals.
Para ingresar a Descargas tienes que ir a : Menú → Deals → Descargas → Mis descargas
Al ingresar a Mis Descargas se visualiza una grilla que contiene las siguientes columnas:
-
Documento: lista todos los documentos disponibles en uso por la empresa.
-
Método de descarga: lista los métodos de descarga posibles para este documento. Incluye métodos get, con la posibilidad de crear nuevos
-
Cantidad de descargados: lista la cantidad de descargas que contiene el documento
Al seleccionar en “Nuevo” nos muestra un pop up con la siguiente información: -
Documento: Nos permite seleccionar el documento configurado anteriormente en el catálogo de documentos.
-
Método de descarga: Nos permite seleccionar los métodos de descarga ya configurados o crear uno nuevo.
Al seleccionar “Crear nuevo”:
A medida que completamos se verán nuevos campos y secciones para completar. A modo de ejemplo:
En esta sección debemos completar los siguientes campos:
-
Código id: Sirve para hacerlo único dentro de deals en tu espacio de trabajo.
-
Nombre del método: Nombre que le queramos asignar a nuestro método.
-
Tipo Salida: Hay tres opciones, Microservicio, API Finnegans y Archivo dependiendo de la opción elegida, se visualizan distintos campos:
- Microservicio: Se habilitará la solapa de parámetros y tendremos que completar nuestra URL de procesamiento. En la sección de Parámetros tendremos el campo “URL de validación”: Esta URL se utiliza para enviar los parámetros a la dirección especificada y validar si los datos son válidos o no.
Dentro de la sección parametros habrá una grilla con las siguientes columnas:- Nombre: Nombre que le asignaremos al parámetro
- Tipo de variable, puede ser Texto, Contraseña, Booleano, Archivo, Fecha, Fecha de ejecución y Fecha dinámica modificable
- Valor por defecto: Permite asignarle un valor por defecto a nuestro parámetro en caso de que sea necesario.
- Visible: En caso de marcarlo le otorga visibilidad a nuestro parámetro. Caso contrario, no permanecerá visible.
- API Finnegans: Debemos completar la API de Finnegans a la cual queremos direccionar la información
- Archivo: Permite generar archivos a un destino configurable
- Microservicio: Se habilitará la solapa de parámetros y tendremos que completar nuestra URL de procesamiento. En la sección de Parámetros tendremos el campo “URL de validación”: Esta URL se utiliza para enviar los parámetros a la dirección especificada y validar si los datos son válidos o no.
-
Generar Job: Si esta activo, al momento de configurar el método para usarlo genera un servicio programable para activarse cada 12 hs (Esto es configurable dentro del servicio programable de go).
-
Activar webhook: una vez seleccionado, se habilitará la sección “Orígenes permitidos”, en la cual podemos elegir que métodos de origen se utilizaran
-
URL Procesamiento: Dirección del microservicio en donde se puede enviar la información
Tipo Salida Archivo
Si elegimos “Archivo”, se habilitará otro selector “Método de entrega” el cual permite elegir entre Email y FTP (explicados anteriormente en Publicaciones).
También veremos un checkbox “Transformar con IA” el cual indica que esta descarga utilizara la inteligencia artificial de Finnegans Finni.
Si en metodo de entrega elegimos Email veremos la seccion de Configuracion de Email la cual permite configurar lo siguiente:
-
Direcciones de email a notificar: Permite configurar direcciones de correo electrónico para recibir notificaciones cuando se agreguen nuevos registros.
-
Asunto: es configurable por el usuario y este estará asociado a la carga de archivos.
-
Notificar errores: este checkbox nos permite notificar errores en la carga de archivo, al habilitarlo nos mostrara mas campos:
- Notificar errores a: nos permite notificar errores en la carga de archivo a los usuarios que seleccionemos.
- Asunto de error: asunto de los correos de notificación sobre errores en la carga de archivos.
Por otro lado, si en método de entrega elegimos FTP, veremos la seccion Configuracion de FTP la cual permite configurar lo siguiente:
- Host: La dirección del servidor FTP al que se conectará.
- Usuario: Nombre de usuario para el servidor FTP
- Clave: Clave de acceso para el servidor FTP
- Puerto: Número de puerto para la conexión FTP
- Directorio destiono: La ruta del directorio en el servidor FTP donde se moverán los archivos una vez procesados.
- Generar archivos con detalle: Genera un archivo con el detalle de los errores en el directorio de procesados.
- Direcciones de email a notificar: Permite configurar direcciones de correo electrónico para recibir notificaciones cuando se agreguen nuevos registros.
Mapeo: Esta sección le permite al usuario mapear en Deals utilizando IA.
Nombre del mapeo: Input donde se le puede asignar un nombre al mapeo.
Prompt: Input donde el usuario puede poner un prompt personalizado para que Finni interprete como el usuario quiere transformar su JSON en el archivo deseado.
Tipo Archivo: Selector que permite elegir entre “TXT” u “Hoja De Cálculo”, permite elegir el tipo de archivo a descargar.
Archivo Modelo: Permite subir un archivo el cual es información adicional para el prompt.
Subir set de datos: Permite subir tu JSON para mapear con Finni y realizar una descarga a modo de prueba
Una vez finalizada la configuración de nuestra descarga, hacemos click en confirmar para finalizar la creación de nuestro método de salida y volveremos a visualizar el popup de Registro de descargas, solamente tenemos que darle click a confirmar y podremos visualizar nuestro método de salida en la grilla de mis descargas.