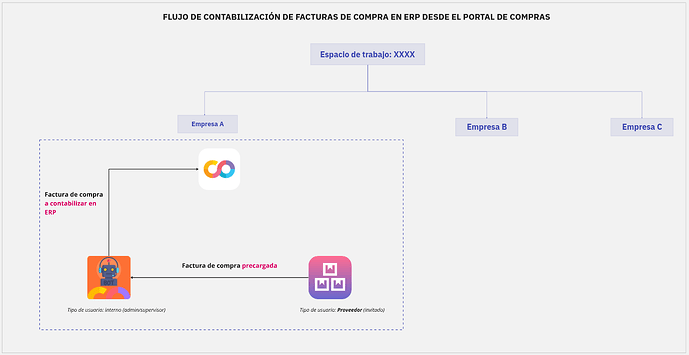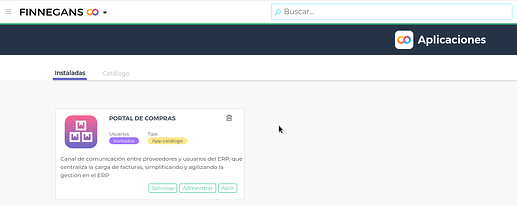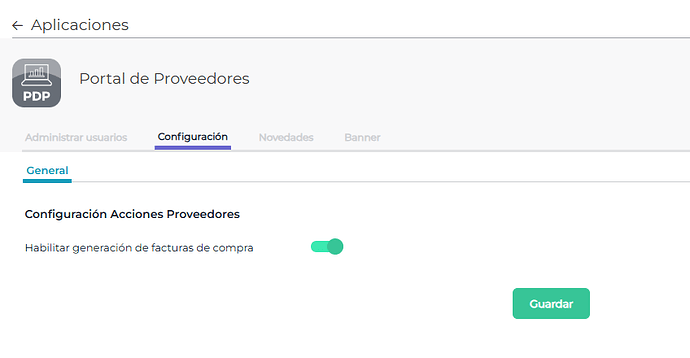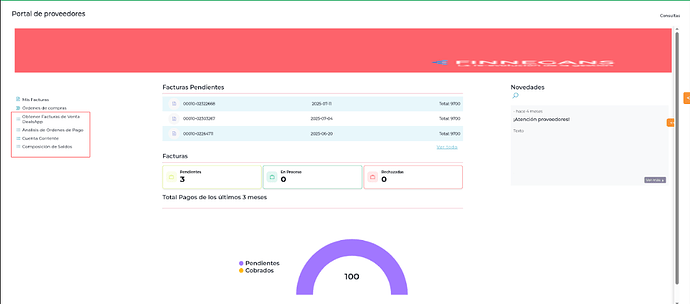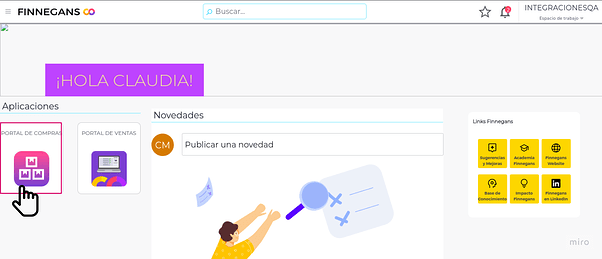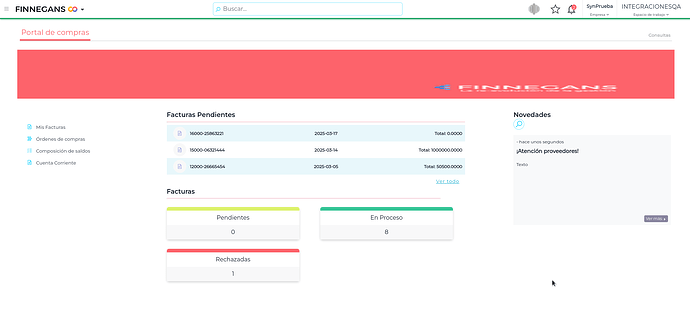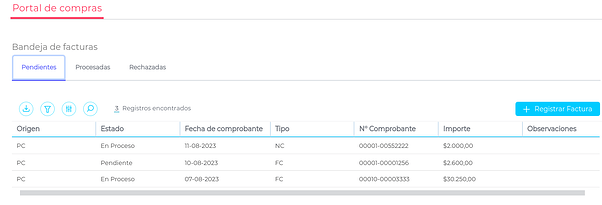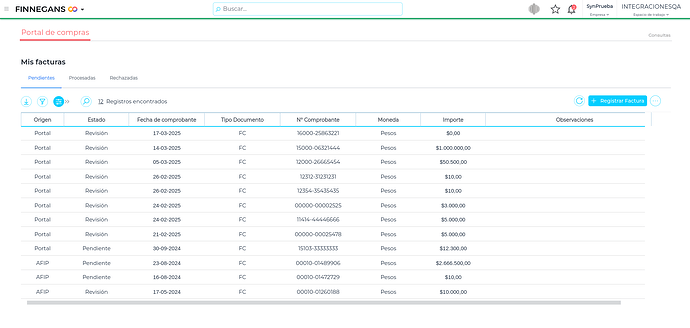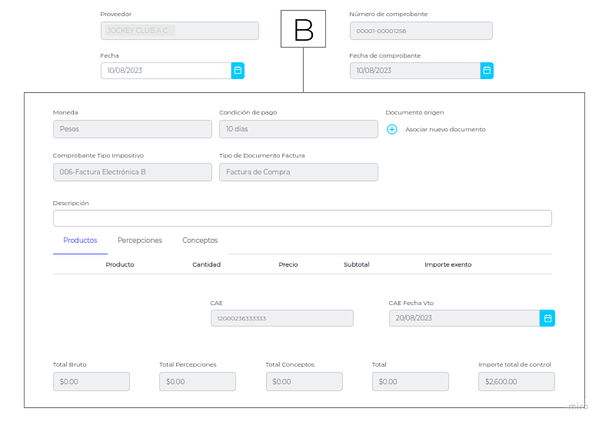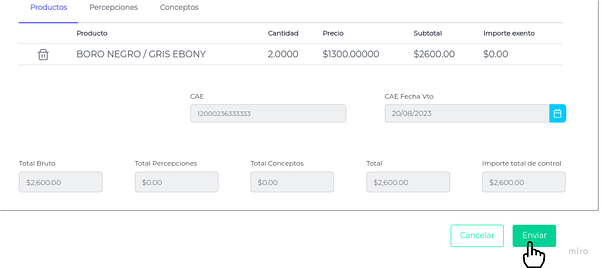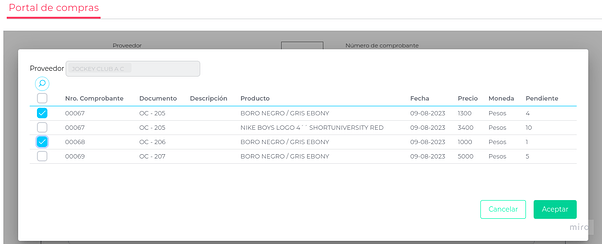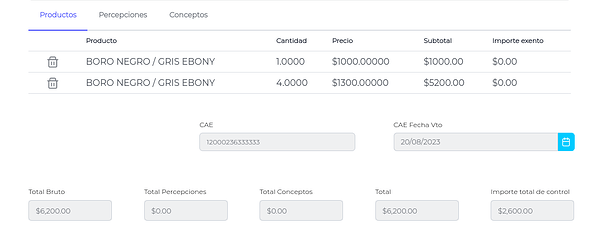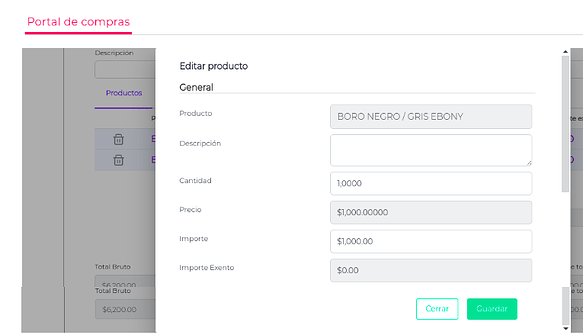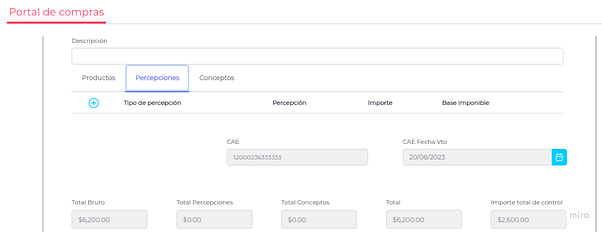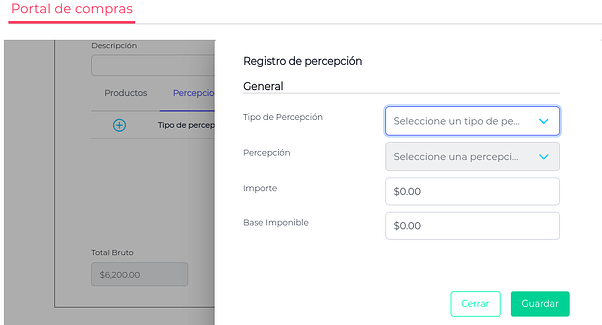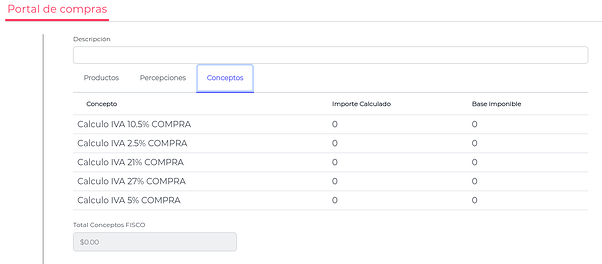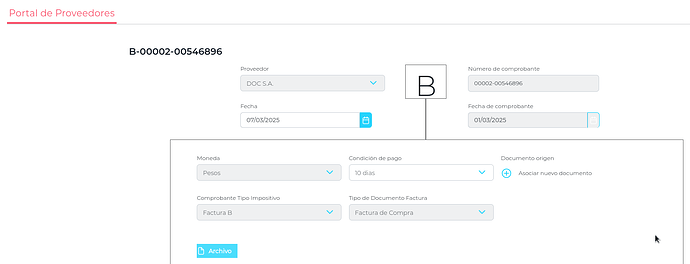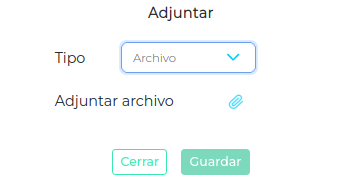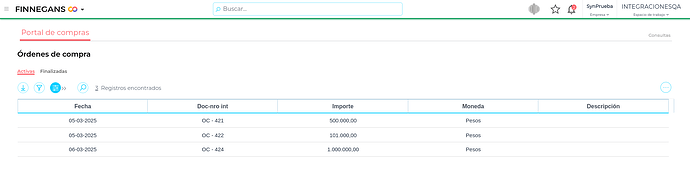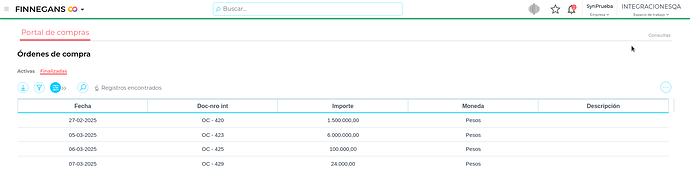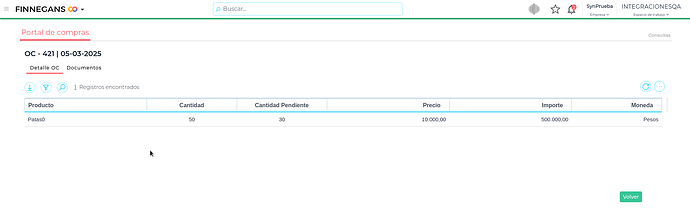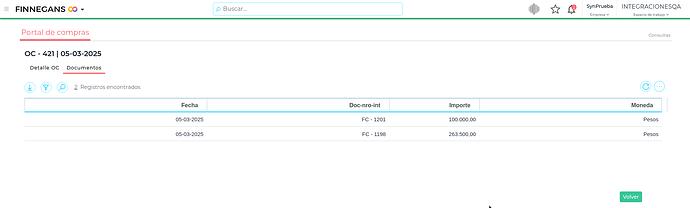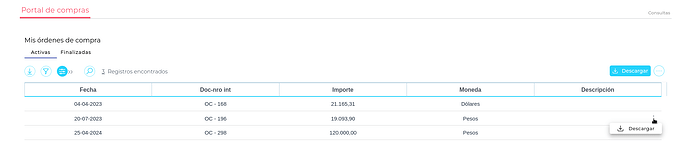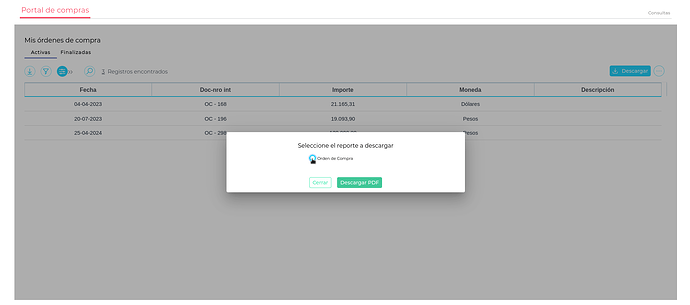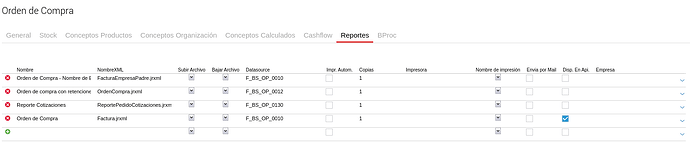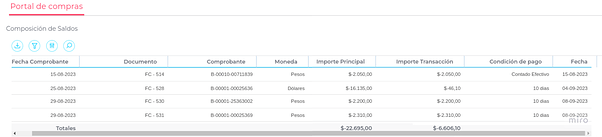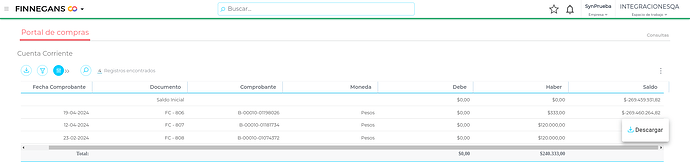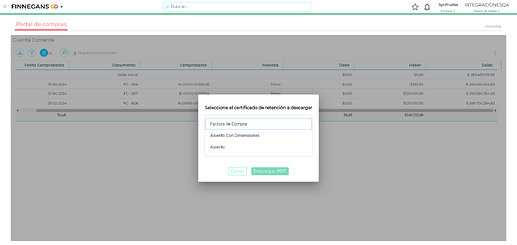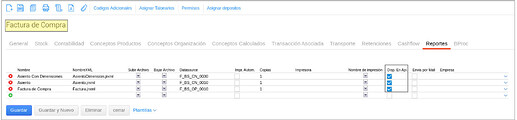Portal de Proveedores
Propuesta de valor
Nuestro Portal de Proveedores transforma la gestión de tu proceso de compra, permitiéndote mantener un control total, fomentar la colaboración estratégica y maximizar la productividad, todo dentro del ecosistema integrado de tu ERP.
Facilita la autogestión, reduce la carga administrativa, aumenta la precisión en los procesos lo que mejora la experiencia y relación con tus proveedores.
Beneficios del Portal de Proveedores:
1. Canal centralizado para autogestión de proveedores
Este portal pone a disposición de los proveedores invitados las herramientas necesarias para una experiencia autogestionada, optimizando procesos y mejorando la eficiencia operativa de ambas partes.
Acceso 24/7: Los proveedores pueden consultar información y descargar documentos en cualquier momento.
2. Integración con ERP Finnegans
Al tratarse de una aplicación dentro de Finnegans GO, está totalmente integrada con el ERP Finnegans, lo que garantiza una sincronización constante y una actualización en tiempo real de todos los datos. Esto asegura que los proveedores siempre trabajen con la información más precisa y actualizada disponible, optimizando tanto la relación comercial como la gestión interna de la empresa.
3. Visibilidad y trazabilidad de órdenes de compra
Los proveedores podrán visualizar de forma autónoma el historial de órdenes de compras y su estado, detalle de productos, cantidades pendientes y documentos vinculados a la misma. También podrán descargar las OC. Esto elimina la necesidad de intermediarios y reduce significativamente los tiempos de respuesta.
4. Generación centralizada de facturas de compra
El portal permite a los proveedores cargar facturas de compra adjuntando documento respaldatorio, en base a información de AFIP precargada y documentos precargados en ERP (Órdenes de compra/recepciones). Además podrán ver el historial completo de facturas cargadas y su estado correspondiente, lo cual no solo mejora la transparencia, sino que también reduce las consultas en cuanto a sus actividades comerciales.
5. Facturación y descarga de documentos
Los proveedores podrán acceder a descargar sus facturas, órdenes de pago, certificados de retenciones y otros documentos relacionados con sus transacciones de manera rápida y segura. Podrán visualizar el estado de sus cuentas, accediendo a los informes de composición de saldo y cuenta corriente, asegurando que siempre estén al tanto de su situación financiera con la empresa.
![]()
![]() Próximamente:
Próximamente:
-
El portal incluirá un canal de comunicación donde los proveedores podrán realizar consultas y reclamos e interactuar de forma asincrónica con sus clientes, garantizando un canal de comunicación centralizado y fluido entre ambos.
-
A través del portal, podrás disponibilizar a tus proveedores invitados los informes de ERP que desees, además de los default que ofrece el misma. Podrás customizar la visualización de los mismos, en cuanto a columnas a mostrar, parámetros, totalizadores, entre otros.
Alcance
Nuestro Portal de Proveedores es una herramienta que facilita la autogestión de proveedores, reduce la carga administrativa, aumenta la precisión en los procesos, lo que mejora la experiencia y relación con tus proveedores.
Desde el Portal, los proveedores invitados podrán:
- Cargar sus facturas de compra adjuntando documento respaldatorio, en base a información de AFIP precargada y documentos precargados en ERP (Órdenes de compra/recepciones).
- Visualizar el historial de facturas de compra, tanto pendientes como procesadas en ERP.
- Visualizar el historial de órdenes de compra y su información relacionada, como así también la posibilidad de descargarlos.
- Visualizar el detalle de las órdenes de compra y los documentos vinculados a las mismas.
- Consultar su composición de saldos y cuenta corriente.
- Descargar facturas, órdenes de pago y certificados de retenciones.
¿Quiénes pueden usarlo?
Clientes de base instalada (usuarios ERP), independientemente de su rubro/actividad.
Antes de empezar
Pre-requisitos
El usuario ERP que contrata la aplicación, deberá:
- Contratar, instalar y configurar el BOT DE COMPRAS: si aún no lo tienes configurado, será necesario hacerlo. Ésto permitirá que las facturas generadas por el Proveedor en AFIP, puedan ser descargadas desde el Portal de Proveedores, a fin de que sean completadas y enviadas al BDC para ser contabilizadas.
Implementación
¿Cuáles son los pasos necesarios para poder implementar la aplicación?
- INSTALACIÓN LA APLICACIÓN
- INVITACIÓN DE PROVEEDORES
- CONFIGURAR LA APLICACIÓN
Paso 1 - Instalar la aplicación
Desde Menú izquierdo → Administrar → Plug&Go → Catálogo → Portal de Proveedores , oprimir el botón Instalar
Siguiendo esos pasos, quedará la aplicación instalada.
Paso 2- Invitar a los Proveedores (usuarios Invitado)
Desde Menú izquierdo → Administrar → Plug&Go → Administrar mis aplicaciones → Portal de Proveedores, oprimir el botón Invitar.
La cuenta de correo del cliente deberá ser agregada a la lista de usuarios externos o invitados. A través de la misma se enviará la invitación con el acceso correspondiente.
Paso 3- Configurar la aplicación
Desde Menú izquierdo → Administrar → Plug&Go → Catálogo → Portal de Proveedores → Administrar → Configuración,
Podrás ver la siguiente pantalla de configuración, desde donde habilitar/deshabilitar la opción de que los proveedores puedan gestionar la carga de facturas en la aplicación:
- Habilitar generación de facturas de compra: en caso de estar activo, los proveedores tendrán acceso a: a) “Mis facturas” donde podrán contabilizar facturas, además de visualizar las ya procesadas b) “Ordenes de compra” donde podrán visualizar el historial de órdenes de compras y su información relacionada
En caso de habilitar esta opción, los documentos se enviarán al Bot de Compras, teniendo en cuenta la “configuración de documentos” realizada en esa aplicación. Ver en este instructivo el punto “2. Configuración de documentos”.
Paso 4- Configuración de la solapa “Personalizar Informes”
Ahora, para ver los informes, se habilitan desde esta pantalla. Aquí podrás ver los informes predeterminados que tiene la aplicación, los cuales están “desactivados” por defecto.
Puedes activarlos para que aparezcan en la página de inicio de la aplicación (desde la columna “estado” pueden cambiar el mismo de “inactivo” a “activo” o viceversa), o el usuario también puede agregar cualquier informe aquí.
Información que se puede ver desde la aplicación
- Visualizar informe de composición de saldos: en caso de estar activo, los proveedores tendrán acceso al informe de “Composición de Saldos” desde la home.
- Visualizar informe de cuenta corriente: en caso de estar activo, los proveedores tendrán acceso al informe de “Cuenta corriente” desde la home.
- Visualizar el informe “Analisis de ordenes de Pago”: en caso de estar activo, los proveedores tendrán acceso al informe “Análisis de ordenes de Pago” desde la home.
- Agregar informes que no sean los estándar que la aplicación trae por defecto.
En esta imagen por ejemplo, se ven los tres informes estándar y uno particular agregado por el cliente
Al activar los informes, esta seria la vista que vería el proveedor al ingresar a la aplicación
Cada una de estas acciones se habilitan de forma independiente, para que puedas adaptar la aplicación a tus necesidades!
Modo de uso
Asumiremos que todas las configuraciones anteriores están habilitadas.
Ingresar a la Aplicación
El Proveedor ingresará al Portal a través del enlace que le llegará a su correo electrónico o a través de la pantalla completando usuario, contraseña y Espacio de Trabajo.
Al ingresar verá en la pantalla, todas las aplicaciones a las que tiene acceso.
Deberá seleccionar Portal de Proveedores (ex Portal de Compras):
Visualizar la Home
En el margen Izquierdo tendrá disponible las opciones:
- Mis Facturas
- Órdenes de Compras
- Composición de Saldos
- Cuenta Corriente
En el centro podrás visualizar a modo de resumen información relacionada a facturas:
- últimas 3 Facturas “pendientes” con su número de comprobate, fecha e Importe correspondiente.
- Cantidad de Facturas por estado (Pendientes/En proceso/Rechazadas) en los últimos 30 días.
Ingresar a Mis Facturas
En esta pantalla podrás visualizar la bandeja de facturas dividida en 3 solapas, según el estado en que se encuentren:
-
Pendientes: podrás visualizar las facturas que han sido descargadas desde AFIP y se encuentran pendientes de completar su información (estado = Pendiente), y facturas que ya han sido completadas y están pendientes de aprobación (Estado = Revisión).
-
Procesadas: podrás visualizar aquellas facturas que han sido contabilizadas en el ERP, a través del Bot de Compras. Podrás acceder a la información de la factura en modo lectura.
-
Rechazadas: podrás visualizar aquellas facturas que han sido rechazadas por el Bot de Compras, y aún no han sido enviadas para su corrección.
Como medida de contingencia, si aún AFIP no informó una factura, es posible registrar la misma de forma manual mediante el botón “Registrar Factura”.
A continuación se explicará cómo contabilizar una factura.
Procesar Facturas Pendientes
Desde la solapa Pendientes, haciendo click en una factura cuyo subestado = pendiente, se abrirá la factura descargada de AFIP para ser completada.
La misma posee datos no editables (gris), los cuales provienen de AFIP e ERP, como Proveedor, Número de Comprobante, Fecha del comprobante, Moneda, Condición de pago, Comprobante Tipo Impositivo y Tipo de Documento Factura.
Una vez completada la información relacionada a Productos, Percepciones y Conceptos presionar el botón “Enviar”.
Una vez enviada la factura al Bot de Compras, para ser contabilizada, la misma cambiará de estado, de PENDIENTE a REVISIÓN.
![]() IMPORTANTE:
IMPORTANTE:
- Cuando la factura haya sido contabilizada desde el Bot de Compras, podrá ser visualizada en la solapa PROCESADAS.
- En el caso de que la misma se Rechace, se visualizará en la solapa RECHAZADAS. En caso de aplicar, desde el Bot de Compras se devolverán las facturas al Portal de Proveedores, a la solapa Pendientes para que puedan ser procesadas nuevamente.
- Mismo tratamiento se dará a las facturas registradas de forma manual.
Registrar PRODUCTOS
Los productos que forman parte del detalle de la factura deberán ser completados asociando los documentos a través del botón ![]()
Presionando sobre éste, se desplegará una pantalla en la que se visualizarán los documentos que pueden ser vinculados a la factura que se está completando. Seleccionando los documentos, estará completando el detalle de la factura con los productos de los mismos.
Presionando el botón “Aceptar”, los productos serán cargados en el formulario de la factura.
Ingresando a cada producto podrás modificar las cantidades y el importe si se requiere.
Completada toda la información, el sistema calculará el Total Bruto, calculado por la sumatoria de todos los productos y lo registrará en el campo con el mismo nombre situado en el margen inferior izquierdo.
Registrar PERCEPCIONES
En la solapa con Percepciones, se podrán dar de alta presionando el botón +.
En una nueva pantalla se podrán completar:
- Tipo de Percepciones
- Percepciones
- Importe
- Base Imponible
Completada toda la información, el sistema calculará el Total de Percepciones y las registrará en el campo con el mismo nombre situado en el margen inferior.
Registrar CONCEPTOS
En la solapa con Conceptos, se podrán dar de alta los conceptos seleccionando la tasa correspondiente.
Ingresando al registro se podrá registrar el Importe Calculado y la Base Imponible.
Completada toda la información, el sistema calculará el Total de Conceptos y los registrará en el campo con el mismo nombre situado en el margen inferior.
Adjuntar archivos
Es condición necesaria adjuntar al menos un archivo para poder enviar la factura al Bot de Compras.
Se pueden adjuntar hasta 5 archivos de tipo excel y PDF.
Se habilitara el botón de guardar luego de cargar un archivo o una URL.
Visualizar Órdenes de Compra
A través del enlace Órdenes de Compra desde el Home podrás ingresar a una pantalla donde se podrán visualizar las Órdenes ACTIVAS y FINALIZADAS.
Las órdenes ACTIVAS son aquellas que ha generado el Cliente desde ERP y aún poseen documentos pendientes de vincular (según workflow).
Las órdenes FINALIZADAS son aquellas que han sido vinculadas a documentos en su totalidad (según workflow) o han sido finalizadas/anuladas por el cliente.
En ambas pantallas podrá ver información relacionada a la órdenes de compra, tal como Fecha, Número de documento interno, Importe, Moneda y Descripción.
Para visualizar mayor detalle de la orden de compra deberás presionar sobre el registro. De esta forma accederás a mayor información distribuida en dos solapas.
Detalle OC
En esta pantalla visualizarás los productos que componen la OC, Cantidad, Cantidad pendiente, Precio, Importe y Moneda.
Documentos vinculados a OC
En esta pantalla visualizarás todos los documentos vinculados a la OC (según workflow) y su información relacionada como Fecha, Número de documento, Importe y Moneda.
Descarga de Ordenes de Compras
Desde este informe de Ordenes de compras, el Proveedor al posicionarse sobre un registro de interés, podrá acceder desde la derecha al botón Descargar.
Al hacer click en él, podrán ocurrir dos escenarios:
a- Si el registro posee reportes asociados, al hacer click en “DESCARGAR” se aperturará el pop-up con los posibles reportes a descargar.
El proveedor deberá seleccionar el reporte de interés (selección simple), y hacer click en “descargar”. Se descargará en su PC el PDF correspondiente.
![]() ¿Cómo configurar los reportes asociados?
¿Cómo configurar los reportes asociados?
Como usuario interno, primero deberás configurar en ERP los reportes asociados al tipo de documento “Orden de compra”, según consideres. Esos reportes asociados, serán los que visualizarán los Proveedores al ingresar a la aplicación.
Para configurar ésto, deberás ingresar a la solapa de “Reportes” del tipo de documento: Tipo Documento “Orden de compra > Reportes > Orden de compra” activar el check “Disp en api”. Ésto va a permitir recuperar los reportes asociados a la transacción.
b- Si el registro NO posee reportes asociados, al hacer click en “DESCARGAR” se aperturará un pop-up informando al proveedor de esta situación “No hay reportes disponibles para descargar”.
Visualizar Informe Composición de Saldos
A través del enlace Composición de Saldos desde el Home el proveedor podrá acceder a información que le permitirá identificar los comprobantes que se encuentran pendientes de pago.
Visualizar Informe Cuenta Corriente
A través del enlace Cuenta Corriente desde el Home el proveedor podrá podrá acceder a información acerca de los movimientos de su cuenta en relación a las Facturas generadas y a los pagos realizados por su cliente.
Descarga de documentos como Facturas, certificados de retención, órdenes de Pago.
Desde este informe de Cuenta Corriente, el Proveedor al posicionarse sobre un registro de interés, podrá acceder desde la derecha al botón Descargar.
Al hacer click en él, podrán ocurrir dos escenarios:
a- Si el registro posee reportes asociados, al hacer click en “DESCARGAR” se aperturará el pop-up con los posibles reportes a descargar.
El proveedor deberá seleccionar el reporte de interés (selección simple), y hacer click en “descargar”. Se descargará en su PC el PDF correspondiente.
![]() ¿Cómo configurar los reportes asociados?
¿Cómo configurar los reportes asociados?
Como usuario interno, primero deberás configurar en ERP los reportes asociados a los tipos de documento “factura de compra” y/o “Orden de pago”, según consideres. Esos reportes asociados, serán los que visualizarán los Proveedores al ingresar a la aplicación.
Para configurar ésto, deberás ingresar a la solapa de “Reportes” de cada tipo de documento, por ejemplo: Tipo Documento “Factura de compra > Reportes > Factura de compra” activar el check “Disp en api”. Ésto va a permitir recuperar los reportes asociados a la transacción.
b- Si el registro NO posee reportes asociados, al hacer click en “DESCARGAR” se aperturará un pop-up informando al proveedor de esta situación “No hay reportes disponibles para descargar”.