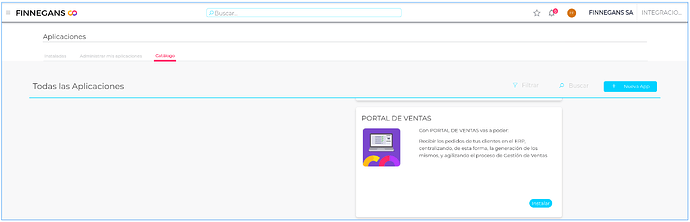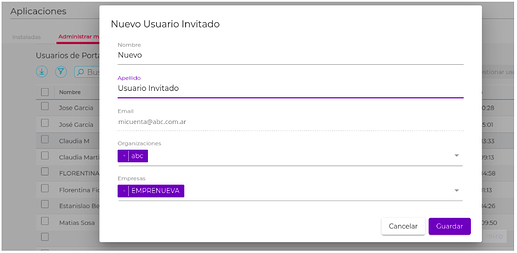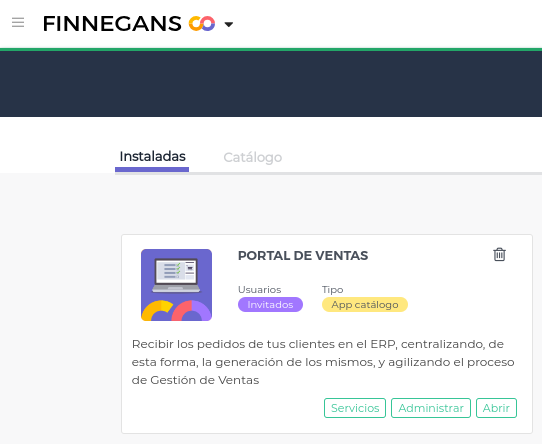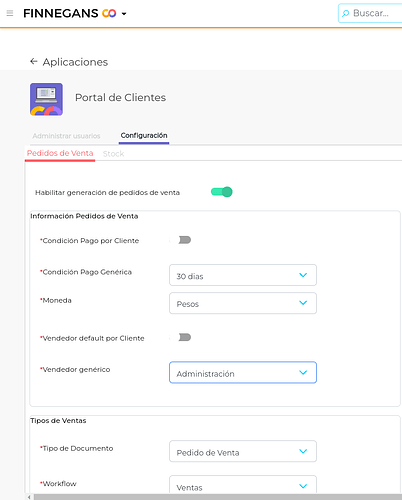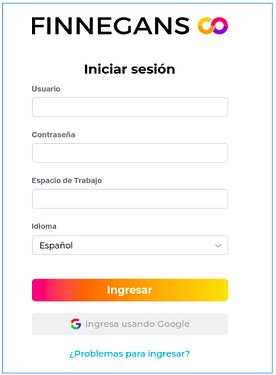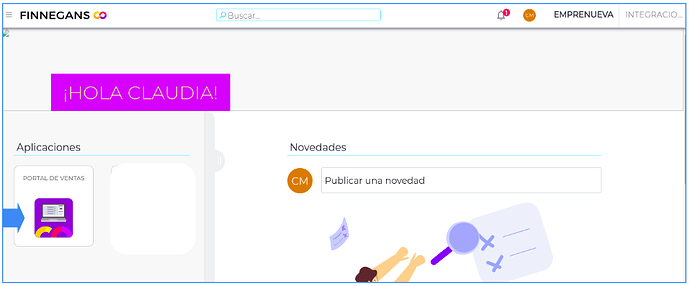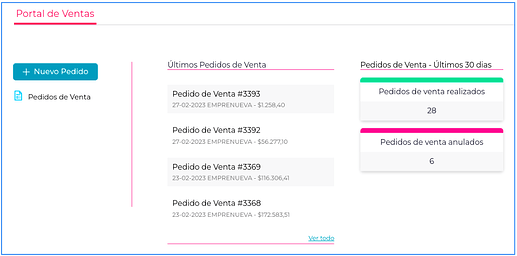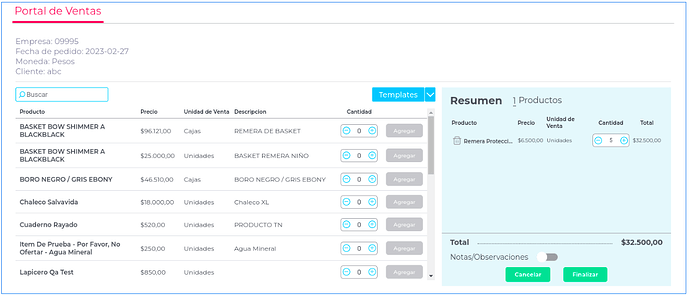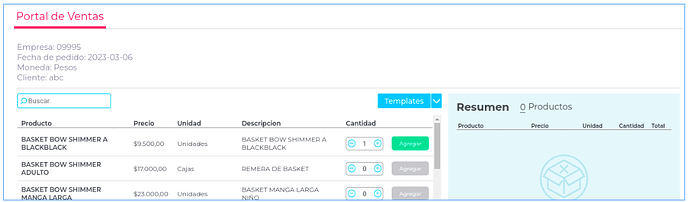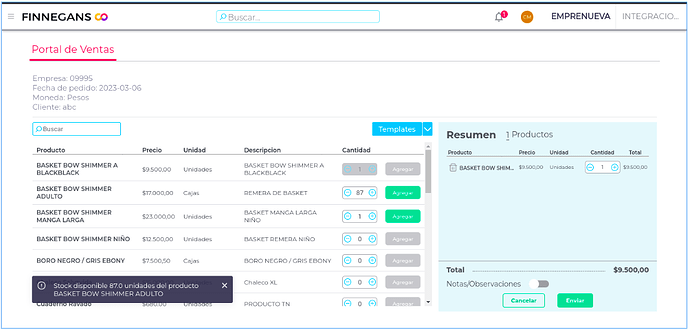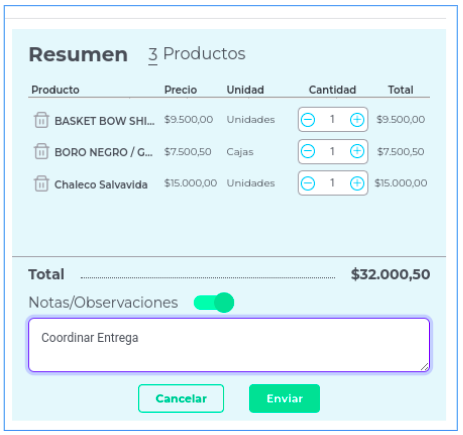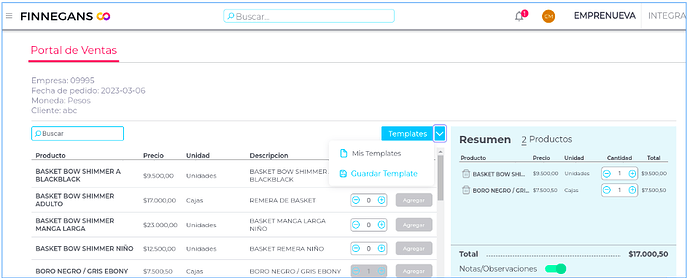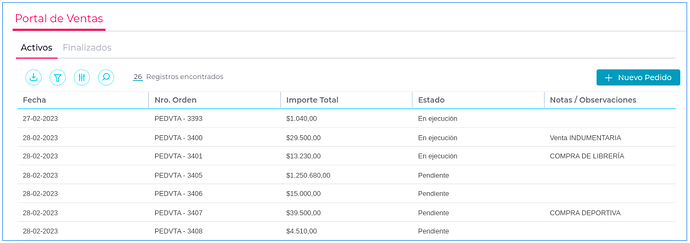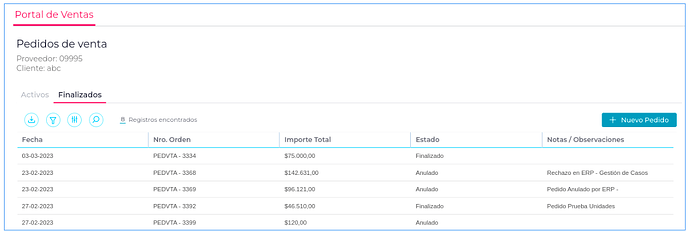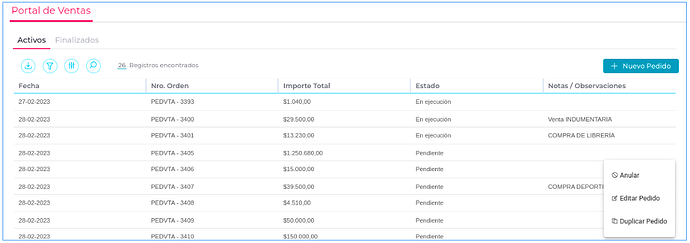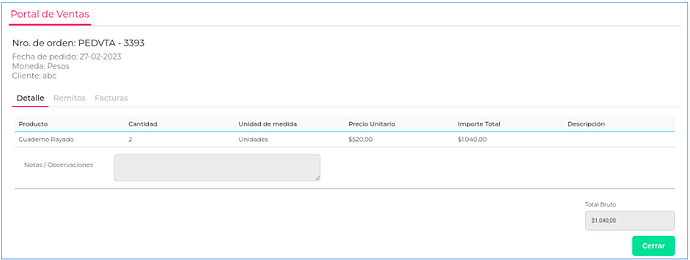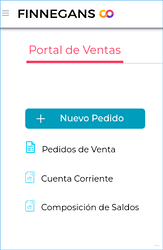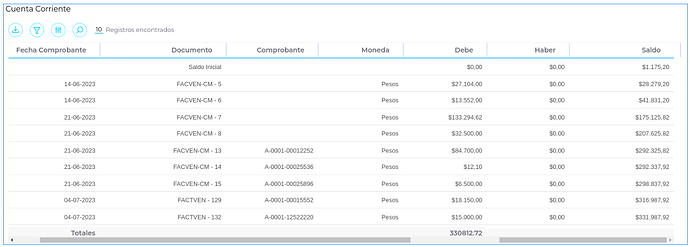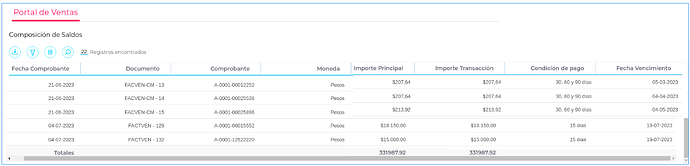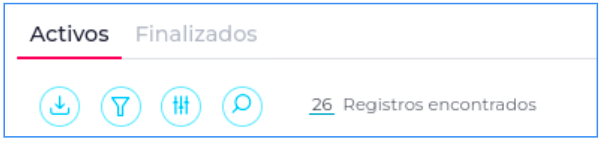Aplicación Portal de Clientes
El Portal de Clientes transforma la forma en que los clientes interactúan con la empresa, brindándoles un acceso directo, eficiente y seguro a todos los aspectos de su relación comercial. Facilita la autogestión, reduce la carga administrativa, aumenta la precisión en los procesos lo que mejora la experiencia del cliente. Con este portal, las empresas pueden ofrecer un nivel superior de transparencia, flexibilidad y control, creando una relación más dinámica y satisfactoria con sus clientes.
Ventajas
Para el PROVEEDOR (usuario ERP)
- Simplificar y agilizar el proceso de venta
- Disminuir carga de trabajo
- Mejorar la relación con los Clientes
Para el CLIENTE (usuario invitado)
- Generar pedidos de venta de forma ágil, simple y estandarizada
- Visualizar el catálogo de productos que ofrece el proveedor
- Conocer el estado de los pedidos de venta y otra información relacionada
![]() 1 min
1 min
¿Para qué sirve?
Es una aplicación disponible en GO mediante la cual tus clientes invitados podrán:*
-
Generar pedidos de venta de forma ágil y estandarizada
-
Visualizar su historial de pedidos de venta
-
Conocer el estado de los pedidos de venta
-
Conocer el detalle de los pedidos y sus documentos relacionados
-
Consultar la composición de saldos y cuenta corriente
Antes de empezar
¿Cuáles son los pasos necesarios para poder usar la Aplicación?
- INSTALACIÓN DE LA APLICACIÓN
- INVITACIÓN DE CLIENTES
- CONFIGURACIÓN DE LA APLICACIÓN
Paso 1 - Instalar la aplicación
Desde Menú izquierdo → Administrar → Plug&Go → Catálogo → Portal de Clientes , oprimir el botón Instalar
Si tenés dudas para instalar la aplicación te dejo el Video
Paso 2- Invitar a los Clientes (usuarios Invitado)
Desde Menú izquierdo → Administrar → Plug&Go → Administrar mis aplicaciones → Portal de Clientes, oprimir el botón Invitar.
La cuenta de correo del cliente deberá ser agregada a la lista de usuarios externos o invitados. A través de la misma se enviará la invitación con el acceso correspondiente.
Paso 3- Configurar la aplicación
Desde Menú izquierdo → Administrar → Plug&Go → Catálogo → Portal de Clientes → Administrar → Configuración
Podrá ver la siguiente pantalla de configuración:
En ella deberá configurar:
-
Condición de pago: Si se activa “Condición de Pago por Cliente”, el ABM del cliente deberá tener configurada una condición por default, si no se podrá optar por una Genérica.
-
Moneda: con la que se generarán los pedidos de venta.
-
Tipo de documento y workflow: con el que se generará el pedido de venta
Aclaraciones importantes:
![]() La generación de pedidos de venta funciona en base a la lista de precios default que tenga asignada el cliente invitado en el ABM Clientes.
La generación de pedidos de venta funciona en base a la lista de precios default que tenga asignada el cliente invitado en el ABM Clientes.
![]() El control de stock funciona tal cual ERP, en base a la configuración del “tipo de documento” asignado a la aplicación (general > “utiliza depósito ; “Impacta en stock" ; Stock > “Depósito default”) y la configuración de cada producto de la lista de precios (Stock > “Control de stock”
El control de stock funciona tal cual ERP, en base a la configuración del “tipo de documento” asignado a la aplicación (general > “utiliza depósito ; “Impacta en stock" ; Stock > “Depósito default”) y la configuración de cada producto de la lista de precios (Stock > “Control de stock”
Acceso a la Aplicación
Para iniciar la sesión, el cliente deberá indicar:
- Dirección de mail: correo electrónico autorizado para ingresar a la Aplicación
- Contraseña
- Espacio de Trabajo: al que ha sido invitado el proveedor para usar el Portal de Clientes.
Cuando ingrese al Espacio de Trabajo, el usuario podrá ver todas las aplicaciones a las que tiene acceso.
Modo de uso
Ingreso al Portal
![]() Menú → Aplicaciones → Portal de Clientes
Menú → Aplicaciones → Portal de Clientes
1. Ingresar a la Aplicación
Presionando en Aplicaciones podrá seleccionar “Portal de Clientes”, aplicación habilitada para el uso de Clientes en el Espacio de Trabajo.
2. Visualizar Home
A la Izquierda, podrá ver dos enlaces:
-
“Nuevo Pedido”: podrá generar nuevos pedidos y enviarlos a ERP.
-
“Pedidos de Venta” podrá acceder al detalle de Pedidos de Venta Activos y Finalizados.
A la derecha, visualizará:
-
Últimos pedidos de venta realizados
-
Cantidad de pedidos realizados y anulados en los últimos 30 días.
3. Nuevo Pedido:
-
Hacia el margen izquierdo se podrá ver el listado de productos publicados por el proveedor (Lista de Precios), donde podrá seleccionar los productos/cantidades que serán agregados al pedido.
-
Hacia la derecha, podrá ver un Resumen del pedido, donde verá la información de los productos seleccionados y el Importe total del pedido.
3.1 Agregar productos al pedido:
- Podrá agregar productos al pedido siempre que la cantidad sea mayor a 0. Solo en ese caso se habilitará el botón Agregar para incluirlo en el mismo.
3.2 Control de Stock:
- Según la configuración de los productos en el ERP, el sistema controlará o no el stock. Si se controla, el usuario no podrá exceder la cantidad de productos disponibles en el stock para seleccionar el producto, a través de un mensaje alertará al usuario de la cantidad disponible.
3.3 Resumen del pedido
- Podrá cambiar la cantidad de productos que se requieren.
- Podrá eliminar productos de la lista.
- Podrá visualizar el Total del Pedido a medida que se agregan los productos.
- Podrá agregar Notas/Observaciones al pedido habilitando el check.
3.4 Templates
- Podrá guardar la selección realizada a través de la opción Templates→Guardar Template
- Podrá abrir templates guardados a través de la opción Templates →Mis Templates, también podrá modificarlos y eliminarlos.
- Pedidos de Venta:
-
En el encabezado podrá ver el Nombre del Proveedor y del Cliente.
-
Tendrá disponible dos solapas para ver sus Pedidos Activos y Finalizados: Fecha, N°Orden, Importe total, Estado y Notas/Observaciones.
4.1 Estados Pedidos Activos
- Los pedidos Activos pueden tener dos estados:
- Pendiente: Aún no se han generado documentos vinculados al pedido (Remitos/Facturas)
- En Ejecución: El pedido tiene documentos vinculados.
4.2 Estados Pedidos Finalizados
- Los pedidos Finalizados pueden tener dos estados:
- Finalizado: El pedido ha sido procesado en forma completa o se ha finalizado manualmente desde el ERP.
- Anulado: El pedido ha sido anulado por el cliente o por el proveedor.
4.3 Acciones sobre Pedidos Activos
- Sobre los pedidos Activos se pueden realizar las siguientes acciones según el estado en el que se encuentran:
- Pendiente: Anular, Editar y Duplicar.
- En Ejecución: Duplicar.
- Sobre los pedidos Finalizados no pueden realizarse acciones.
4.4 Detalle Pedidos Activos / Finalizados
- Al hacer clic sobre el registro del pedido podrá ver el detalle del mismo:
- Detalle: Producto, Cantidad, Unidad de medida, Precio Unitario, Importe Total, Descripción.
- Remitos: N°Comprobante, Remito, Fecha.
- Facturas: N°Comprobante, Fecha, Importe s/impuestos, Importe Total, Percepciones y Conceptos.
5. Composición de Saldos y Cuenta Corriente
Desde la home, los clientes invitados podrán acceder a los estados de su cuenta, a través de los siguientes informes:
- CUENTA CORRIENTE: podrá contar con el SALDO de tu cuenta principal, conformado por compras (DEBE) y pagos (HABER), a través de los Documentos y Comprobantes en la Moneda que se operó.
- COMPOSICIÓN DE SALDOS: podrás visualizar los Comprobantes de venta que poseen saldos pendientes en la Cuenta Corriente, con información de Condición de pago y Fechas de Vencimiento.
Otros - Opciones de Consulta
- Tendrá disponible las siguientes opciones de consulta en la pantalla de Pedidos de Venta:
-
Descarga: El usuario podrá exportar el listado en formatos PDF o XLS.
-
Filtrado: El usuario podrá filtrar la información de los pedidos (Activos o Finalizados) seleccionando filtros de los campos que componen la grilla.
-
Parámetros: El usuario podrá filtrar la información de los pedidos (Activos o Finalizados) filtrando por fecha (Desde-Hasta)
-
Buscar: Podrá buscar registros ingresando información, o alguna palabra contenida en el mismo.
-