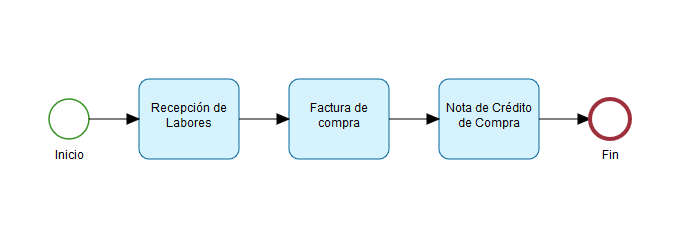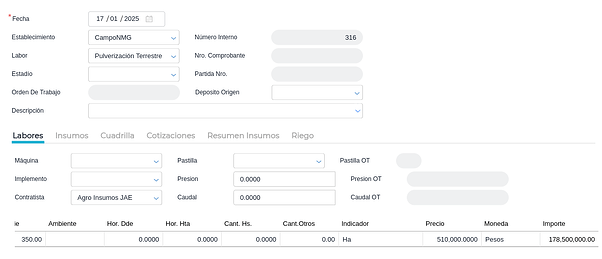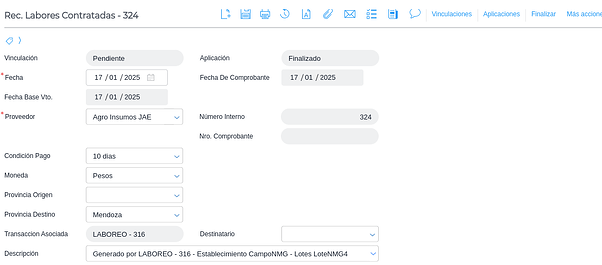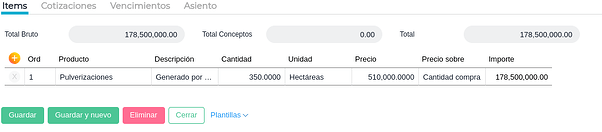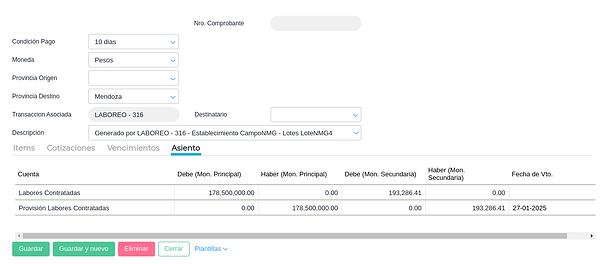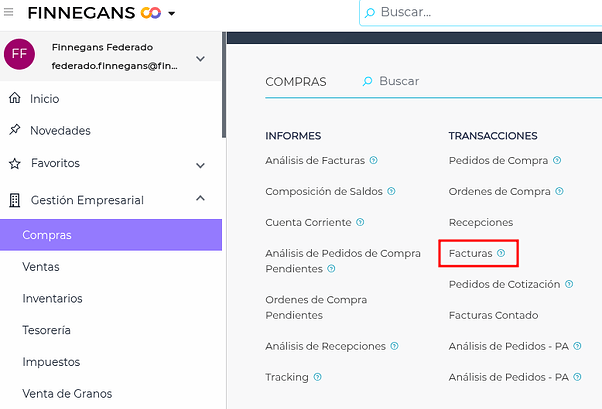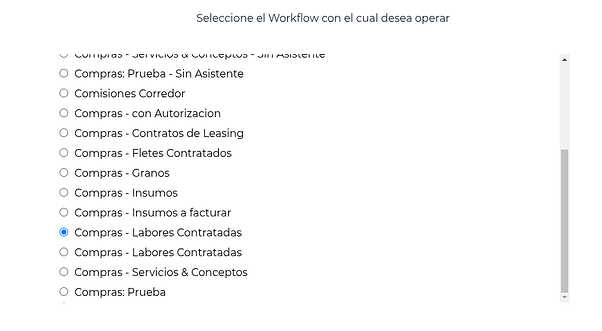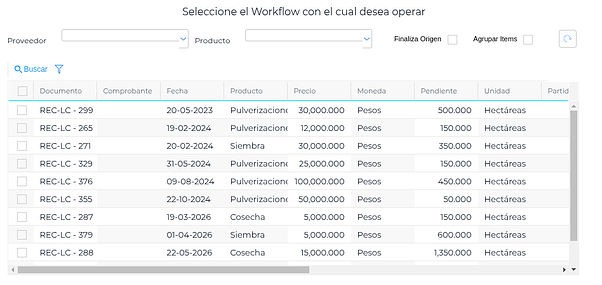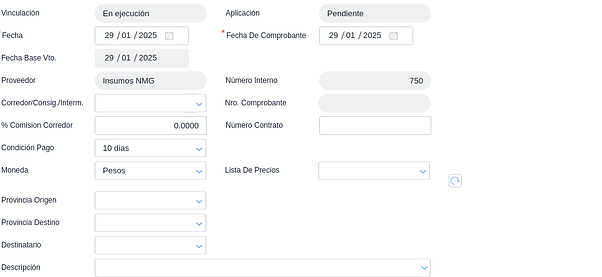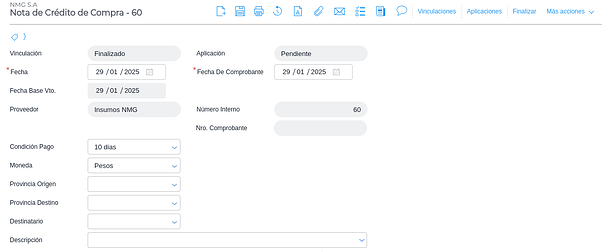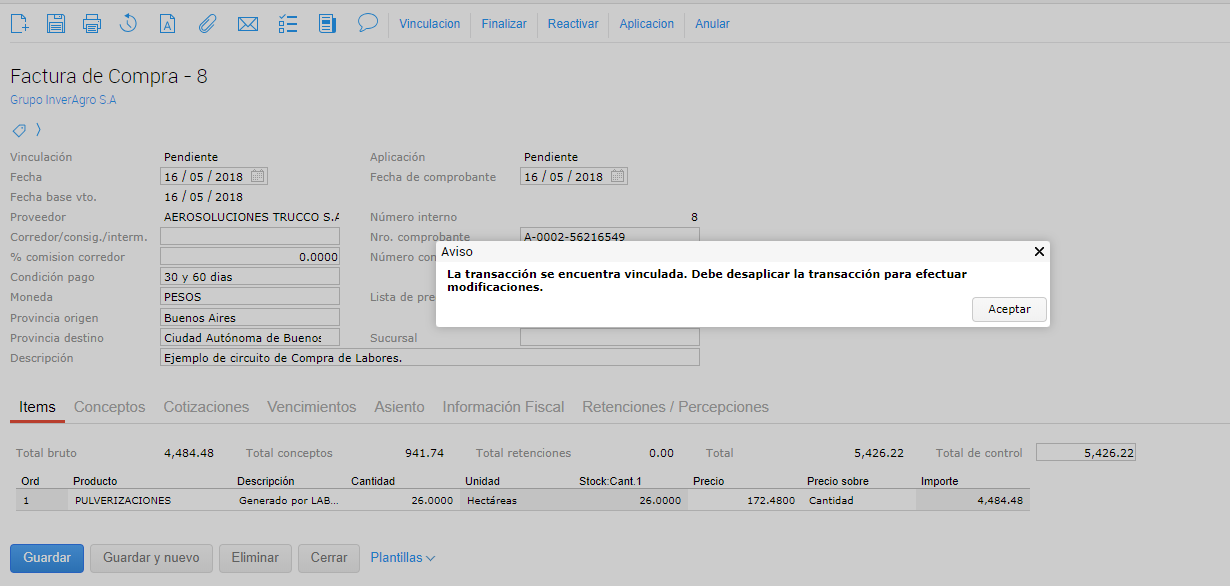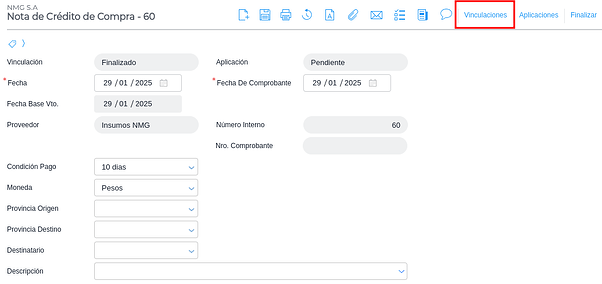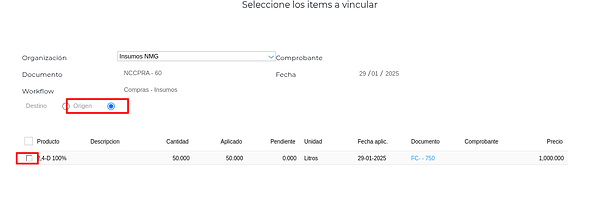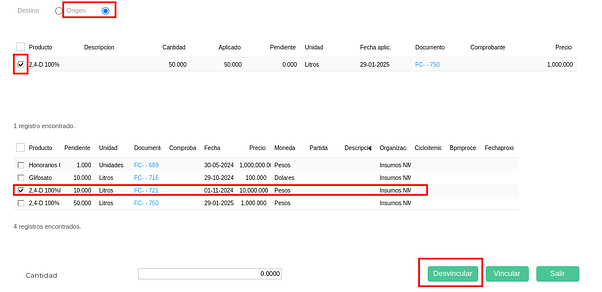Introducción
El presente documento tiene como objetivo ayudar al usuario a comprender y a utilizar el circuito de compra de labores. El mismo consta de la generación de la recepción de compra de labores, a través de un Laboreo, la que genera los consumos y gastos de dicho proceso y el paso siguiente, la carga de la Factura de Compra, la cual completa el proceso.
Recepción de labores
Para entender este proceso se debe comenzar por el diagrama del mismo.
Como se ve en la imagen primero se genera la recepción de labores, como ya dijimos de manera asociada a un laboreo. Con la misma se da origen a la Factura de Compra, la cual puede ser el final del circuito o continuar hacia una Nota de Crédito de Compra.
Este laboreo da origen a la recepción:
Como vemos en la recepción el importe coincide con el laboreo. En la siguiente imágen se ven los asientos de la recepción:
- cuenta de gastos Labores Contratadas (se imputa al centro de costo del cultivo
- cuenta puente Provisión Labores Contratadas (que se netea al cargar la factura del contratista)
A partir de aquí lo que sigue es dar de alta la factura.
Factura de Compra de Labores
Para completar el circuito es necesario dar de alta una factura de compra que refleje el gasto. Esto se realiza desde Menú Desplegable → Gestión Empresarial → Compras → Facturas:
Se elige la opción marcada y paso siguiente se continúa con el asistente.
Una vez completado este paso se continúa hacia la transacción propiamente dicha:
El asiento de dicha factura queda de la siguiente manera:
De esta manera queda completado el circuito estándar.
Nota de Crédito de Compra
De ser necesario se procede a generar una nota de crédito de compra:
Aquí se elige la factura para la cual se quiera generar una nota de crédito.
De esta manera queda cargada la nota de Crédito:
En la siguiente imagen se puede ver la reversión del asiento para llegar al estado anterior a la factura.
De ser necesario editar tanto la factura de compra como la nota de crédito se debe desvincular la transacción a editar de los pasos anteriores y posteriores. De no realizar este paso se presentará el siguiente mensaje:
Para este ejemplo realizaremos el proceso de desvinculación de la nota de crédito de la factura de compra, para ello, desde la misma se presiona el botón “desvincular”:
Una vez aquí se verá la siguiente pantalla:
Se siguen los pasos:
- Presionar en “origen”.
- Seleccionar la transacción a desvincular.
- Presionar “Desvincular”.
De esta manera la nota de crédito quedará lista para modificar.
Se repiten los pasos para el proceso inverso. Para esto, se busca la factura para realizar la vinculación.
Se siguen los pasos:
- Presionar en “Origen”.
- Seleccionar la primera transacción a vincular.
- Seleccionar la segunda transacción a vincular.
- Presionar “Vincular”.
De esta manera queda completo este circuito.