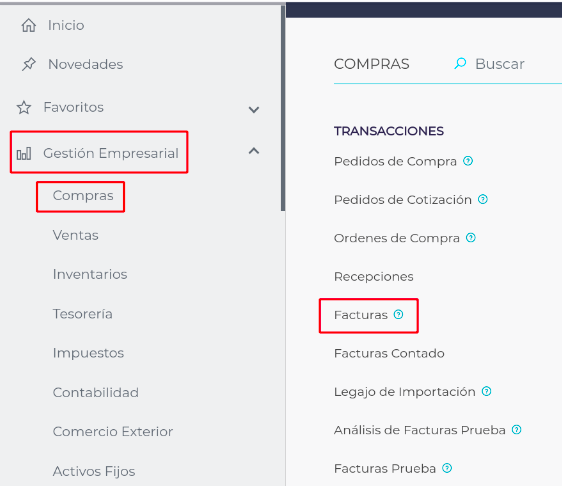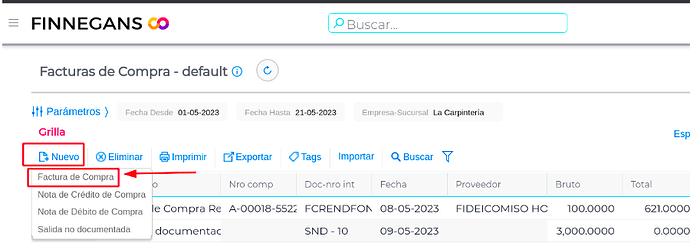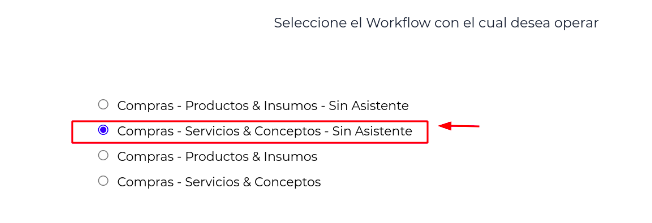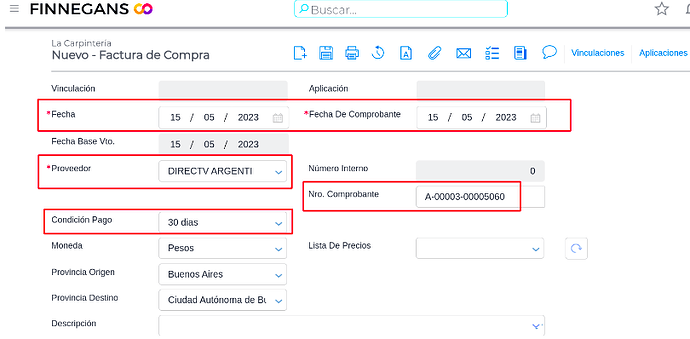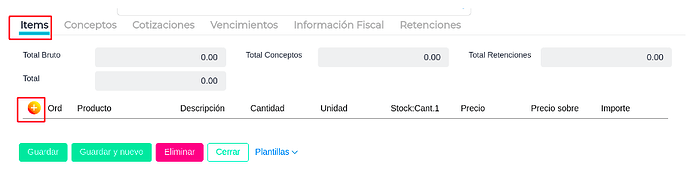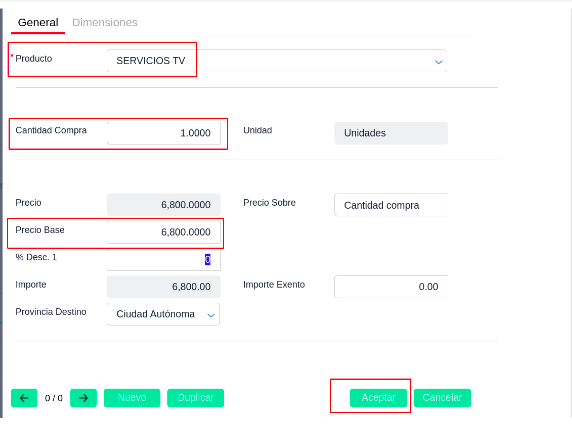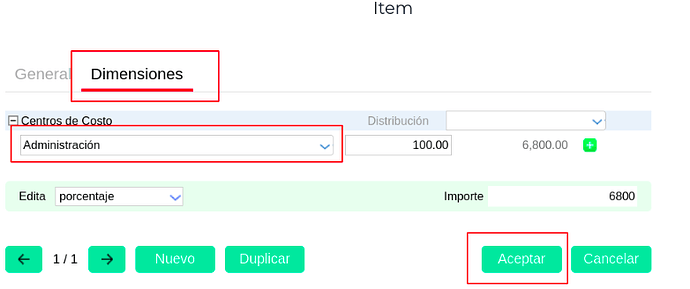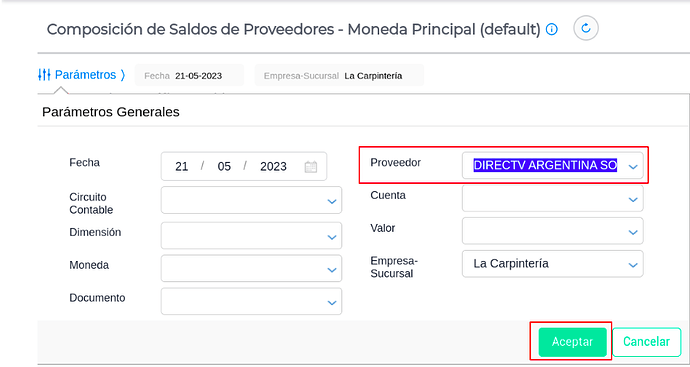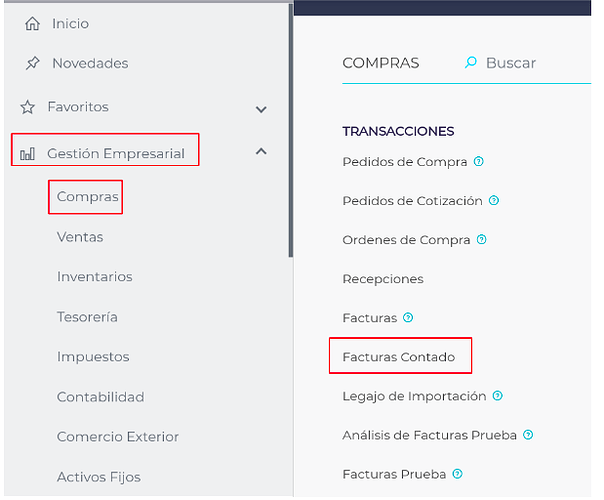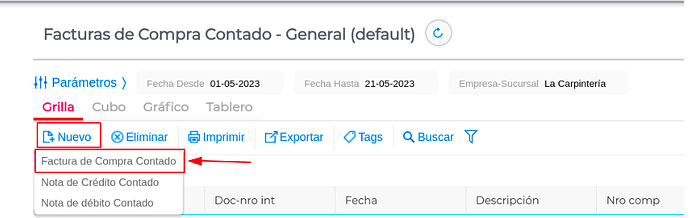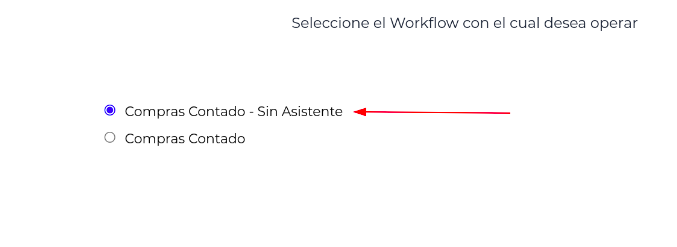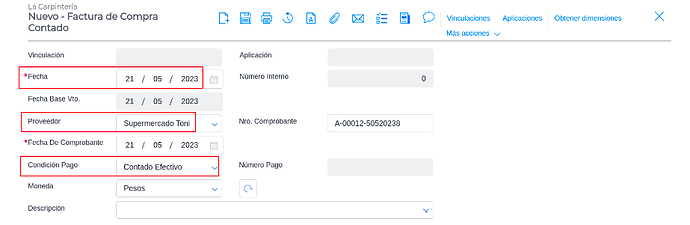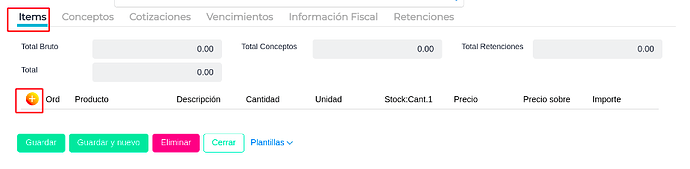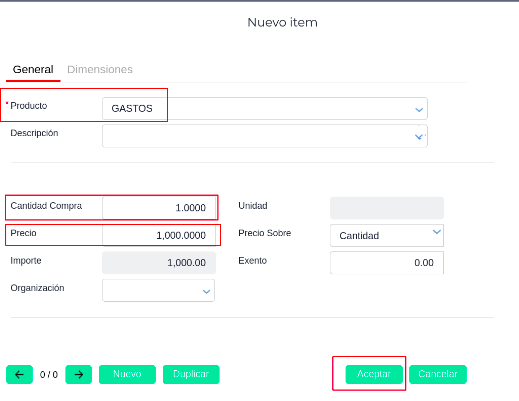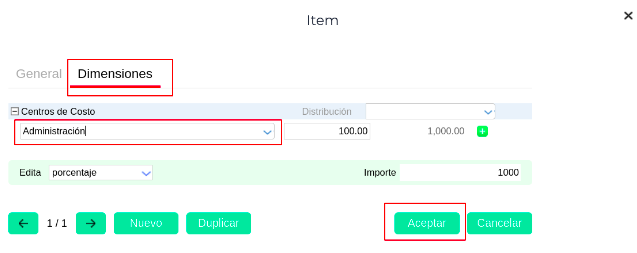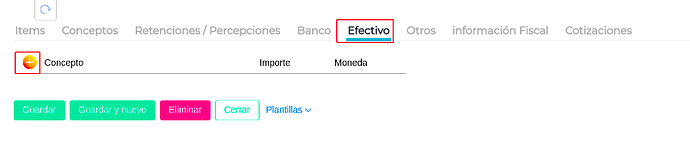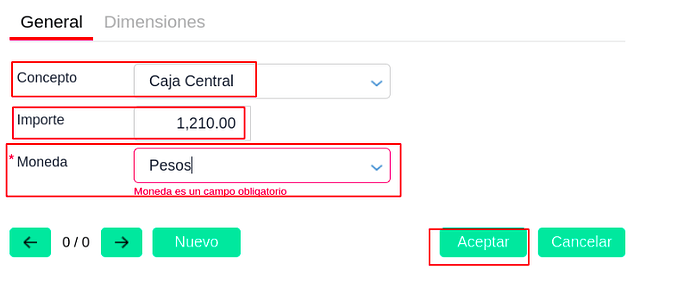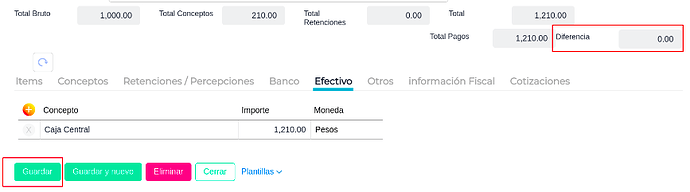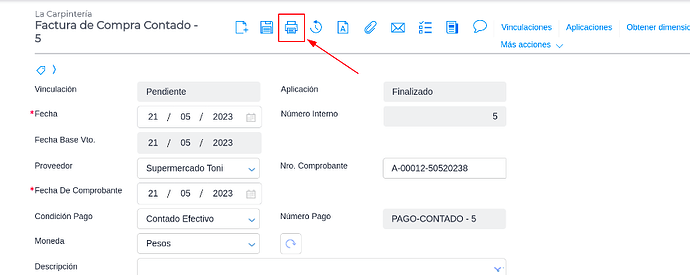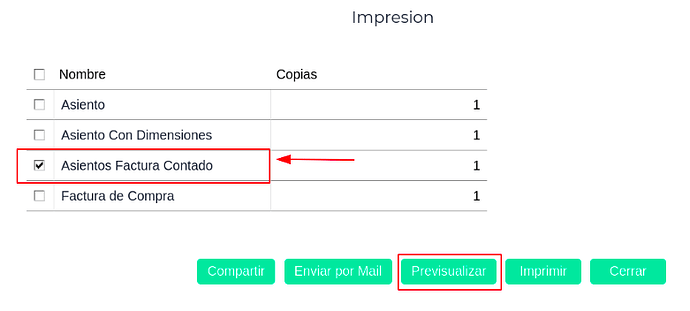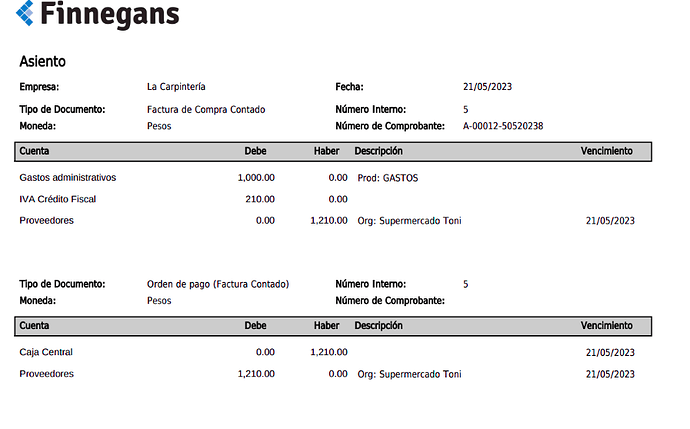Consulta: Se quiere contabilizar una factura de proveedor y aparecen dos opciones:
- Factura de Compras, y
- Factura de Compras Contado.
¿Cuál es la diferencia?
Respuesta:
1. Factura de compras
Cuando se registra una transacción por Factura de Compras, se podrá llevar una cuenta corriente del proveedor y disponer de informes tales como Cuenta Corriente y Composición de Saldos.
2. Factura Contado:
Con el fin de simplificar la carga de documentos de compra que se pagan en el momento de contraer la deuda, se desarrolló esta funcionalidad que permite cargar tanto la factura como el pago dentro de la misma transacción.
A continuación mostramos ejemplos.
Pasos a seguir:
Factura de Compra
- Ingresar a Menú - Gestión Empresarial - Compras - Facturas
- Nuevo - Factura Compra
- Seleccionar el workflow, en este caso: Compras- Servicios y Conceptos - Sin asistente
- Ingresar la Fecha del Comprobante , Nombre del Proveedor, Condición de pago y Nro. Comprobante, Ejemplo.
- Desde la pestaña Ítems acceder al botón + , para poder seleccionar el producto, cantidad, precio y dimensión - Aceptar
- Ingresar a la pestaña: Dimensiones y seleccionar el Centro de Costo
Listo ! De esta forma ya queda registrada la factura.
- Se procede a consultar el informe: Composición de Saldos, para esto ingresar desde el Menú - Gestión Empresarial - Compras - Informes - Composición de saldos.
- Completar los parámetros para consultar el saldo del proveedor: DIRECTV ARGENTINA SOCIEDAD ANÓNIMA - Aceptar
- Observar los datos de las columnas: Fecha Comprobante - Comprobante y Fecha de Vencimiento.
![]() Llegada la fecha de vencimiento se procede a realizar la Orden de Pago desde el módulo de Tesorería.
Llegada la fecha de vencimiento se procede a realizar la Orden de Pago desde el módulo de Tesorería.
Factura de compra contado
- Ingresar desde Menú - Gestión Empresarial - Compras - Factura Contado.
- Nuevo - Factura de Compra Contado
- Seleccionar el workflow, en este caso: Compras Contado - Sin Asistente
- Ingresar la Fecha del comprobante, Proveedor y condición de pago, Ejemplo
- Desde la pestaña Ítems acceder al botón + , para poder seleccionar el producto, cantidad, precio y dimensión - Aceptar
Ingresar a la pestaña Dimensiones para configurar el Centro de Costos - Guardar
- Ahora indicar como se pagó la factura, en este caso efectivo. Ingresar a la pestaña Efectivo y a través del botón + seleccionar la cuenta Ejemplo Caja.
- El campo Diferencia nos informa si la carga está correcta. - Guardar
-
Listo, ya se ingresó la factura y la forma de pago en una sola transacción
-
Se podrá imprimir la transacción.
- Seleccionar la impresión: Asiento Factura Contado- Previsualizar
- Observar la contabilización de la factura y el pago
¡Y listo!
__