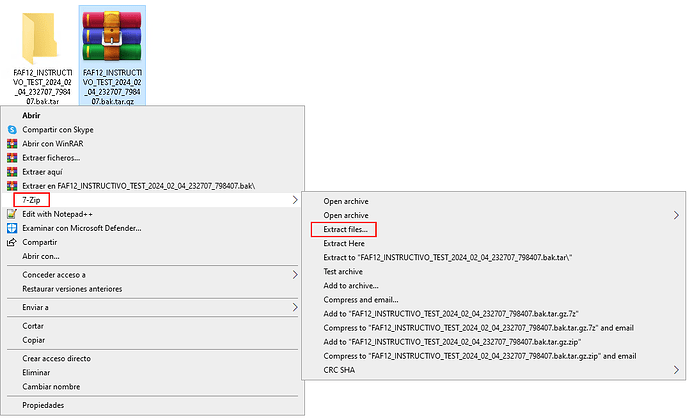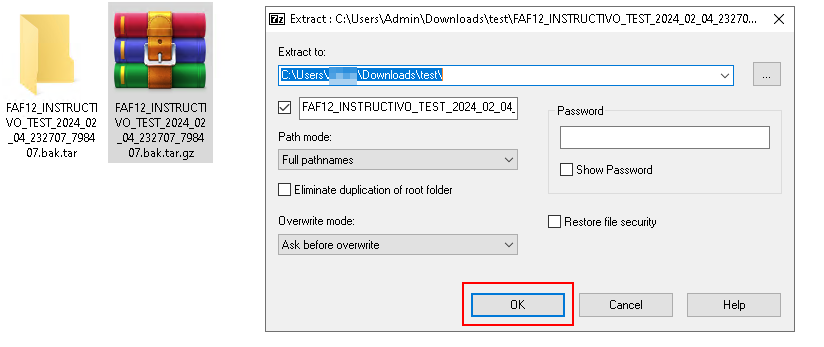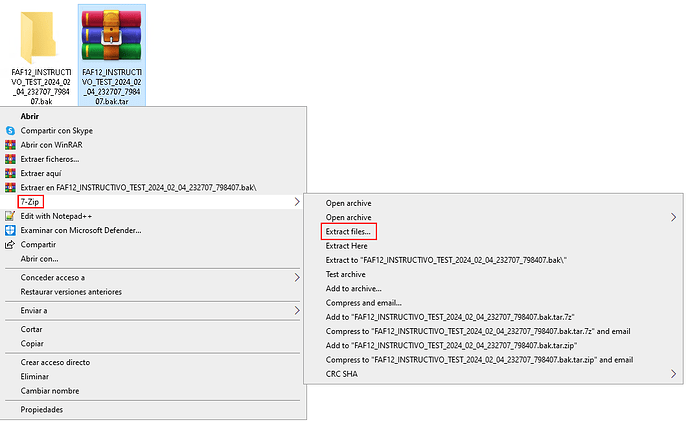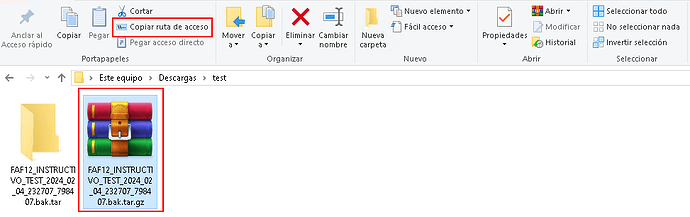Cómo restaurar el backup .tar.gz obtenido por la aplicación de backups de GO
IMPORTANTE: Si el backup es descargado en formato .tar, renombrarlo como .tar.gz. Esto puede ser debido al que el navegador elimina una de las extensiones del archivo.
Primer método (7Zip):
-
Asegurarnos que en el equipo en donde vayamos a restaurar el backup se encuentre instalado el compresor de archivos 7Zip.
-
Dar click derecho sobre el archivo .tar.gz que hemos descargado mediante la aplicación de backups y presionar sobre la opción 7Zip > Extract files…
-
Esta opción nos traerá una pantalla de confirmación a la cual solo debemos darle “OK”
-
Una vez finalizada la descompresión se generará la carpeta .bak.tar que vemos en la parte izquierda de la imagen anterior. Debemos ingresar en la misma.
-
Una vez dentro de la carpeta .bak.tar nos encontraremos un nuevo comprimido, esta vez solo con extensión .tar. Sobre este comprimido debemos repetir los pasos 2 y 3 de este instructivo.
-
Una vez descomprimido, se generará la carpeta .bak que vemos en la parte izquierda de la imagen anterior. Debemos ingresar en la misma.
-
Ya dentro de la carpeta .bak encontraremos un archivo con extensión .bak, el cual es el archivo de backup que podremos restaurar en nuestro SQL Server.
-
Ingresar al SQL Server Management Studio y restaurar el archivo .bak obtenido en el paso 7 (asegurarse que el usuario SQL con el cual se está intentando restaurar tenga permisos).
-
Listo, ya tendremos nuestro backup restaurado de forma local.
Segundo método (CMD/Powershell):
-
Seleccionar el archivo .tar.gz que hemos descargado mediante la aplicación de backups y seleccionar la opción “Copiar ruta de acceso” del menú superior de Windows.
-
Abrir una terminal CMD o Powershell de Windows.
-
Ejecutar el siguiente comando:
tar -xzvf “C:\ruta\del\comprimido\FAF12_INSTRUCTIVO_TEST_2024_02_04_232707_798407.bak.tar.gz” (pegar la ruta copiada en el paso 1 con CTRL + V)
-
El backup comenzará a ser descomprimido en la ubicación en donde hayamos descargado el comprimido .tar.gz.
Aguardar unos minutos y cuando la terminal nuevamente permita ejecutar comandos, habrá finalizado.
-
Ingresar al SQL Server Management Studio y restaurar el archivo .bak obtenido en el paso 4 (asegurarse que el usuario SQL con el cual se está intentando restaurar tenga permisos).
-
Listo, ya tendremos nuestro backup restaurado de forma local.