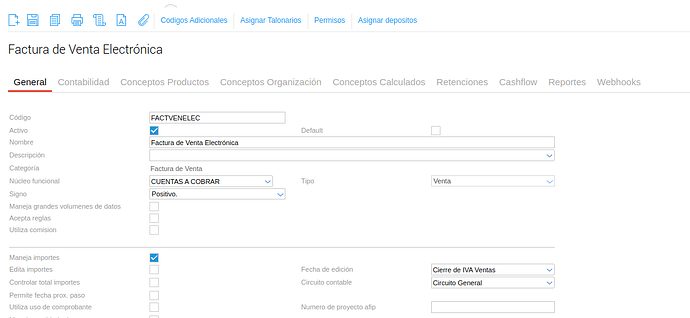Consulta:
¿Para qué se utilizan las opciones en “Tipos de Documentos de Operación”?
![]() Menú → Configuración → Diseño de Espacio de Trabajo → Tipos de Documentos
Menú → Configuración → Diseño de Espacio de Trabajo → Tipos de Documentos
¿Quiénes pueden hacerlo?
Usuarios con suscripción al servicio DAI Builder
Respuesta:
Las “Tipos de Documentos de Operación” sirven para configurar los documentos que son del tipo Operación. Por ejemplo: Factura de Venta Electrónica.
Para qué se utilizan:
-
Controlar Total Importes: El sistema habilita, al momento del registro de una transacción, el campo Total Control. En el mismo, se debe indicar el importe final del comprobante para controlar de este modo que todos los ítems indicados en la transacción totalice el importe deseado. Si el importe no coincide, el sistema da un mensaje de error indicando la existencia de una diferencia entre el total de la operación y el importe indicado en el campo Total Control. Se usa en la factura de compra.
-
Utiliza Organización: El sistema habilita, al momento del registro de una transacción, la posibilidad de asignar un cliente o proveedor, según corresponda.
-
Permite editar transacciones vinculadas: El sistema permite editar en las transacciones ya creadas, aquellos ítems que no se encuentren vinculados mediante Workflow, a un documento previo o posterior, sin necesidad de desvincular todos los ítems de la operación. Además, permite agregar nuevos ítems a la operación.
-
Control de cantidades en vinculaciones: Se activa el campo “% de tolerancia”. El sistema controlará que las cantidades estén dentro de dicho porcentaje, siempre y cuando se esté tratando de aplicar una cantidad mayor a la del documento origen.
-
Permite corredor: El sistema habilita, al momento del registro de una transacción, el campo corredor/consignatario/intermediario, y el campo % Comisión corredor. Estos campos son de utilidad cuando en la transacción que se está registrando, interviene un tercero adicional a la organización (cliente/proveedor) con la que se está operando. Estos solo se visualizarán si están configurados en el proveedor en la solapa Otros.
-
Usa descuento 1: El sistema habilita en la transacción asociada dos columnas a nivel de ítems.
- Precio Base: Donde se debe indicar el precio del producto, ya sea manualmente o trayéndolo desde la lista de precios.
- %Desc. 1: Donde se debe indicar un porcentaje de descuento que se aplica sobre el Precio Base.
-
Usa descuento 2: El sistema habilita, en la transacción asociada, una columna a nivel ítem:
- %Desc. 2: Donde se deberá indicar un porcentaje de descuento que se aplicara sobre el precio calculado a partir del Desc. 1. En ambos casos, el precio calculado se mostrará en la columna Precio, la cual no es editable.
-
Permite editar empresa: Permite editar la empresa con la que se carga la transacción. En caso de no estar activado, al cargar una transacción se verá el nombre de la empresa con la que se está logueado y no será editable.
-
Actualiza a lista de precios vigente: Se utiliza cuando se hace una transacción en base a otra y se desea actualizar el precio de la lista de precios. Por ejemplo, si se hace un pedido de venta con una lista de precios, el pedido de venta toma el precio a la fecha del pedido. Al hacer la factura, si esta opción está activa, actualiza el precio de la lista al día en que se realiza la factura.
-
Utiliza comprobante adicional: Al activar esta opción, el sistema habilitará a nivel de la cabecera de la transacción el campo Comprobante Adicional. En el mismo, se podrá indicar un número de comprobante adicional para la transacción.
-
Muestra código del producto: Al activar esta opción, en el sector del ítem muestra el código del producto.
-
Permite cantidades vacías: Al activar esta opción, el sistema permite guardar operaciones que contengan ítems con cantidad 0.
-
Permite cotizaciones en cero: Se utiliza cuando se requiere que un documento no impacte en moneda secundaria. Si esta opción está activa, en la solapa Cotizaciones del documento que se está generando, se ingresa 0 como valor a la moneda secundaria para que la misma no se grabe.
-
Permite lista de precios: Permite ingresar una lista de precios.
-
Permite editar organización: Si se activa esta opción, el sistema habilita al momento del registro de una transacción, la posibilidad de editar un cliente o proveedor, según corresponda.
-
No permite modificar moneda: Si se activa esta opción, no se permitirá cambiar la moneda al momento de realizar la transacción que genere el documento que se está creando.
-
Informa empresa asociada: Se utiliza para la exportación RG 3572. Al activar esta opción, se habilitan dos campos en la solapa Información Fiscal: Título Gratuito y Tipo de Operación Vinculación.
-
Muestra bultos: Si se activa esta opción, aparecerá a nivel encabezado de la transacción un campo para ingresar cantidad de bultos.
-
Fecha edición: Permite referenciar a un tipo de documento, una fecha de control de acceso para controlar y restringir la carga y edición de las transacciones en los procesos. Las opciones de este menú se corresponden con las Fechas de Edición que se hayan configurado previamente. Por ejemplo, la “Factura de Venta” y la “Nota de Crédito de Venta” debe llevar “Cierre de IVA Ventas”, la “Factura de Compra” y la “Nota de Crédito de Compra” debe llevar “Cierre de IVA Compras”.
-
Circuito contable: Permite referenciar a un tipo de documento, un circuito contable determinado. Este campo es de carga obligatoria. Las opciones de este menú se corresponden con los Circuitos Contables que se hayan configurado previamente.
-
Número de proyecto AFIP: En este campo se informa el Número de Proyecto AFIP, requerido para aquellas empresas incluidas en algún Régimen de Promoción Tributaria. El Número de Proyecto es provisto por la AFIP para cada empresa. El mismo es requerido para el Régimen de Emisión de Facturas Electrónicas.
-
Moneda: Representa la moneda default de la transacción que se utiliza para el tipo de documento a configurar. La misma puede ser modificada al momento de cargar una transacción.
-
Tipo de cambio: Permite indicar que tipo de cambio toma de cotización de monedas. Tipo de Cambio Vendedor o Tipo de Cambio Comprador
-
Subdiario: Esta opción permite que la transacción se vea en el informe subdiario.
-
Maneja ítems de tipo: Determina el tipo de ítems con los cuales trabajará el documento. Los valores posibles son:
- Solo Cantidades: esta modalidad permite indicar que se desea finalizar los ítems cuando se les hayan vinculado la cantidad total indicada en la operación.
- Cantidades y con Vencimiento: al elegir esta opción, el sistema permitirá indicar en la operación si el ítem es de tipo Cantidad o Vencimiento. Si el ítem es de tipo Vencimiento se deberá indicar una fecha de vigencia hasta la cual el mismo estará disponible en los asistentes de Workflow. Superada esa fecha, el ítem quedará automáticamente finalizado.
- Cantidades y Abonos: al igual que la modalidad anterior, permite indicar en la operación si el ítem es de tipo Cantidad o Abono. Si el ítem es de tipo Abono se deberá indicar una fecha de vigencia hasta la cual el mismo estará disponible en los asistentes de Workflow. Superada esa fecha, el ítem quedará automáticamente finalizado. Adicionalmente, el clasificar un ítem como tipo Abono, lo habilita a participar en los procesos relacionados con el seguimiento y facturación de Abonos.
-
% de tolerancia: El porcentaje de tolerancia de desvío admitido para las cantidades acordadas y las despachadas/recibidas. (Tiene que ver con la opción de “Control de Cantidad en Vinculaciones”)
-
Cantidad máxima de ítems: Permite indicar la cantidad máxima de ítems a incluir en la transacción. Este atributo es requerido para la configuración de los documentos de facturas de Impresoras Fiscales, las cuales tienen un límite de líneas de facturación.
Anulación / Finalización:
- Modo: Determina la modalidad de anulación de un documento. Los valores posibles son:
- Anulación Simple: Implica que al anular un documento, se borrarán todos los impactos contables, financieros y en Stock que tuviese el mismo pero quedará registrado el documento en el sistema.
- Anulación Contra Documento: Implica que al anular un documento, se generará uno idéntico pero con cantidades e importes negativos, para el cual se podrá elegir una fecha a anular.
- Anulación Contra Documento Período Cerrado: Implica que al anular un documento, si el mismo se encuentra en un período cerrado, se comportará como la Anulación Contra Documento y sólo podrá tomar fechas posteriores al cierre del período. Si el período al cual pertenece el documento está abierto, se comportará como la Anulación Simple.
- Modo uso talonario: Determina la modalidad de utilización de los talonarios para la anulación de un documento:
- Sin Asignar: Implica que al anular un documento, no se utilizará talonario alguno para la anulación.
- Documento Original: Implica que al anular un documento, el talonario utilizado para registrar el suceso será el mismo que el utilizado para el documento que se anula.
- Talonario Propio: Implica que al anular un documento, se utilizará un talonario que se puede especificar en el campo Talonario Anulación para registrar dicha anulación.