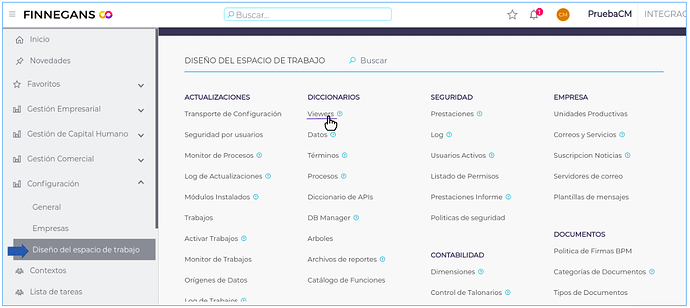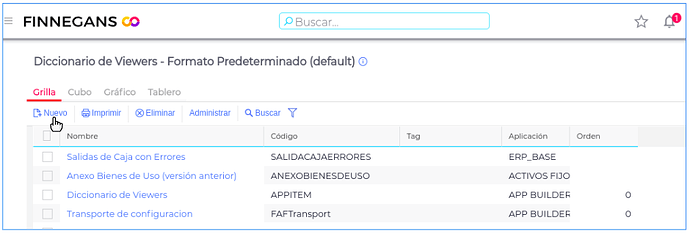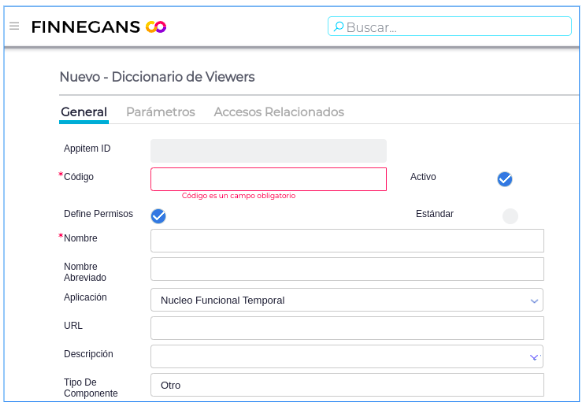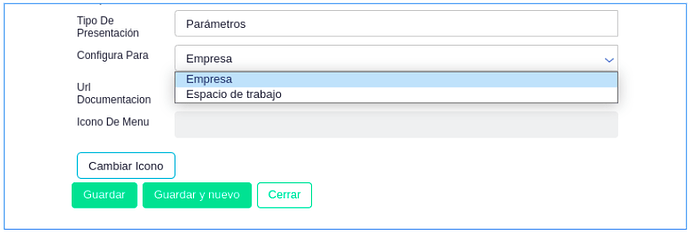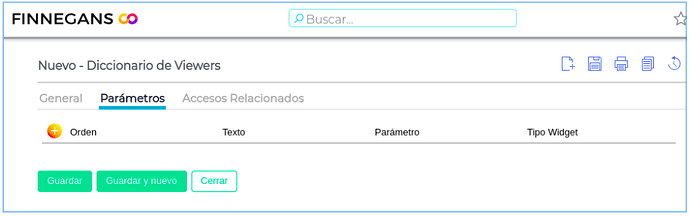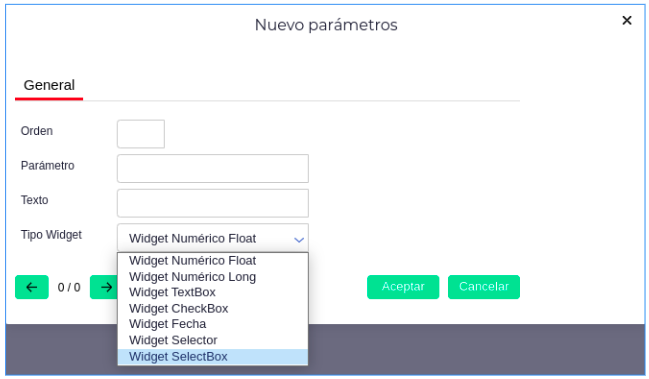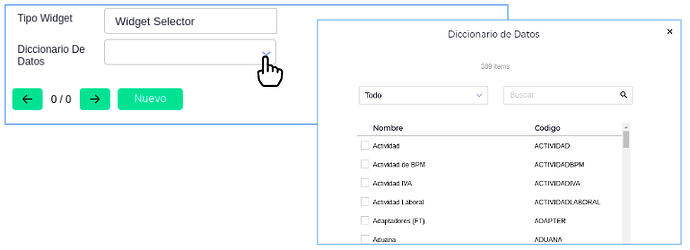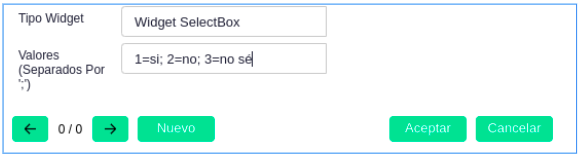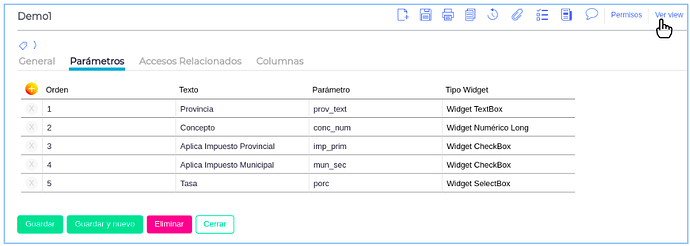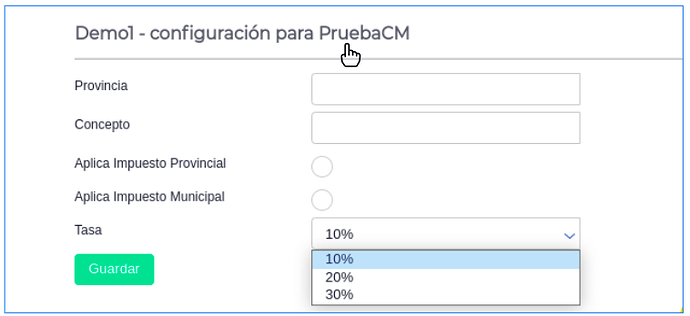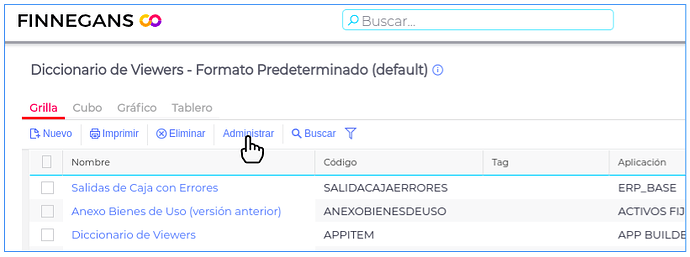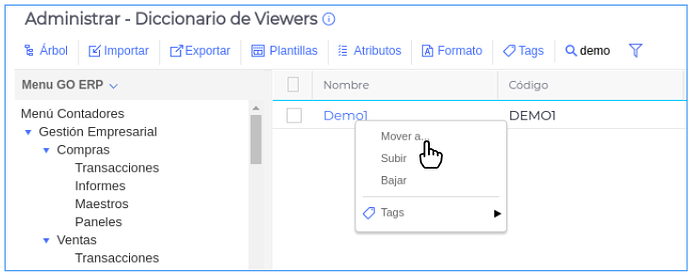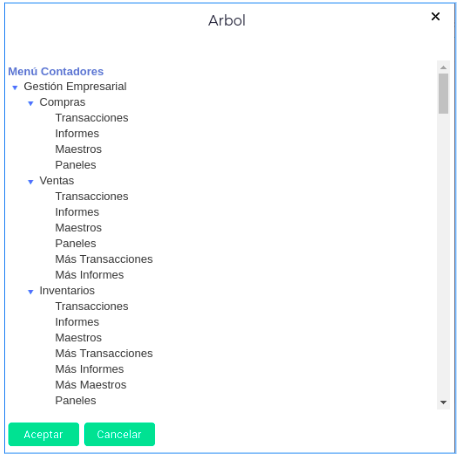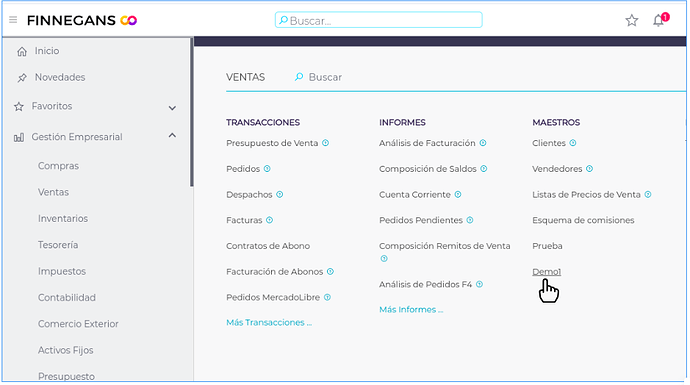Vista de Configuración de Parámetros
¿Para qué sirve?
Permite a los usuarios generar vistas para configurar parámetros a través de una interfaz gráfica sin necesidad de escribir código.
Cada vista cuenta con un conjunto de parámetros que pueden ser configurados para ser usados dentro de un espacio de trabajo (EDT) cuando sean definidos de forma “General”, o pueden ser usados por una empresa en particular cuando así se definan.
En función de los permisos que se otorguen al usuario, se podrá editar variables en el EDT o en una empresa. Para ello:
-
Administradores de espacios de trabajo: podrán editar las variables del Espacio de Trabajo
-
Usuarios con acceso al Diccionarios de Viewers: podrán editar sólo las variables de la empresa en la que se encuentran.
Pasos a seguir:
1. Ingresar al Diccionario de Viewers
Desde Menú izquierdo → Configuración → Diseño del Espacio de Trabajo → Viewers
2. Generar nueva vista
Presionar el botón"Nuevo" :
3. Completar la información para la nueva vista
3.1 Solapa General:
-
Código
-
Activo: activar el check para que la vista esté disponible.
-
Nombre
-
Tipo de Componente: seleccionar “Otro”
-
Tipo de presentación: seleccionar “Viewer de parámetros”
-
Configura para: podrá seleccionar entre las opciones:
- Empresa: la configuración que se va a guardar sólo aplicará a la empresa en la que se encuentra.
- Espacio de Trabajo: la configuración que se va a guardar aplicará a todas las empresas del Espacio de Trabajo.
3.2 Solapa Parámetros
Cuando se requiera editar un parámetro ya creado deberá presionar el botón + e ingresar el nombre en el campo “Parámetro”.
Cuando se requiera dar de alta un parámetro deberá presionar el botón + y completar todos los datos requeridos:
-
Orden
-
Parámetros: nombre del campo en la base de datos
-
Texto: nombre del campo en la vista
-
Tipo Widget: Tipo de datos del parámetro, podrás seleccionar entre las opciones:
- Widget Numérico Float
- Widget Numérico Long
- Widget TextBox
- Widget CheckBox
- Widget Fecha
- Widget Selector: deberá completar el campo “Diccionario de Datos” con el maestro de donde tomará la información para el selector.
- Widget SelectorBox: deberá completar el campo “Valores” con los datos (separados por ; ) que se visualizarán como opciones del selector.
Una vez ingresada la información del parámetro presionar ACEPTAR para guardar.
Presionar “Nuevo” para ingresar un nuevo Parámetro.
Presionar “Cancelar” para salir sin guardar el registro.
4. Visualizar nueva vista
Una vez completada la configuración de los parámetros podrá visualizar la misma presionando “Ver view”.
Vista ejemplo:
Como se puede ver, en la parte superior se indicará el nombre de la empresa para la que se realizó la vista, si se definió Configura para “Empresa”.
5. Ubicar en el Menú
Una vez creada la vista, puede ser ubicada en el árbol del Menú para que los usuarios tengan acceso a la misma, y puedan configurar los parámetros definidos.
Para esto, ingresar a Menú izquierdo → Configuración → Diseño del Espacio de Trabajo → Viewers → Administrar
En esta pantalla, deberás buscar la vista creada, botón derecho del mouse, clic en “Mover a”, como se indica a continuación:
Al presionar, verá una nueva pantalla con el árbol completo del menú donde podrá ubicar la vista creada. Una vez ubicada, “Aceptar” para Guardar la misma.
Para finalizar, cerrar sesión y volver a ingresar. Podrá ingresar al menú y visualizar la vista en la ubicación seleccionada.
Ingresando a la vista, podrás configurar los parámetros definidos a través de la nueva vista. Presionar Guardar para registrar la información ingresada.
**