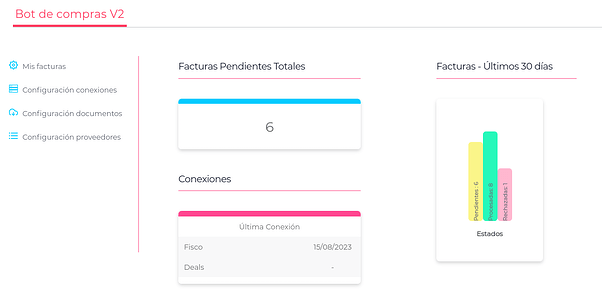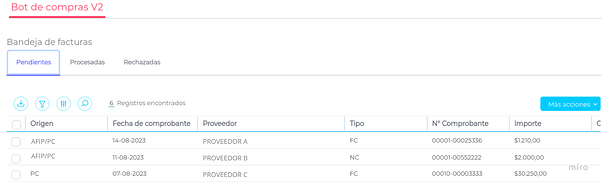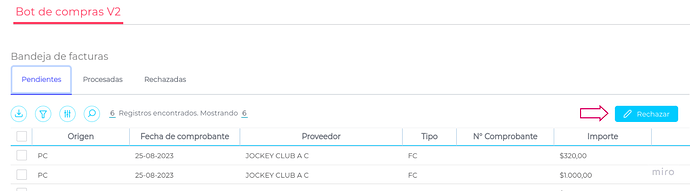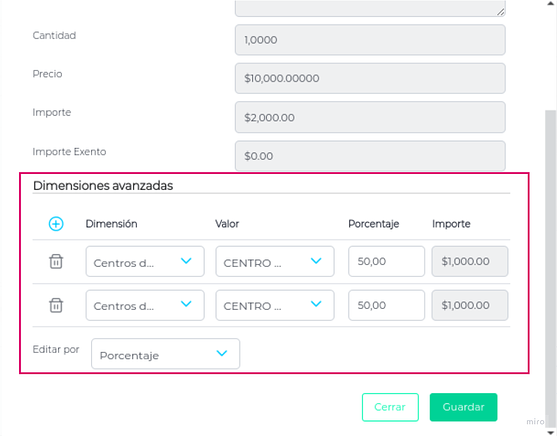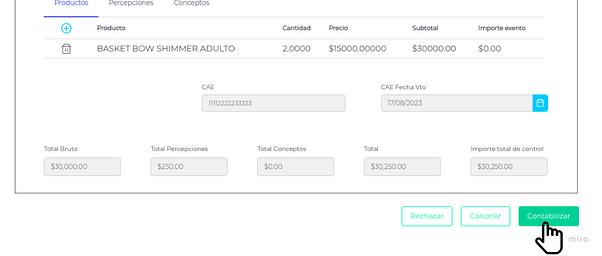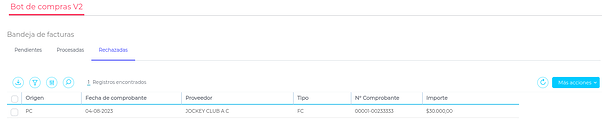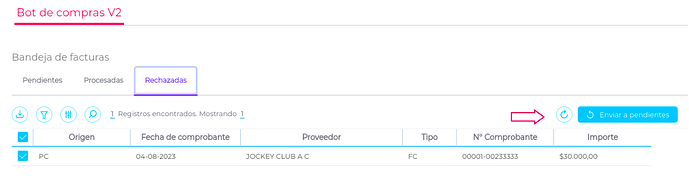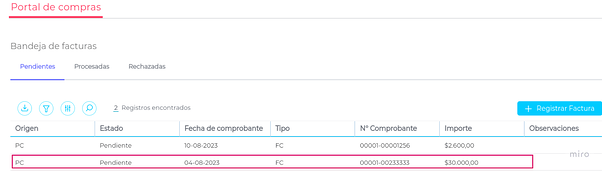Consulta:
¿Cómo contabilizar documentos recibidos desde el Portal de Compras?
Respuesta:
Veremos cómo contabilizar documentos que provienen del Portal de Compras, ya sea Facturas descargadas desde AFIP como Facturas registradas en forma manual.
Pasos a seguir:
Antes de empezar
-
Instalar BOT DE COMPRAS: si aún no lo tienes configurado, será necesario hacerlo. Ésto permitirá que las facturas generadas por el Proveedor en AFIP, puedan ser descargadas desde el Portal de Compras, a fin de que sean completadas y enviadas al BDC para ser contabilizadas.
-
Invitar al Proveedor al EDT para que accedan al Portal de Compras, de modo tal que puedan ser visualizados en el Bot de Compras.
-
Los proveedores que utilizan Portal de Compras serán visualizados en el enlace “Configuración de Proveedores” con el origen AFIP/PC.
![]() IMPORTANTE: Para poder hacer uso de todas las funcionalidades de BOT DE COMPRAS y PORTAL DE COMPRAS, deberás ser administrador de ambas aplicaciones. Si las aplicaciones ya tienen un administrador, deberán enviarte la invitación para poder acceder.
IMPORTANTE: Para poder hacer uso de todas las funcionalidades de BOT DE COMPRAS y PORTAL DE COMPRAS, deberás ser administrador de ambas aplicaciones. Si las aplicaciones ya tienen un administrador, deberán enviarte la invitación para poder acceder.
Modo de uso
Paso 1 - Ingresar a la Aplicación
Menú→Aplicaciones→Bot de Compras
Si la aplicación no se encuentra configurada, deberás hacerlo. Se deberá configurar conexiones y documentos.
Por cualquier duda, te dejo el enlace para consultar Bot de Compras - Configuraciones.
Paso 2 - Configuración proveedores
Presionando en el enlace se abrirá una pantalla donde se podrán visualizar los proveedores que tienen configurado AFIP/PC como origen de datos. Es decir, son proveedores que en su Portal de Compras descargan facturas de AFIP y las envían para ser contabilizadas.
Paso 3 - Ingresar a Mis Facturas
En esta pantalla podrás visualizar la bandeja de facturas según el estado en que se encuentren.
-
Pendientes: podrás visualizar facturas de distintos orígenes que se encuentran pendientes de contabilizar.
-
Procesadas: podrás visualizar aquellas facturas que han sido contabilizadas en el ERP identificadas con su origen.
-
Rechazadas: podrás visualizar aquellas facturas que han sido rechazadas y no han sido enviadas para su corrección.
Los documentos con origen AFIP/PC son enviados por los proveedores desde el Portal de Compras.
Desde la bandeja de Pendientes se podrán seleccionar las facturas y a través del botón Rechazar.
Paso 4 - Procesar Facturas Pendientes con Origen AFIP/PC o PC
Ingresando a un registro de facturas pendientes, se abrirá en una nueva pantalla donde se podrá verificar la información recibida y enviar a contabilizar.
En la misma, podrás visualizar datos que no podrán ser modificados como Proveedor, Número de Comprobante, Fecha del comprobante, Moneda, Condición de pago, Comprobante Tipo Impositivo y Tipo de Documento Factura.
Podrás completar información acerca de Fecha, Condición de Pago, Workflow, Provincia Origen, Provincia Destino y Descripción.
Ingresando al detalle de cada producto, podrás visualizar la información registrada, pero no podrás realizar cambios.
Estará editable el apartado Dimensiones avanzadas donde se podrá completar la información de dimensión, valor, porcentaje y una vez completada la información GUARDAR.
Una vez completada la información, se podrá CONTABILIZAR.
- Las facturas con Origen AFIP/PC o PC, no podrán ser modificadas en cuanto a Productos, Percepciones y Conceptos que fueron previamente registrados por el Proveedor.
- Cuando la factura haya sido contabilizada podrá ser visualizada en la solapa PROCESADAS.
- En el caso de que la misma se Rechace, se visualizará en la solapa RECHAZADAS.
Paso 5 - Procesar Facturas RECHAZADAS
Cuando se rechace una factura podrá visualizarse en la solapa con el mismo nombre.
Las facturas con origen AFIP/PC o PC, podrán ser devueltas para ser ajustadas y volver a enviarse.
Para ello, se deberá seleccionar el registro y presionar el botón →Enviar a pendientes
Una vez enviada a pendientes, la factura dejará de visualizarse en la bandeja de Rechazadas y se visualizará en la Bandeja de Pendientes del Proveedor en el Portal de Compras.
Cuando el Proveedor procese la factura la podrá volver a enviar y estará disponible nuevamente en la Bandeja de Pendientes del BDC, para contabilizarla.
![]() 5 min
5 min
Nuestro sistema se encuentra en constante evolución. Si esta entrada está desactualizada, por favor avísanos a soporte@finneg.com