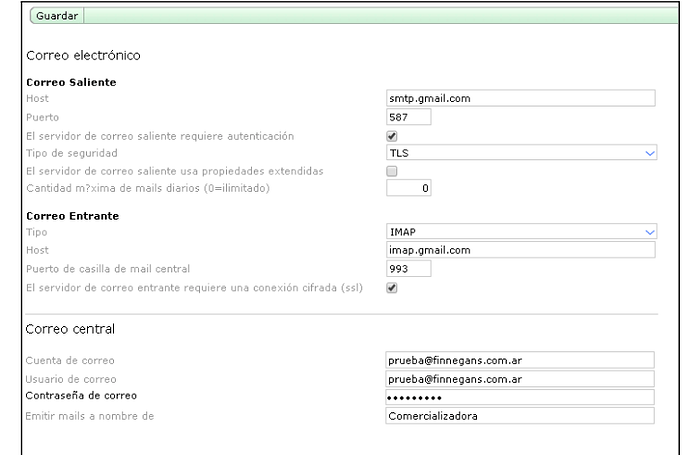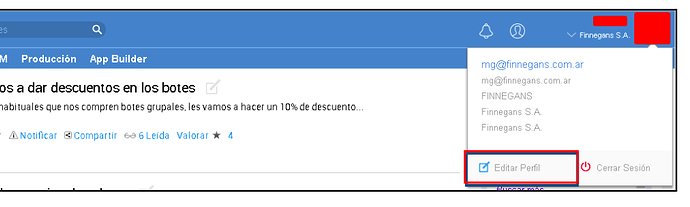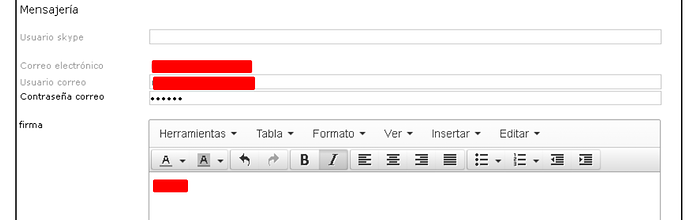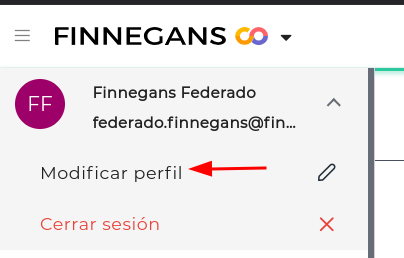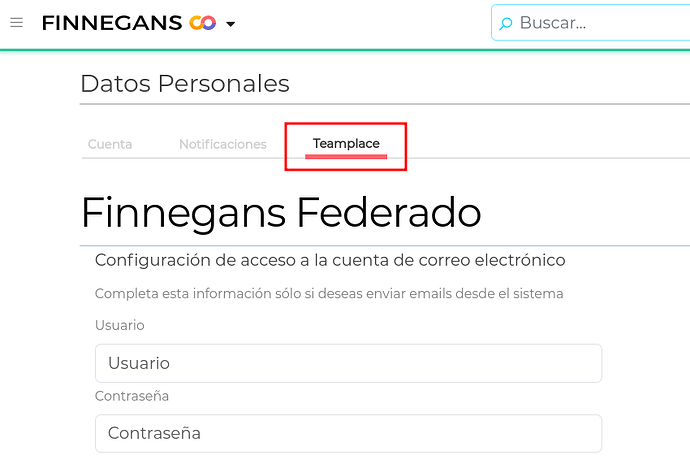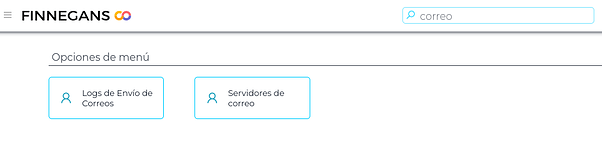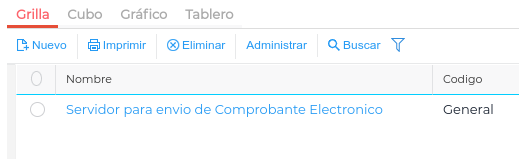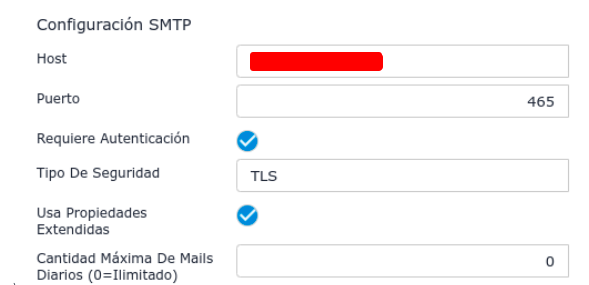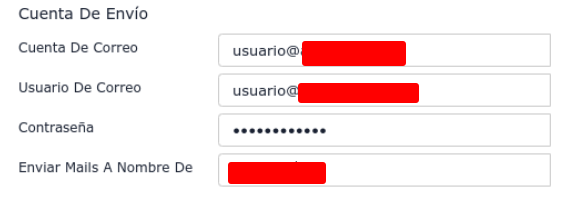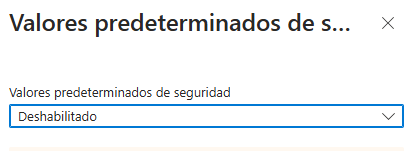Esta BC explica cómo configurar el servidor de correo saliente (SMTP) en las plataformas GO y Teamplace. Al finalizar, los usuarios podrán enviar mensajes individuales desde sus perfiles y realizar envíos masivos de manera efectiva.
Requisitos Previos: Antes de comenzar, es indispensable que tenga a mano la siguiente información de su proveedor de correo electrónico:
- Los datos de configuración de su servidor de correo saliente (SMTP), que incluyen:
- Servidor (ej:
smtp.office365.com) - Puerto (ej: 587)
- Tipo de seguridad y autenticación
- Usuario (dirección de correo)
- Contraseña o clave de aplicación
- Servidor (ej:
Configurar correo individual
En esta sección explicaremos cómo configurar el correo para envíos individuales desde el perfil de cada usuario.
Es importante tener en cuenta que esta configuración es única para todos, por lo que no se pueden aplicar diferentes ajustes de correo para cada usuario.
- El acceso a la configuración dependerá de la versión que se esté utilizando.
En teamplace o F3: Desde App Builder → Empresa → Correos y Servicios
En GO: Pueden ingresar a la siguiente vista “openframe”: Finnegans-Go
- En la sección Correo Saliente hay que configurar los datos asociados al tipo de servidor y seguridad del mismo (SMTP) (estos datos los tiene que tener el cliente o el proveedor de correo del cliente)
En cualquiera de las versiones (Templace F3 o GO) es la misma vista:
-
No es necesario configurar la sección Correo Entrante
-
La sección Correo Central, si está configurada, se utiliza para los envíos automáticos de BPMs. En esta sección, se pueden agregar las credenciales de un usuario genérico o dejarla en blanco, según sea necesario.
Configuración correo en perfil de usuario Teamplace (F3)
- Configurar correo en el perfil del usuario en teamplace (F3).
Configuración correo en perfil de usuario en GO (F4)
- Configurar correo en el perfil del usuario.
- En la solapa “Teamplace” hay que completar con el usuario (correo) y contraseña de correo del usuario y finalizar haciendo clic en el botón “Actualizar”.
Configurar correo para envíos masivos
-
Entrar al servidor de correo:
Se puede ingresar desde el menú:
Configuración - Diseño del espacio de trabajo - Servidores de correo
ó en el buscador, colocar “correo”
- Abrir el servidor de correo predeterminado: Hacer clic en “Servidor de correo”
- En la sección de SMTP hay que configurar los datos asociados al tipo de servidor y seguridad del mismo (estos datos los tiene que tener el cliente o el proveedor de correo del cliente)
- En la siguiente sección hay que agregar las credenciales del usuario que se usará para este perfil de envío masivo.
NOTA: Es fundamental que los correos se envíen siempre con autenticación, independientemente de la configuración utilizada, para evitar que sean clasificados como SPAM por el destinatario.
Gmail o Google Workspace
Contraseña de Aplicación
Por razones de seguridad, servidores de correo como Gmail ya no permiten configurar contraseñas en aplicaciones consideradas menos seguras (aquellas que no admiten la doble autenticación). Si intentamos configurar el correo y la contraseña directamente en el perfil, se producirá un error de autenticación. Para solucionar esto, es necesario generar una contraseña de aplicación, que será utilizada exclusivamente para Teamplace.
Ver cómo crear contraseña de aplicación en GMAIL o Google Workspace:
Datos SMTP Google
Servidor saliente: smtp.gmail.com
Puerto: 587
Tipo de seguridad: TLS
Tildar el checkbox requiere autenticación
Microsoft 365
Es imprescindible que la cuenta utilizada para realizar envíos SMTP tenga desactivados el MFA (autenticación multifactor) y el Security Default, ya que estas opciones no son compatibles con los valores de seguridad predeterminados de Microsoft.
Deshabilitar valores predeterminados de seguridad
- Ingresar al portal de Microsoft Azure: portal.azure.com
- Ingresar a “Administrar Microsoft Entra ID”.
- En la barra de menú izquierda ir a “Propiedades”.
- Verificar que los valores predeterminados de seguridad estén desactivados.
Portal de administración de usuarios
-
Ingresar al portal de administración de usuarios: admin.microsoft.com
-
En el menú de la izquierda ir a “Usuarios” y luego a “Usuarios activos”.
-
Buscar el usuario que necesite configurar para el envío y verificar lo siguiente:
- Verificar que “Autenticación multifactor” esté desactivada.
- Ir a la solapa correo “Aplicaciones de correo electrónico” y luego hacer clic en “Administrar aplicaciones de correo” y verificar que este activo el checkbox “SMTP autenticado”.
Portal Exchange
- Ir al portal de exchange: admin.exchange.microsoft.com
- En el menú de la izquierda ir a “Configuración” y luego a “Flujo de correo”.
- Verificar las configuraciones de “Seguridad”.
Datos SMTP Microsoft
Servidor saliente: smtp.office365.com
Puerto: 587
Tipo de seguridad: TLS
Tildar el checkbox requiere autenticación
Tenga en cuenta que Google y Microsoft actualizan sus políticas de seguridad con frecuencia. Por ello, es posible que esta información no esté completamente actualizada. En ese caso, le recomendamos ponerse en contacto con el soporte técnico de estas empresas para obtener asistencia y confirmar los pasos necesarios.
Links de referencia:
Instructivo para configurar una aplicación para enviar correos electrónicos mediante Office 365:
![]() Video de como configurar el correo:
Video de como configurar el correo: