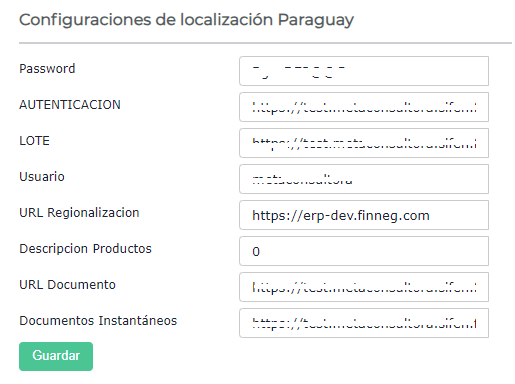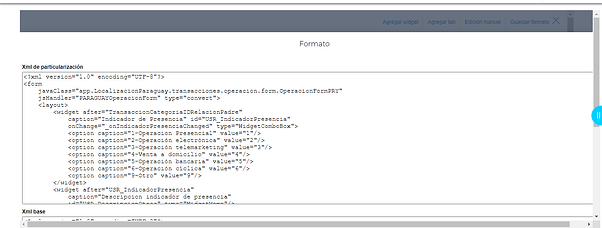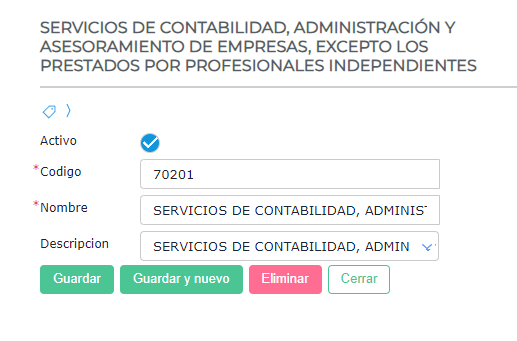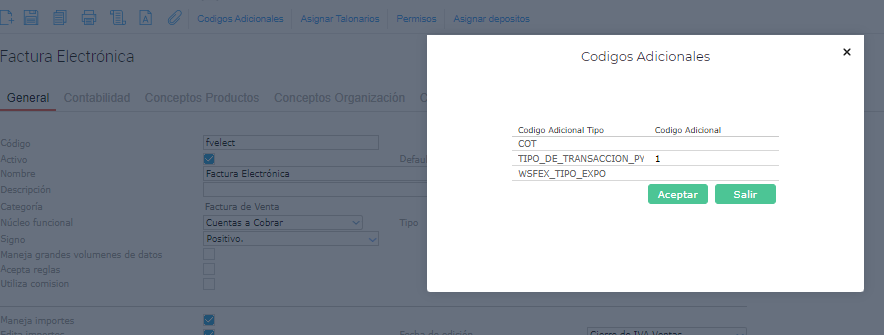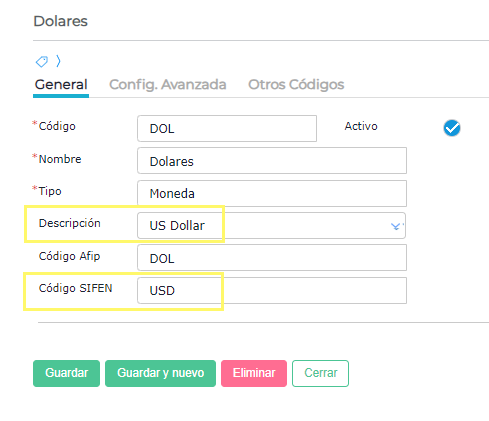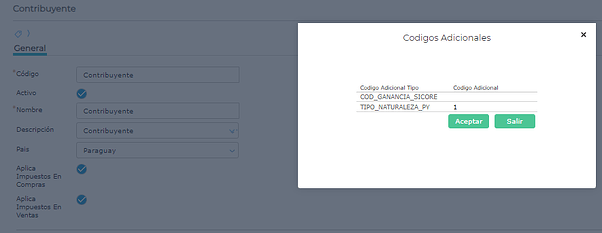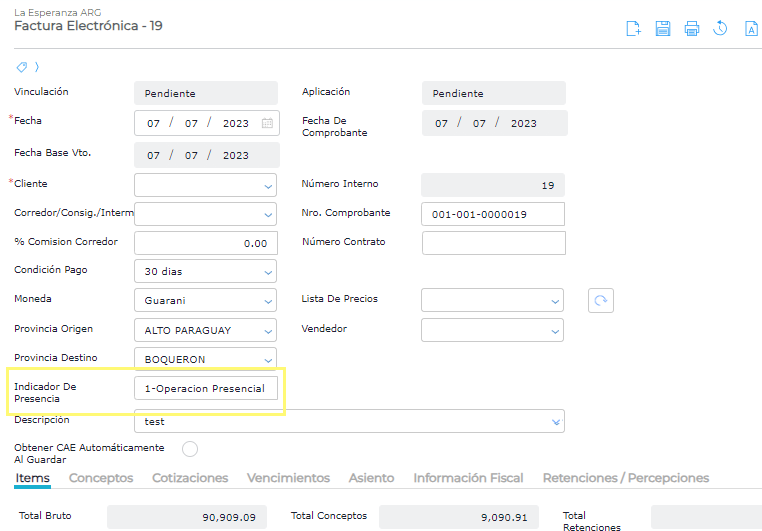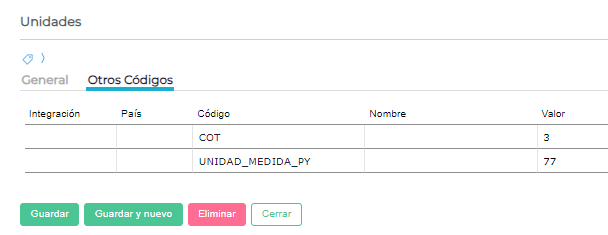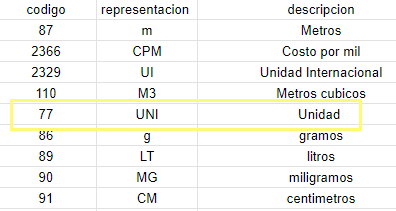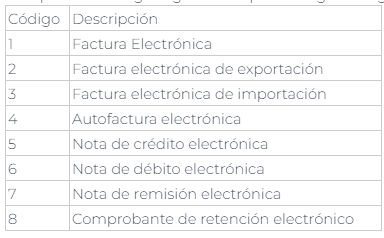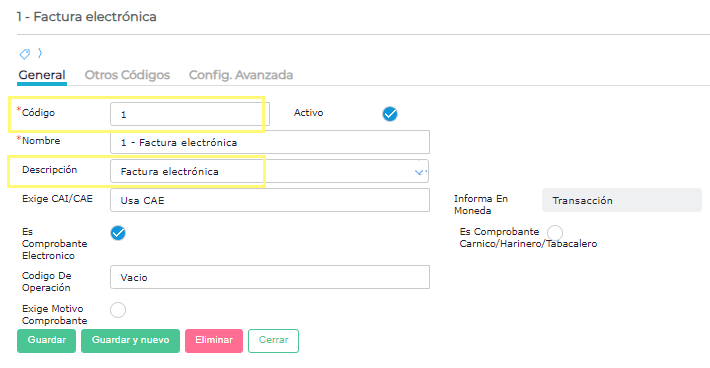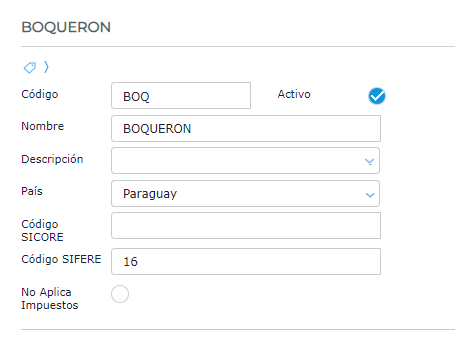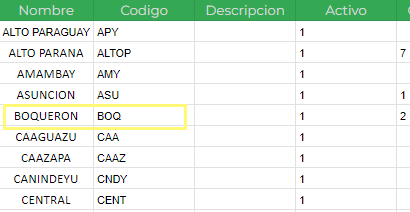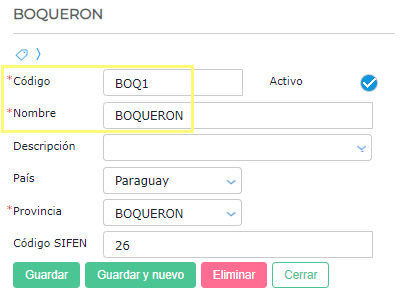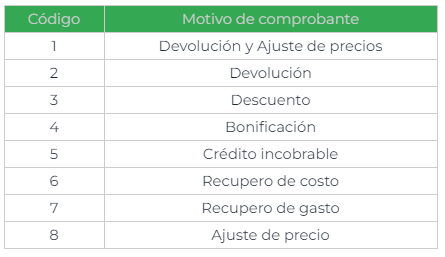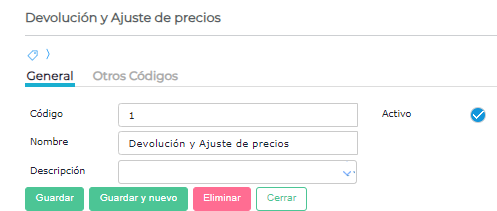Configuración Factura Electrónica Paraguay
En este instructivo veremos la configuración necesaria para la utilización del servicio de facturación electrónica de Paraguay.
IMPORTANTE: Antes de realizar estas configuraciones es necesario contar con el módulo Paraguay instalado.
Para timbrar documentos de agro, es necesario contar con el módulo Ceres Paraguay.
Por favor contactate con un consultor Finnegans para que te indique los pasos a seguir.
Configuración del ambiente
Ingresar a la view Configuraciones de localización Paraguay y completar los campos:
Password: Completar con la contraseña
AUTENTICACION: completar con la url del entorno [/api/v2/token/]
LOTE: Completar con la url proporcionada por el proveedor [/api/v2/lote-documentos-electronicos/]
Usuario: Completar con el usuario proporcionado por el proveedor
URL Regionalización: completar con https://erp-prod.finneg.com
Descripción de productos: Completar 1 para informar la descripción del ítem/ 0 para infromar el nombre del producto
URL Documento: Completar con la url que proporciona el proveedor * [api/v2/documentos-electronicos/] {Para la facturación masiva}
Documentos instantáneos: Completar con la url que proporciona el proveedor [/api/v2/lote-de-instantaneos/] {Para las Facturas y punto de venta}
Las urls se componen de dos partes: una que corresponde a cada cliente (lo informa Factury) y un valor fijo (lo indicado entre y negrita)
Particularización de Maestros y transacciones
Facturas de venta
Para configurar el xml en transacciones, se debe ingresar y botón Formato → Edición Manual.
Copiar el xml en la parte superior → Aceptar → Guardar formato.
NOTA: En el caso del xml de facturas de venta, recordar que el xml debe setearse en cada tipo de factura de venta y notas de crédito y débito en donde se requiera.
<?xml version="1.0" encoding="UTF-8"?>
<form javaClass="app.LocalizacionParaguay.transacciones.operacion.form.OperacionFormPRY"
jsHandler="PARAGUAYOperacionForm" type="convert">
<layout>
<widget after="TransaccionCategoriaIDRelacionPadre"
caption="Indicador de Presencia" id="USR_IndicadorPresencia"
onChange="_onIndicadorPresenciaChanged" type="WidgetComboBox">
<option caption="1-Operacion Presencial" value="1"/>
<option caption="2-Operación electrónica" value="2"/>
<option caption="3-Operación telemarketing" value="3"/>
<option caption="4-Venta a domicilio" value="4"/>
<option caption="5-Operación bancaria" value="5"/>
<option caption="6-Operación cíclica" value="6"/>
<option caption="9-Otro" value="9"/>
</widget>
<widget after="USR_IndicadorPresencia"
caption="Descripcion indicador de presencia"
id="USR_DescripcionOtros" type="WidgetMemo"/>
</layout>
<config>
<js value="general/forms/transactions/PARAGUAYOperacion.js"/>
<security>
<form id="mainform"/>
</security>
</config>
</form>
NOTA: Para configurar documentos agro ver el documento
Monedas
Para configurar el xml en maestros, se debe ingresar al mismo y luego presionar el botón Administrar. En la nueva pestaña que se abre presionar el botón Formato y luego → Edición Manual.
Copiar el xml en la parte superior → Aceptar → Guardar formato.
<?xml version="1.0" encoding="UTF-8"?>
<form type="convert">
<layout>
<tab id="General">
<widget after="CodigoAfip" caption="Código SIFEN"
id="USR_CodigoSIFEN" serverAttribute="USR_CodigoSIFEN" type="WidgetTextBox"/>
</tab>
</layout>
<config>
<security>
<form id="mainform"/>
</security>
</config>
</form>
Localidades
Para configurar el xml en maestros, se debe ingresar al mismo y luego presionar el botón Administrar. En la nueva pestaña que se abre presionar el botón Formato y luego → Edición Manual.
Copiar el xml en la parte superior → Aceptar → Guardar formato.
<?xml version="1.0" encoding="UTF-8"?>
<form type="convert">
<layout>
<widget after="Provincia" caption="Código SIFEN"
id="USR_CodigoSIFENLocalidad"
serverAttribute="USR_CodigoSIFENLocalidad" type="WidgetTextBox"/>
</layout>
</form>
Condiciones de Pago
Para configurar el xml en maestros, se debe ingresar al mismo y luego presionar el botón Administrar. En la nueva pestaña que se abre presionar el botón Formato y luego → Edición Manual.
Copiar el xml en la parte superior → Aceptar → Guardar formato.
<?xml version="1.0" encoding="UTF-8"?>
<form type="convert">
<layout>
<widget after="PorcentajeInteres" caption="Tipo de pago SIFEN"
id="USR_TipoPagoSIFEN" type="WidgetComboBox">
<option caption="1-Efectivo" value="1"/>
<option caption="2-Cheque" value="2"/>
<option caption="3-Tarjeta de crédito" value="3"/>
<option caption="4-Tarjeta de débito" value="4"/>
<option caption="5-Transferencia" value="5"/>
<option caption="6-Giro" value="6"/>
<option caption="7-Billetera electrónica" value="7"/>
<option caption="8-Tarjeta empresarial" value="8"/>
<option caption="9-Vale" value="9"/>
<option caption="10-Retención" value="10"/>
<option caption="11-Pago por anticipo" value="11"/>
<option caption="12-Valor fiscal" value="12"/>
<option caption="13-Valor comercial" value="13"/>
<option caption="14-Compensación" value="14"/>
<option caption="15-Permuta" value="15"/>
<option caption="16-Pago bancario" value="16"/>
<option caption="17-Pago Móvil" value="17"/>
<option caption="18-Donación" value="18"/>
<option caption="19-Promoción" value="19"/>
<option caption="20-Consumo Interno" value="20"/>
<option caption="21-Pago Electrónico" value="21"/>
</widget>
</layout>
<config>
<security>
<form id="mainform"/>
</security>
</config>
</form>
Empresas
Para configurar el xml en maestros, se debe ingresar al mismo y luego presionar el botón Administrar. En la nueva pestaña que se abre presionar el botón Formato y luego → Edición Manual.
Copiar el xml en la parte superior → Aceptar → Guardar formato.
<?xml version="1.0" encoding="UTF-8"?>
<form type="convert">
<layout>
<widget after="FechaInicioActividad"
caption="Actividad Economica"
diccionario="PARAGUAYActividadEconomica"
id="USR_ActividadEconomicaID"
serverAttribute="USR_ActividadEconomicaID" type="WidgetSelector"/>
</layout>
<config>
<security>
<form id="EmpresaPadreBSuiteForm"/>
</security>
</config>
</form>
Talonarios
Para configurar el xml en maestros, se debe ingresar al mismo y luego presionar el botón Administrar. En la nueva pestaña que se abre presionar el botón Formato y luego → Edición Manual.
Copiar el xml en la parte superior → Aceptar → Guardar formato.
<?xml version="1.0" encoding="UTF-8"?>
<form type="convert" javaClass="app.LocalizacionParaguay.transacciones.operacion.form.TalonarioFormParaguay">
<layout/>
</form>
Configuraciones Necesarias
Actividades económicas
Completar en este maestro Código, Nombre y descripción según la siguiente tabla
NOTA: La descripción debe estar en mayúsculas.
Maestro de empresa
Los datos del emisor deben corresponder a lo declarado en el RUC
Completar el código adicional: TIPO_CONTRIBUYENTE_PY con los siguientes valores según corresponda:
1= Persona Física
2= Persona Jurídica
Completar el campo Actividad económica
Debe completarse también una dirección FISCAL en la empresa
TIpo de documento
Completar el código adicional : TIPO_DE_TRANSACCION_PY con los siguientes valores según corresponda:
1= Venta de mercadería
2= Prestación de servicios
3= Mixto (Venta de mercadería y servicios)
4= Venta de activo fijo
5= Venta de divisas
6= Compra de divisas
7= Promoción o entrega de muestras
8= Donación
9= Anticipo
10= Compra de productos
11= Compra de servicios
12= Venta de crédito fiscal
13=Muestras médicas (Art. 3 RG 24/2014)
Maestro de Retenciones
Completar el código adicional: TIPO_IMPUESTO_PY con los siguientes valores según corresponda:
1= IVA
2= ISC
3=Renta
4=Ninguno
5=IVA - Renta
Maestro de Moneda
Completar el campo CÓDIGO SIFEN según corresponda con la tabla MONEDAS Importacion maestros Paraguay con el dato de la Columna C.
NOTA: El campo descripción de las monedas DEBE ser igual al que figura en la columna B de la tabla
Maestro de Categoria fiscal
Completar el código adicional: TIPO_NATURALEZA_PY con los siguientes valores según corresponda:
1= contribuyente
2= no contribuyente
Maestro de identificacion tributaria
Completar el código adicional: TIPO_DOCUMENTO_PY con los siguientes valores según corresponda:
1= Cédula paraguaya
2= Pasaporte
3= Cédula extranjera
4= Carnet de residencia
5= Innominado
6=Tarjeta Diplomática de exoneración fiscal
9= Otro
Factura de venta
Completar el campo Indicador de presencia según corresponda:
1= Operación presencial
2= Operación electrónica
3= Operación telemarketing
4= Venta a domicilio
5= Operación bancaria
6= Operación cíclica
9= Otro
Maestro de Condición de pago
Completar el campo Tipo de pago SIFEN según corresponda:
1= Efectivo
2= Cheque
3= Tarjeta de crédito
4= Tarjeta de débito
5= Transferencia
6= Giro
7= Billetera electrónica
8= Tarjeta empresarial
9= Vale
10= Retención
11= Pago por anticipo
12= Valor fiscal
13= Valor comercial
14= Compensación
15= Permuta
16= Pago bancario
17 = Pago Móvil
18 = Donación
19 = Promoción
20 = Consumo Interno
21 = Pago Electrónico
Maestro de Unidades
Completar el código adicional: UNIDAD_MEDIDA_PY según corresponda de según la columna A (campo numérico) de la siguiente tabla.
Maestro de Comprobante tipo impositivo
Completar el código según corresponda según la siguiente tabla:
NOTA: La descripción del comprobante tipo impositivo DEBE ser igual a la descripción que se indica en la columna descripción
Las notas de crédito y débito deberán tener activo el check Exige motivo comprobante.
Maestro de Provincias
Los nombres de las provincias deben estar en mayúscula y tener el campo CÓDIGO SIFERE completo según la tabla
Maestro de Localidades
Los nombres de las localidades deben estar en mayúscula y tener el campo CÓDIGO SIFEN completo según la tabla
Maestro de Talonarios
Completar los campos Número de timbrado y Fecha de inicio de vigencia según los datos proporcionados por la entidad tributaria.
La máscara del talonario debe ser: ###-###-#######
Maestro de clientes
Completar una dirección de tipo FISCAL
Completar el campo Tipo de persona: Persona Física o Persona Jurídica.
Maestro Motivos de comprobante
Deben existir los siguientes motivos de comprobante.
NOTA: Tanto el motivo de comprobante como el comprobante asociado son datos obligatorios cuando se carga una Nota de crédito o débito.