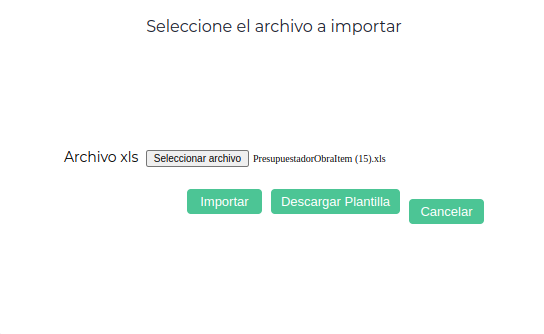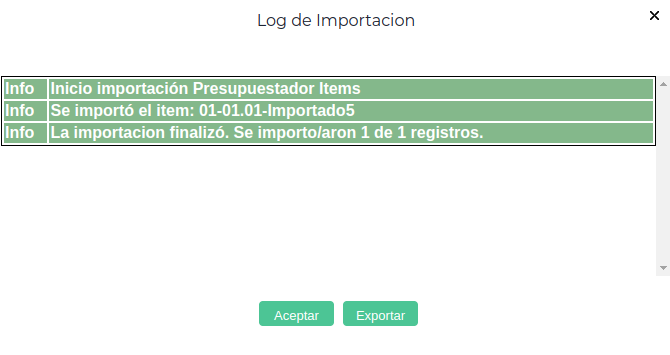Importación de ítems
Una vez que se ingresó al Presupuestador, para realizar la importación masiva de ítems y recursos, sea dentro de las solapas de Ítems o Detalle, se debe descargar el template para luego poder realizar la importación.
Para ello, se presiona el botón Importar → Descargar plantilla
Carga de template
La siguiente imagen muestra la estructura de la plantilla de Excel que servirá para poder importar los ítems.

Se deben considerar los siguientes puntos:
- Orden: se utiliza para mantener los ítems ordenados en base a la secuencia de actividades. Es un campo de carácter obligatorio.
- Rubro: idem Orden. Es un campo de carácter obligatorio.
- Subrubro: idem Orden. Es un campo de carácter opcional.
- Nombre: del item que se agrega al presupuesto. Es un campo de carácter obligatorio.
- Tipo: Es un campo de carácter obligatorio y tiene estos valores
- 0: ítem de tipo costo.
- 1: ítem de tipo costo y venta.
- 2: ítem de tipo venta.
- 3: ítem sin impacto.
- Producto: Se indica el código del producto que conforma el ítem. Puede dejarse vacío también.
- UnidadItem: Se indica el código de la unidad del Ítem y tiene carácter obligatorio (se puede dejar vacío si se indicó un Producto, en cuyo caso tomará la unidad configurada para dicho Producto; y en caso que se complete el campo UnidadItem con una Unidad distinta a la del Producto se tomará siempre la unidad del Producto y se informará con una advertencia en el log).
- Cantidad: del ítem. Es opcional.
- Fecha inicio y fecha fin: se completan con el formato dd/mm/aaaa y se refieren a las fechas de inicio y finalización del ítem. Ambos son obligatorios.
- Actualiza por coeficiente global: de carácter opcional, tiene dos valores
- 0: Representa el checkbox sin marcar, indicando no.
- 1: Representa el checkbox marcado, indicando sí.
- Coeficiente de paso: se indica el valor del coeficiente de paso. Es opcional.
- Descripción: campo opcional
- Moneda Ítem: Se indica el código de la moneda del ítem. Campo obligatorio
- Precio adaptado: se completa con el valor del ítem. Es opcional.
- Tipo Recurso: es obligatorio si se quiere agregar un recurso.
- 2: Recurso de tipo máquina
- 3: Recurso de tipo material
- 4: Recurso de tipo función
- 5: Recurso de Costo indirecto
Dejar este campo vacío representa que el ítem no tendrá recursos y las siguientes columnas deben estar vacías: Moneda - Recurso - Cantidad y Costo.
- Moneda recurso: Se indica el código de la moneda del recurso, que puede ser distinto a la moneda del ítem al que pertenece. Es opcional. Si se deja este campo vacío y se completa el campo CodigoRecurso se tomará la moneda del Producto, Máquina o Función según corresponda. En caso que no se indique CodigoRecurso el campo MonedaRec es requerido. En caso que se completen ambos campos se tomará siempre la moneda indicada en el campo MonedaRec.
- Recurso: se indica el nombre del recurso, de libre edición. Es opcional. Si se deja este campo vacío y se completa el campo CodigoRecurso se tomará el nombre del Producto, Máquina o Función según corresponda. En caso que no se indique CodigoRecurso el campo Recurso es requerido. En caso que se completen ambos campos se tomará siempre lo indicado en el campo Recurso.
- CodigoRecurso: se coloca el código que tiene el recurso dentro de su maestro respectivo (maestro de Productos si se trata de un material, maestro de Funciones si se trata de una función, maestro de Máquinas Constructoras si se trata de una maquinaria). Es opcional.
- Recurso cantidad: se indica la cantidad del recurso. Si se trata de un Costo Indirecto, este campo debe completarse con “1”.
- Recurso costo unitario: se indica el costo unitario del recurso.
Si el producto no tiene unidad de medida, aparecerá un pop up indicando dicha situación.
A modo de ejemplo, se completó el excel de la siguiente manera:
![]()
Importación
Ahora, para realizar la importación del archivo, se debe presionar el botón Examinar y elegir la plantilla ya completa. Una vez elegida, clickear en el botón Importar
Realizada la importación, el sistema indicará el resultado de la misma.
Se podrá constatar la importación satisfactoria:
Al observar la solapa de Detalle, vemos que se crearon los insumos de manera automática. En caso de ser necesario, desde el mismo tarifario se puede editar el valores.