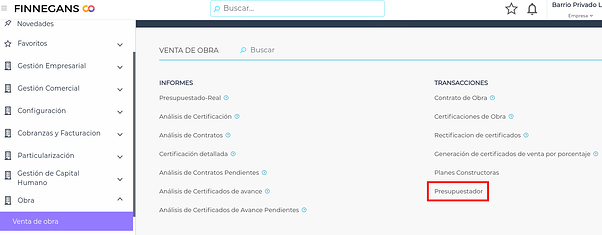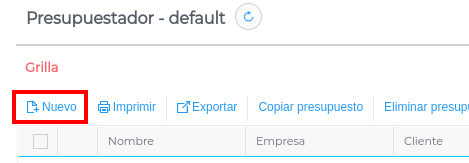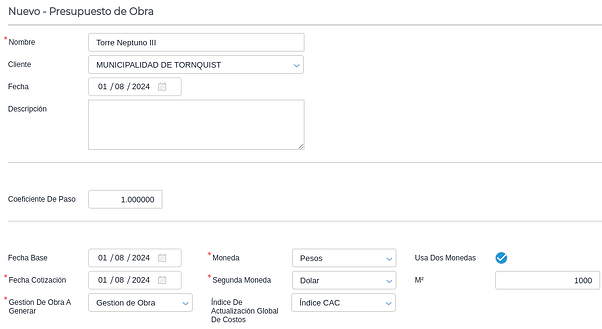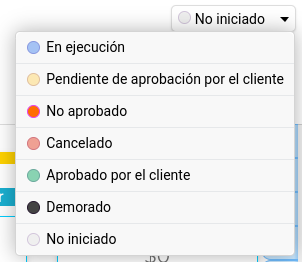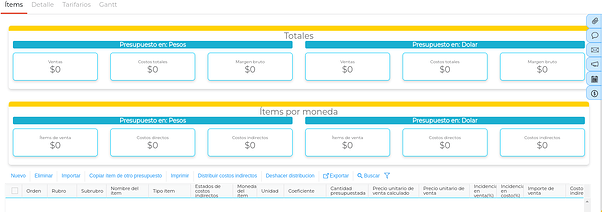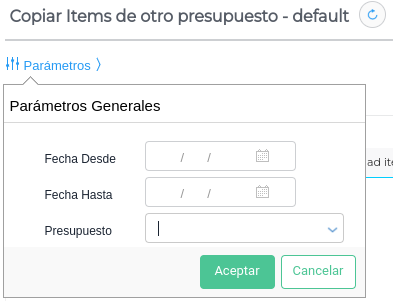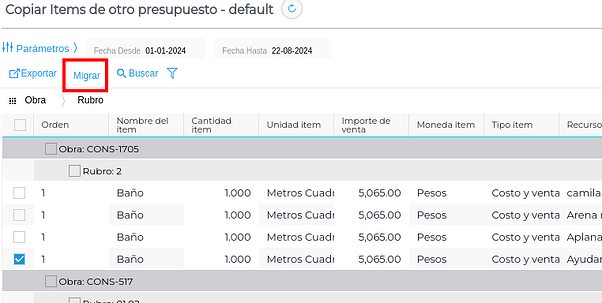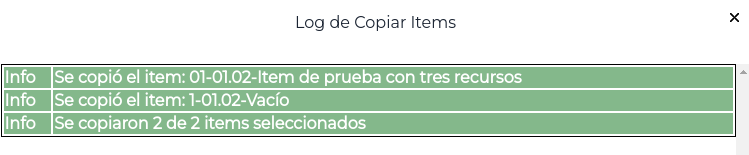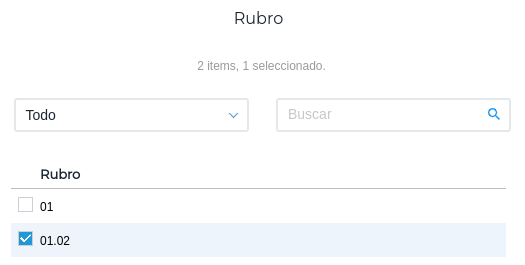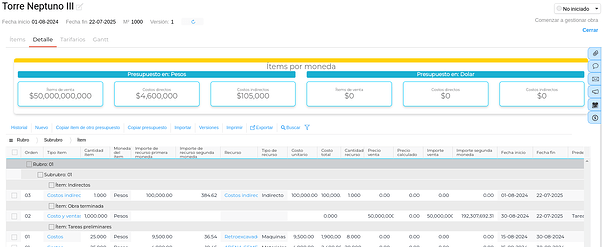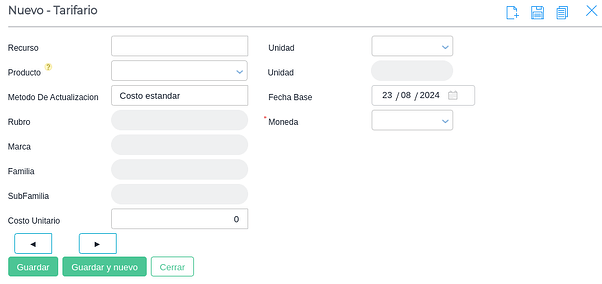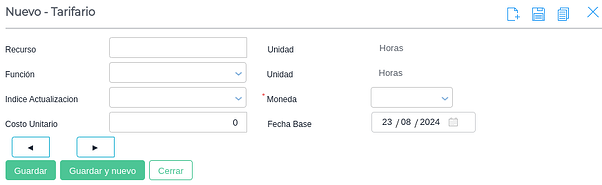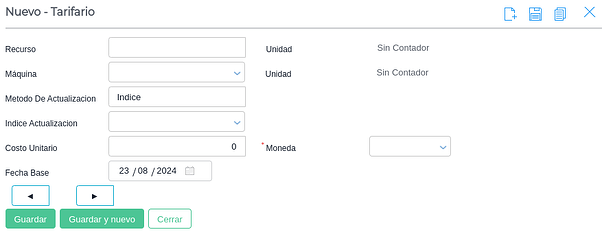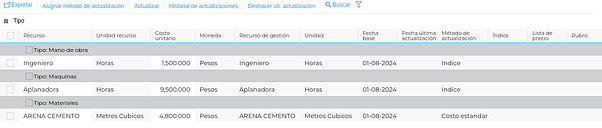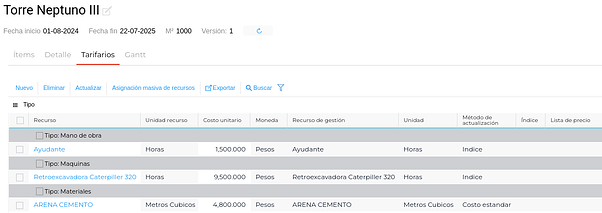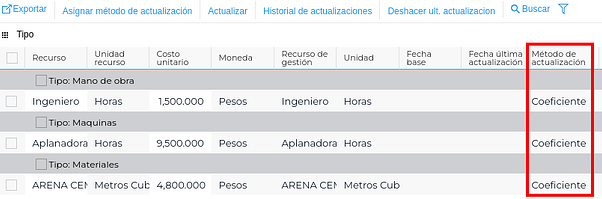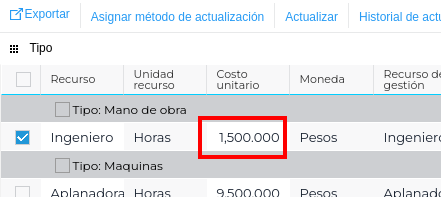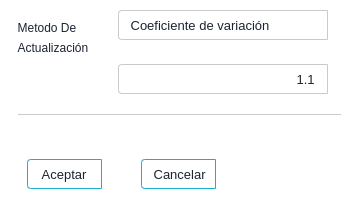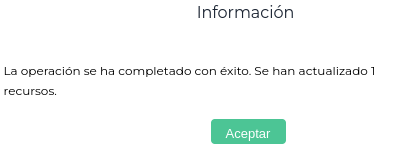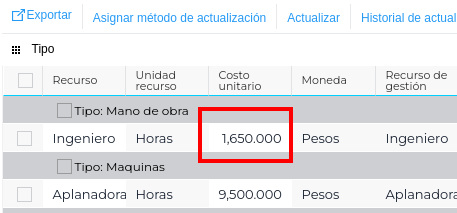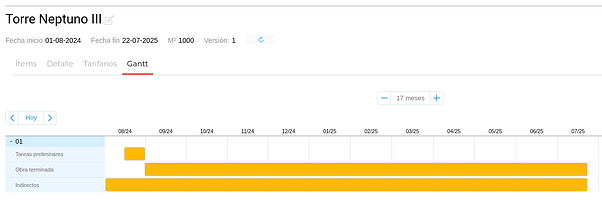¿Para qué sirve?
A través de esta funcionalidad, se agrega la posibilidad de generar Presupuestos de obra desde la herramienta del Presupuestador
Antes de empezar
No se requiere de configuraciones antes de utilizar la herramienta.
Modo de uso
Se accede desde Menú → Obra → Venta de Obra → Transacciones → Presupuestador
La grilla que se abre mostrará todos los Presupuestos generados con la herramienta, con las siguientes acciones:
- Nuevo: genera un nuevo Presupuesto
- Imprimir: mostrará en pantalla el listado de Presupuestos para imprimir
- Exportar
- Exportar a txt
- Exportar a CSV
- Exportar a Excel
- Exportar a Excel 2018
- Copiar presupuesto: seleccionando un Presupuesto, y clickeando en este botón, el sistema realizará una copia del Presupuesto elegido y le añadirá “(copia)” al nombre del mismo. Además, se abrirá el Presupuesto en otra ventana.
- Eliminar presupuesto: seleccionando un Presupuesto, y clickeando en este botón, se eliminará el mismo, siempre y cuando no tenga generada la Gestión de Obra pertinente.
- Buscar: permite buscar un Presupuesto en el listado
Las columnas expuestas son:
- Nombre: del Presupuesto
- Empresa: desde la cual se generó el Presupuesto
- Cliente
- Estado
- Fecha última modificación
- Número de versión: si el Presupuesto es el original, la versión será la “0”. Si el Presupuesto es una copia, tendrá el número de versión “1”.
- Cantidad de versiones: indica la cantidad de versiones que posee un Presupuesto
- Gestión de obra: muestra el nombre de la Gestión de Obra generada y asociada al Presupuesto
- Precio de venta en moneda principal
Haciendo click en el botón Nuevo, se abrirá una ventana para completar los primeros datos del Presupuesto:
- Nombre: es el nombre del Presupuesto. Es un campo obligatorio
- Cliente: es el cliente del Presupuesto
- Fecha: es la fecha de creación del Presupuesto
- Descripción: es de carácter opcional
- Coeficiente de paso: se indica el coeficiente de paso para el Presupuesto
- Fecha base: se utiliza para el cálculo de los índices de actualización
- Moneda: se elige la moneda del Presupuesto. Es un campo obligatorio
- Usa dos monedas: es un checkbox que activado, habilita el campo “Segunda moneda” que permite llevar el Presupuesto en esa otra moneda
- Segunda moneda: habilitado sólo si el checkbox “Usa dos monedas” está activado. Es un campo obligatorio (estando habilitado)
- Fecha cotización: para las monedas. Es un campo obligatorio
- m²: se indican los metros cuadrados de la obra del Presupuesto
- Gestion de obra a generar: se indica el tipo de documento de Gestión de obra para generar posteriormente. Es un campo obligatorio
- Índice de actualización global de costos: se indica el índice para actualización del Presupuesto
Completados los datos, se hace click en Aceptar. En otra ventana se abrirá el Presupuesto para completar.
A la derecha del nombre del Presupuesto hay un ícono ![]() con el que se accede a la información completada anteriormente.
con el que se accede a la información completada anteriormente.
El Presupuestador posee cuatro solapas:
- Ítems
- Detalle
- Tarifarios
- Gantt
Contiene, asimismo, hacia la arriba a la derecha:
- Un botón para imprimir todo el tablero
- Un indicador de estados, para seleccionar según las necesidades del usuario
- El botón de Comenzar a gestionar obra, que abre un pop up para revisar la información ingresada, para poder clickear en Aceptar y que se abra la Gestión de Obra
- El botón Cerrar, que cierra el Presupuesto
Y en la derecha, hay una serie de botones:
 : para adjuntar archivos
: para adjuntar archivos : para colocar comentarios
: para colocar comentarios : para enviar correos
: para enviar correos : para insertar novedades
: para insertar novedades : es el historial de fechas donde se verán las actualizaciones
: es el historial de fechas donde se verán las actualizaciones : muestra las cotizaciones que toma el Presupuesto
: muestra las cotizaciones que toma el Presupuesto
Ítems
Tiene tres secciones:
- Totales muestra los totales de ventas, costos totales y margen bruto en la moneda principal y en la segunda moneda elegida (si hay segunda moneda).
- Ítems por moneda: exhibe los montos de los ítems de venta, costos directos e indirectos en la moneda principal y en la segunda moneda elegida (si hay segunda moneda).
- Botones y columnas
- Botones
- Nuevo: crea un nuevo ítem del Presupuesto. Clickeando sobre él se abre un pop up para completar diversos datos:
- Orden
- Rubro
- Subrubro
- Nombre
- Tipo: Costo, Costo y ventas, Ventas, Costo Indirecto
- Descripción
- Producto: es el producto que conforma el ítem
- Cantidad: de unidades del producto del ítem
- Unidad: unidad de medida del producto del ítem
- Moneda
- Costo unitario: del ítem (Costo total/Cantidad)
- Precio adaptado: es el precio de venta, que se coloca si el tipo de ítem es “Costo y venta” o “Venta”
- Precio unitario calculado: es el precio de venta dividido por la cantidad de ítem
- Actualiza según coeficiente global: si este checkbox está activo, puede aplicarse el coeficiente de paso para toda la obra.
- Coeficiente de paso
- Fecha de inicio: del ítem
- Fecha de fin: del ítem
- Item predecesor: se puede seleccionar el ítem inmediatamente anterior al que se está generando, para que la Fecha Desde se actualice automáticamente en base a la Fecha hasta del predecesor
- Costo total: es la sumatoria de todos los costos de materiales, mano de obra y maquinarias, multiplicado por la cantidad de ítem
- Importe de venta calculado: es el costo total por el coeficiente de paso
- Nuevo: crea un nuevo ítem del Presupuesto. Clickeando sobre él se abre un pop up para completar diversos datos:
Recursos
- Total Materiales
- Total Maquinarias
- Total Mano de obra
- Total Costo indirectos
- Total distribuido automáticamente: indica el monto de los costos indirectos distribuidos
Ítems
-
Tipo: Mano de Obra, Materiales, Maquinaria, Indirecto
-
Recurso: Nombre que se le da al ítem de recurso, de libre edición. Si se completa primero el campo “Producto / Maquina / Función”, tomará ese nombre
-
Producto / Maquina / Función: según sea su tipo, se despliega el maestro de Productos, de Maquinarias o de Funciones de mano de obra para elegir un ítem
-
Cantidad por unidad de Ítem
-
Moneda recurso
-
Costo unitario: en caso de Mano de Obra, aparece el costo que tiene asociada la función elegida en el tarifario. Si se trata de un producto, traerá el costo estándar del mismo.
-
Eliminar: seleccionando un ítem, se puede eliminar con este botón
-
Importar: se pueden importar masivamente ítems al Presupuesto. Ver Importación del itemizado al Presupuestador - Instructivo - Constructoras - Base de Conocimiento Finnegans
-
Copiar ítem de otro presupuesto: se abre un pop up para indicar las fechas entre las cuales se mostrarán Presupuestos anteriores (o bien eligiendo un Presupuesto sin necesidad de ingresar fechas), y se seleccionan uno o más ítems o rubros y se clickea finalmente en Migrar. Los ítems que mostrará serán aquellos incluidos en Presupuestos (generados con Presupuestador), Planificaciones de Obra, Planificaciones de Obra IVA Incluido y Planificaciones de Desarrolladora.
El botón “Migrar” desplegará dos opciones:
- Nuevo rubro: en esta opción, los ítems copiados aparecerán debajo de los ítems creados en el Presupuesto. Aparecerá un mensaje indicando que se copiaron exitosamente los ítems:
- Dentro de un rubro existente: en otro pop up, se podrá desplegar un listado con los otros rubro del Presupuesto, para elegir uno que integrará el ítem copiado. Por ejemplo, si tengo los ítems “01” y “01.02”, y elijo el “01.02”, el ítem copiado tendrá ese rubro:
Finalmente el sistema informará el éxito en la copia:
-
Imprimir: tiene cuatro opciones de impresión
- Plan de Obra
- Plan de obra (agrupado por moneda)
- Presupuesto
- Presupuesto (agrupado por moneda)
-
Distribuir costos indirectos: seleccionando un ítem de tipo Costo indirecto, se puede distribuir su valor entre los otros ítems de tipo “Costo”
-
Deshacer distribución: se deshace la última distribución de costos indirectos, seleccionando el ítem de tipo “Costo indirecto”
-
Exportar: exporta el listado de ítems en estos formatos
- TXT
- CSV
- Excel
- Excel 2018
-
Buscar
-
Columnas
- Orden
- Rubro
- Subrubro
- Nombre del ítem
- Tipo ítem
- Estado de costos indirectos: A distribuir/Distribuido, según se hayan o no distribuido dicho tipo de costos
- Moneda del ítem
- Unidad
- Coeficiente de paso
- Cantidad presupuestada
- Precio unitario de venta calculado
- Precio unitario de venta
- Incidencia en venta (%): es el porcentaje de incidencia de los ítems de venta dentro del importe total de ventas de todos los ítems
- Incidencia en costo (%): es el porcentaje de incidencia de los ítems de costo dentro del costo total de todos los ítems
- Importe de venta: del ítem de tipo “Costo y venta” y “Venta”
- Costo indirecto: muestra el costo indirecto que posee el ítem
- Costo directo: muestra los costos directos del ítem, y también el costo de los ítems de tipo “Costo indirecto”
Detalle
Muestra la sección de Ítems por moneda, y posee una serie de botones y una grilla con todos los recursos de materiales, mano de obra y maquinaria contenidos dentro de los ítems
- Nuevo: misma funcionalidad que en la solapa Ítems
- Copiar ítem de otro presupuesto: misma funcionalidad que en la solapa Ítems
- Copiar presupuesto: misma funcionalidad que en la solapa Ítems
- Importar: misma funcionalidad que en la solapa Ítems
- Versiones: tiene dos opciones
- Guardar versión del presupuesto: guarda una versión del Presupuesto
- Ver versiones anteriores: muestra en un pop up las otras versiones de Presupuesto (si las hay)
- Imprimir: misma funcionalidad que en la solapa Ítems
- Exportar: misma funcionalidad que en la solapa Ítems
- Buscar: misma funcionalidad que en la solapa Ítems
Las columnas de la grilla (agrupada por Rubro, Subrubro e Ítem) son las siguientes:
- Orden
- Tipo ítem
- Cantidad ítem
- Moneda del ítem
- Importe de recurso primera moneda
- Importe de recurso segunda moneda: transforma el importe de la moneda principal de acuerdo al tipo de cambio de la segunda moneda
- Recurso
- Tipo de recurso
- Costo unitario
- Costo total
- Cantidad recurso
- Precio venta
- Precio calculado
- Importe venta
- Importe segunda moneda
- Fecha inicio
- Fecha fin
- Predecesor: si se eligió un ítem predecesor, se mostrará en este campo
Tarifarios
Esta solapa mostrará todos los recursos para que puedan completarse más pormenorizadamente en cuanto a costos y métodos de actualización.
Posee los siguientes botones:
- Nuevo: al clickear sobre él, se despliegan tres opciones
- Material: se abre un pop up con los siguientes campos
- Recurso: Nombre que se le da al recurso, de libre edición. Si se completa primero el campo “Producto”, tomará ese nombre
- Unidad: es la unidad de medida del recurso. Es de libre edición pero al elegir un producto, no se puede modificar
- Producto: despliega el maestro de Productos, para elegir uno
- Unidad: es la unidad de medida del producto elegido.
- Metodo de actualizacion: posee tres opciones
- Costo estándar: utilizará el costo estándar del producto para realizar la actualización
- Lista de precio: habilita el campo “Lista de precios” para elegir una lista de precios ingresada anteriormente
- Índice: habilita el campo “Índice actualización” para elegir el índice deseado
- Fecha Base: es la fecha que se utilizará para la actualización
- Rubro: del producto (si lo tiene indicado en el maestro)
- Moneda: del recurso, de libre elección. La elección de una moneda hace filtrar el campo “Producto” para que sólo puedan seleccionarse productos que tengan dicha moneda configurada en el maestro de Productos.
- Marca: del producto (si lo tiene indicado en el maestro)
- Familia: del producto (si lo tiene indicado en el maestro)
- SubFamilia: del producto (si lo tiene indicado en el maestro)
- Costo Unitario: se completa con el costo del recurso
- Material: se abre un pop up con los siguientes campos
- Mano de obra: se abre otro pop up para completar lo siguiente:
- Recurso: Nombre que se le da al recurso, de libre edición. Si se completa primero el campo “Función”, tomará ese nombre
- Unidad: del recurso (horas)
- Función: se despliegan las funciones del maestro de Funciones para seleccionar una de ellas.
- Unidad: de la función (horas)
- Indice actualización: se elige un índice para actualizar
- Moneda: del recurso. Si se elige una función previamente, se completa de forma automática con “Pesos” pero puede modificarse con otra moneda.
- Costo Unitario: es el costo del recurso. Aparece en forma automática si se elige una función previamente, pero puede modificarse.
- Fecha Base: es la fecha que se utilizará para la actualización
- Máquina: posee los siguientes campos para completar:
- Recurso: Nombre que se le da al recurso, de libre edición. Si se completa primero el campo “Máquina”, tomará ese nombre
- Unidad: del recurso
- Máquina: se despliega el maestro de Máquinas Constructoras para elegir una máquina.
- Unidad: de la máquina
- Método de actualización: se despliegan dos opciones
- Índice
- Lista de precios
- Indice actualización/Lista de precios: se habilita una u otra dependiendo de cuál es el método de actualización seleccionado
- Costo Unitario: es el costo por unidad de la maquinaria
- Moneda: se elige una moneda para la maquinaria
- Fecha Base: es la fecha que se utilizará para la actualización
- Eliminar: seleccionando uno o más recursos, se podrán eliminar
- Actualizar: clickeando sobre él, se abre un pop up con el listado de los recursos de los ítems. Su funcionamiento se detalla más abajo
- Asignación masiva de recursos: seleccionando uno o más recursos, esta función cambiará el nombre del recurso de gestión, y no se modificará el recurso en sí. Por ejemplo: la función es “Ayudante junior” pero el recurso tiene que llamarse “Colaboradores” y mediante este botón puede realizarse. Cobra más sentido cuando hay muchos recursos de similares características para cambiar dicho nombre del recurso de gestión.
- Exportar: exportará la grilla en los siguientes formatos
- TXT
- CSV
- Excel
- Excel 2018
- Buscar: permite buscar un recurso en la grilla
Y también se visualiza una grilla que contiene las siguientes columnas, agrupada por tipo de recurso:
- Recurso
- Unidad de recurso
- Costo unitario
- Moneda
- Recurso de gestión
- Unidad
- Método de actualización
- Índice
- Lista de precio
Botón Actualizar
Posee, como las otras solapas, botones funcionales y una grilla con los recursos de los ítems.
Las funciones son:
- Exportar: exporta la información a formatos
- TXT
- CSV
- Excel
- Excel 2018
- Asignar método de actualización: seleccionando uno o más ítems, se puede asignar para todos ellos un método de actualización:
- Costo estándar: tomará el costo estándar
- Lista de precios: se podrá elegir una lista de precios
- Índice: se habilita la selección de un índice junto a su fecha base para el cálculo. Se hace hincapié en este punto, respecto a tener siempre actualizado el maestro de Cotizaciones de monedas, para tener los valores de los índices al día.
- Coeficiente de variación: sirve para aplicar un coeficiente uniforme a los recursos seleccionados
La elección de un método se verá en el campo “Método de actualización” de la grilla
- Actualizar: mediante este botón, se indica nuevamente el método, que según cuál sea éste, se habilitará un desplegable con las Listas de Precios, los índices y la fecha a la cual actualizar, o el campo para que el usuario introduzca el coeficiente de variación.
Finalmente se clickea en Aceptar y el sistema realizará la actualización requerida.
Por ejemplo: se introduce un coeficiente de 1.1
- Historial de actualizaciones: muestra en un pop up el historial de las actualizaciones que se realizaron, con la posibilidad de poder exportarlas a los formatos txt, csv y Excel/Excel 2018
- Deshacer última actualización: eliminará la última actualización realizada
- Buscar: busca los recursos en la grilla
La grilla con columnas muestra lo siguiente agrupados por tipo de recurso:
- Recurso: muestra el nombre del recurso
- Unidad recurso
- Costo unitario
- Moneda
- Recurso de gestión: es el nombre del recurso de gestión, que puede no coincidir con el Recurso
- Unidad: del recurso de gestión
- Fecha base
- Fecha última actualización
- Método de actualización
- Índice: muestra el Índice si el método de actualización fue ése
- Lista de precio: muestra la lista de precios si el método de actualización fue ése
- Rubro: del producto (si lo tiene indicado en el maestro)
- Marca: del producto (si lo tiene indicado en el maestro)
- Familia: del producto (si lo tiene indicado en el maestro)
- Subfamilia: del producto (si lo tiene indicado en el maestro)
Gantt
En esta solapa se aprecia el diagrama de Gantt con los ítems del Presupuesto. Con los botones ![]() y
y ![]() se puede ampliar la cantidad de meses para visualizar la información:
se puede ampliar la cantidad de meses para visualizar la información: