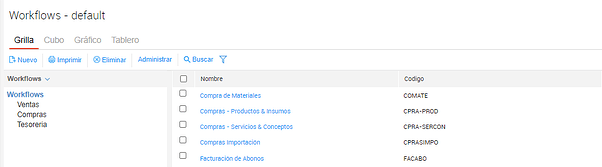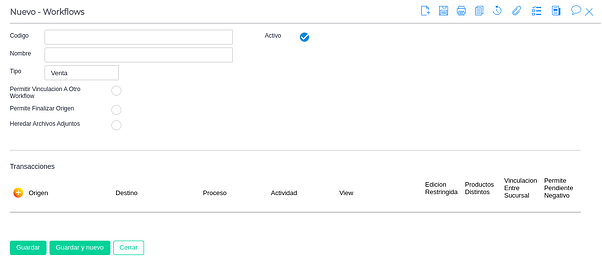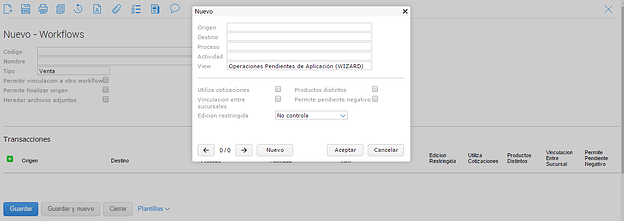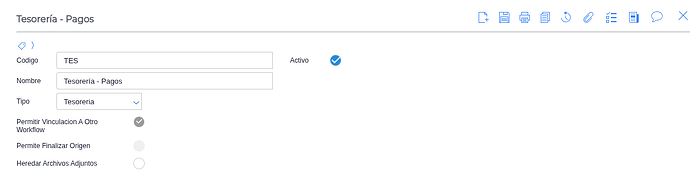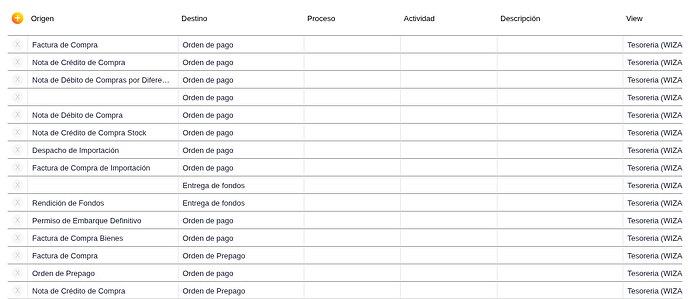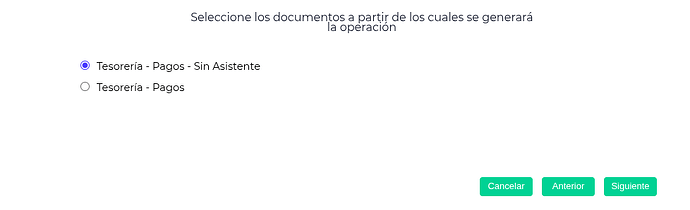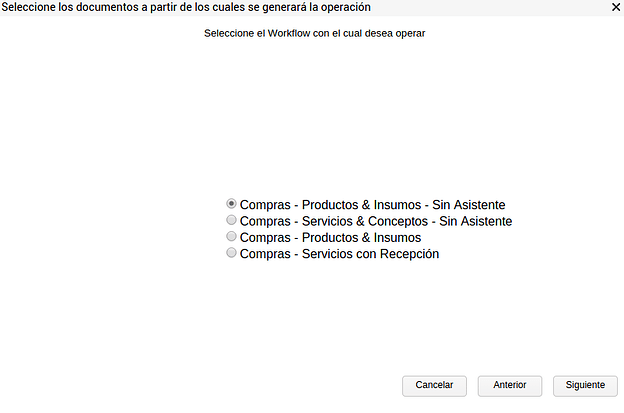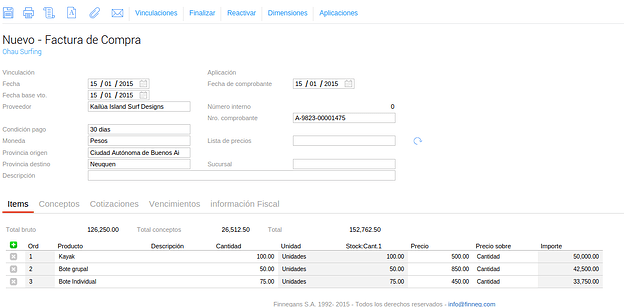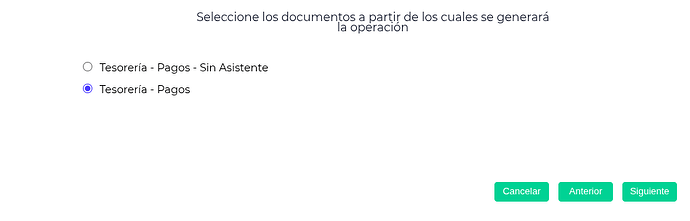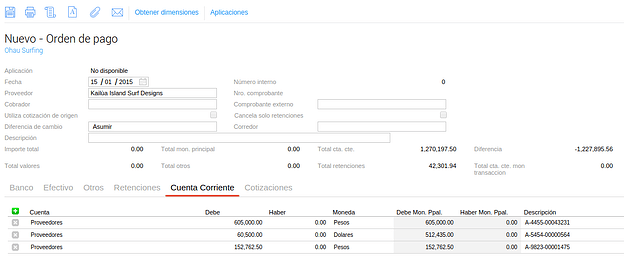Maestro de Workflows
Índice
- Alcance
- Workflows
- Edición de Workflows
- Opciones
- Transacciones
- Ejemplo de transacciones
Alcance
Los workflows permiten establecer de qué modo se aplican o vinculan las operaciones en los diferentes circuitos. Esto hace más efectiva la gestión dado que mediante la selección de un workflow en el asistente al cargar una nueva transacción, se filtran los documentos a vincular o aplicar.
Desde los documentos que se encuentran vinculados o aplicados, es posible conocer los pendientes y hacer la trazabilidad de todo el circuito.
Workflows
Se accede desde menú → Configuración → Diseño del espacio de trabajo → Relación entre documentos.
En la versión del sistema F3 se accede desde el menú a APP Builder → Documentos → Relación entre documentos.
Al ingresar, el sistema presenta la lista de los workflows que vienen en el sistema de manera estándar.
Desde aquí es posible agregar nuevos, editar o eliminar los existentes.
Edición de workflows
El Workflow se define editando una única pantalla.
Código: clave alfanumérica de identificación del workflow. Este campo es obligatorio, único y se visualiza en distintos reportes o procesos.
Activo: indica si el workflow creado se encuentra o no disponible para su utilización en nuevas transacciones. Si un workflow se encuentra inactivo, no va a aparecer en las transacciones. El poner inactivo es útil en aquellos casos que se desea impedir que los usuarios utilicen un workflow dado, pero que por tener transacciones asociadas no se puede eliminar del sistema.
Nombre: se indica el nombre del workflow que se está creando. Se va a visualizar en los selectores de workflows de cada transacción, como así también en diferentes reportes y procesos en donde intervenga.
Tipo: indica qué tipos de documentos se deben incluir en el workflow. Las opciones para este campo son las siguientes:
- Compra: al seleccionar esta opción, solo se podrán indicar tipos de documentos de tipo “Compra” en los campos “Origen” y “Destino” del workflow.
- Venta: al seleccionar esta opción, solo se podrán indicar tipos de documentos de tipo “Venta” en los campos “Origen” y “Destino” del workflow.
- Logística: al seleccionar esta opción, solo se podrán indicar tipos de documentos de tipo “Logística” en los campos “Origen” y “Destino” del workflow.
- Tesorería: al seleccionar esta opción, se podrán indicar tipos de documentos de tipo “Operación”, “Asiento genérico” y “Operación de tesorería” en el campo “Origen” del workflow y solo se podrán indicar tipos de documentos del tipo “Operación de tesorería” en el campo “Destino” del workflow.
- Abono: al seleccionar esta opción, solo se podrán indicar tipos de documentos de tipo “Venta” en el campo “Destino” del workflow y sólo se podrán indicar documentos de tipo “Faturación de abono” en el campo “Destino” del workflow.
- Permiso de Embarque: al seleccionar esta opción, solo se podrán indicar tipos de documentos de tipo “Permiso de embarque” en el campo “Destino” del workflow.
Opciones
Además de definir los tipos de documentos que se deberán incluir en el workflow, se presentan las siguientes opciones:
- Permitir vinculación a otro workflow: al tildar este check es posible realizar vinculaciones que no existen en el workflow que se está creando pero sí existen en otro workflow…
- Permite finalizar origen: al tildar este check es posible finalizar el documento del campo “Origen” sin que se deba necesariamente ejecutar el paso posterior definido en el workflow.
- Heredar archivos adjuntos: al tildar este check, si el documento que se selecciona en el asistente tiene archivos adjuntos se heredarán al siguiente documento definido en el workflow.
Transacciones
Origen/Destino: los documentos indicados en los campos “Origen” y “Destino” son los que se van a incluir en el workflow. Al momento de cargar una nueva transacción correspondiente a la indicada como “Destino”, en caso de elegirse este workflow, se la puede vincular con las transacciones del tipo indicado en el campo “Origen”. También se pueden vincular las transacciones en ambos sentidos (de origen a destino o viceversa) haciendo clic en el botón “Aplicar”, dentro de la transacción.
Proceso/Actividad: se utiliza en caso de tener asociado un proceso BPM .
View: en este campo se selecciona la vista a utilizar para el asistente correspondiente a aplicaciones entre los documentos indicados en los campos “Origen” y “Destino”. La view define las columnas mostradas para cada transacción pendiente de aplicar. En el común de los casos, las vistas utilizadas son las que el sistema indica por defecto. En caso de querer personalizar una vista, se lo debe solicitar a un consultor.
Los siguientes checks se habilitarán según el tipo de workflow que se desea configurar:
Productos distintos: permite la vinculación de documentos con distintos productos.
Vinculación entre sucursales: permite la vinculación de documentos de distintas sucursales dentro de una misma empresa.
Permite pendiente negativo: de esta manera, se pueden vincular documentos con cantidades excedentes.
Edición Restringida: esta opción permite configurar el tipo de control de cantidades en las operaciones.
Es un combo que cuenta con distintas opciones:
- No controla: permite realizar cualquier edición sin ejercer ningún tipo de control.
- Controla máximo: no permite guardar la transacción si se indica una cantidad mayor a la cantidad workflow.
- Controla mínimo: no permite guardar la transacción si se indica una cantidad menor a la cantidad workflow.
No permite edición: no permite guardar la transacción si edita la cantidad.
Modo de Tipo de Cambio: esta opción permite definir el comportamiento del tipo de cambio entre un documento origen y uno destino.
Es un combo que cuenta con distintas opciones:
- Hereda: el documento destino tomará obligatoriamente el tipo de cambio del documento origen. El check “Hereda cotización origen” del asistente se mostrará tildado y no será editable (grisado).
- No hereda: el documento destino tomará obligatoriamente el tipo de cambio correspondiente a su fecha de emisión. El check “Hereda cotización origen” se mostrará destildado y no será editable (grisado).
- Manual: El usuario podrá elegir en el momento de la carga del documento, si desea heredar la cotización del documento origen. El check “Hereda cotización origen” se mostrará destildado por defecto, pero será editable.
Ingresar a la siguiente entrada para saber más sobre el funcionamiento de la opción ![]() Hereda cotización origen.
Hereda cotización origen.
Ejemplo de transacciones
Tesorería - Pagos
Se tiene como destino en todas las transacciones el tipo de documento de orden de pago.
Hay una única transacción que el campo “Origen” lo tiene vacío. Esto es para que se pueda registrar la transacción sin tener que usar el asistente obligatoriamente. (Tesorería - Pagos - Sin Asistente).
Se tiene un asiento genérico en el campo “Origen” con destino “Orden de pago”. No se visualizan los checks en la parte inferior del pop up. De la misma manera se tiene como origen a la orden de pago una factura de compra, nota de débito de compra, nota de débito de compras por diferencia, el movimiento de fondos y salidas de caja.
Se ingresa por ejemplo una Factura sin asistente:
Se ingresa una Orden de Pago creada operando con un workflow definido:
El asistente trae las facturas pendientes de abonar:
En la orden de pago queda vinculada la factura seleccionada: