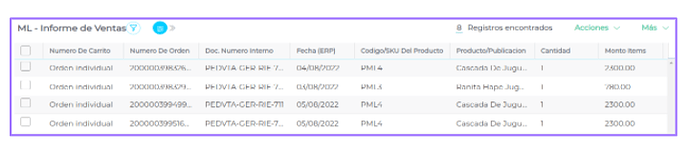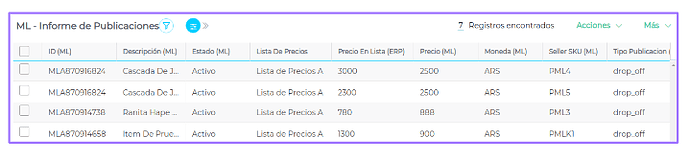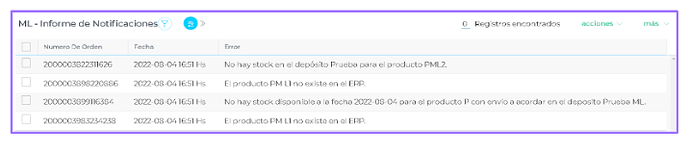MELI
En Finnegans queremos brindar la posibilidad de llevar la gestión de las operaciones de una manera eficaz y sencilla.
Se podrá operar con una o varias cuentas dentro de un mismo espacio de trabajo, ofreciendo, para cada una de esas cuentas, información relevante de las operaciones que se efectúan entre tu cuenta en Mercado libre y tu sistema de gestión ERP.
Índice
Configuraciones iniciales del sistema
- Vinculación de cuentas
- Vinculación de productos SKU
- Ajustes de cuenta
- Cliente
- Pedidos de Venta
- Envío de Factura
- Stock
Vinculación de las cuentas
Para vincular MELI por primera vez es necesario tener una cuenta activa en Mercado Libre.
- Al hacer clic en Vincular se pedirán permisos para instalar una app externa en la cuenta de Mercado Libre.
- Al generar los permisos se vincula la sucursal en la que estamos logueados con la cuenta de Mercado libre activa en ese momento.
- MELI genera automáticamente el alta de 2 productos que se deben configurar en la plataforma ERP para que la aplicación funcione correctamente, “Ajuste de Centavos para Mercado Libre” y “Envío de MercadoLibre”.
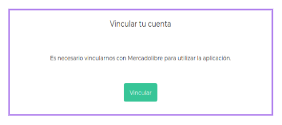
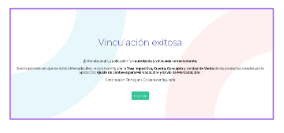
Vinculación de productos SKU
- Es necesario vincular los productos SKU para que funcione la integración de MELI. Es decir, el valor del SKU en las publicaciones de MELI debe ser igual al código del producto en el ERP.
- Se puede vincular los productos de manera masiva desde Mercado Libre, importando una planilla Excel. Para eso se debe:
- Acceder a » Publicaciones de la cuenta Ventas » Publicaciones » Modificar Masivamente » En Excel » Condiciones de la publicación.
- Descargar la planilla Excel, dejando activa únicamente la opción SKU.
- Descargar la planilla desde la pestaña Publicaciones, se debe agregar la columna SKU y completar la columna con códigos de los productos en ERP
- Luego subir la planilla a Mercado libre » Guardar.

Ajustes de cuenta
Para utilizar la integración se deben realizar ciertos ajustes en la cuenta en las distintas solapas.
Clientes
En esta solapa es necesario completar información contable, identificación tributaria y categorías fiscales para los clientes que se darán de alta en ERP. Esta configuración quedará predefinida para cuando el cliente no se encuentre previamente cargado en la plataforma ERP y sea necesario darlo de alta.
Cuando Mercado Libre no informe correctamente el cliente, en ese caso se utilizará el cliente genérico configurado en esta pestaña.

Pedidos de Venta
En esta solapa es necesario completar las características que tendrán los pedidos de venta que se generan en la plataforma ERP por las ventas efectuadas en Mercado Libre.
Estas configuraciones solicitarán las Condiciones de pago, el Tipo de documento, el Workflow y el Depósito.
En caso de realizar Ventas Full tendrás la posibilidad de agregar un tipo de venta diferente, utilizando otro tipo de documento, workflow y depósito dentro de la misma cuenta.

Envíos de Factura
En esta solapa se deberá definir la activación del envío de reporte de factura automática.
Al generar una factura manualmente en el ERP el sistema enviará el documento automáticamente en formato PDF a los clientes de Mercado Libre.
En el caso de que esta opción sea activada, se debe configurar el Tipo de factura y el Tipo de formato de reporte, es decir, el formato del documento que se desea enviar.
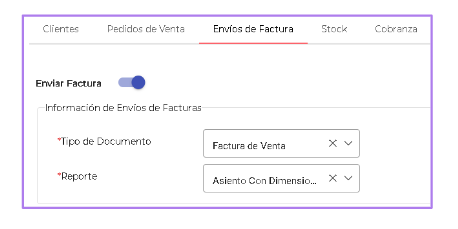
Stock
En esta solapa se deberá definir la activación de la actualización automática del stock. Si la opción es activada, el stock de Mercado Libre se sincronizará con el depósito previamente configurado en la sección de ajustes de Pedido de Venta y se actualizará de forma automática.
Para que esta configuración se procese de forma efectiva, el código de los productos en el ERP debe coincidir con el Código SKU de los productos en Mercado Libre.
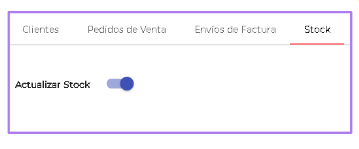
¿Qué información brinda MELI?
Al realizar la vinculación y las configuraciones iniciales, MELI disponibiliza los siguientes informes:
- Informe de Ventas
- Informe de Publicaciones
- Informe de Notificaciones
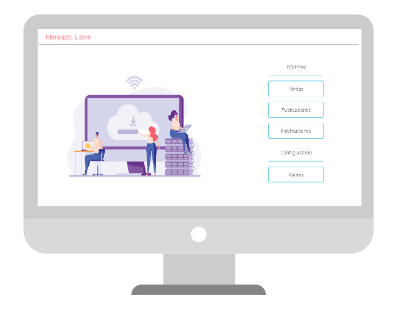
Informe de Ventas
Parámetros
Para visualizar un informe de ventas se debe ingresar al menos los parámetros obligatorios. Estos tendrán un * en el nombre del campo.
- Fecha desde y hasta: Se deberá seleccionar un rango de fechas.
- Empresa: El sistema mostrará el listado de todas las sucursales asociadas a la cuenta.
- Cliente: Este campo es opcional, permite generar un informe de un cliente específico.
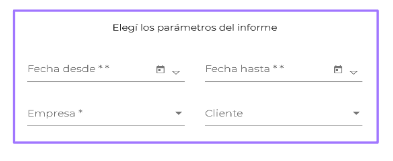
Informe
Con el informe de ventas se podrá:
- Listar todas las ventas generadas en Mercado Libre que hayan sido procesadas en la plataforma ERP y vinculadas a pedidos de venta.
- Ver el estado del pedido, el monto total, el nombre del cliente, el tipo y estado del envío.
- Imprimir las etiquetas de Envío de Mercado Envíos.
Botón de Acciones
Las etiquetas de Mercado Envío podrán ser descargadas fácilmente en formato PDF y en formato ZPL. El sistema pedirá seleccionar los registros por los cuales se desea descargar las etiquetas.
Acciones» Generar etiquetas ZPL o Generar etiquetas PDF
Las mismas serán adjuntadas automáticamente al pedido de venta interno en Finnegans, pero también pueden ser descargadas en el momento.
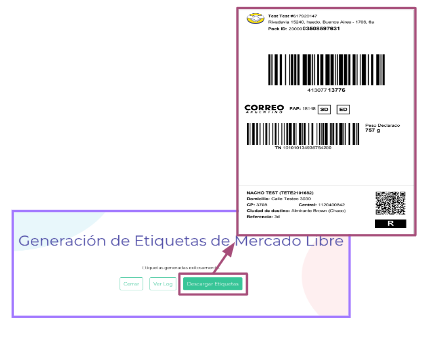
Informe de Publicaciones
Parámetros
Para visualizar un informe de publicaciones se debe ingresar al menos los parámetros obligatorios. Estos tendrán un * en el nombre del campo.
- Empresa: El sistema mostrará el listado de todas las sucursales asociadas a la cuenta.
- Estado: Se podrá seleccionar los diferentes estados de una publicación.
- Lista de precios: Seleccionar una lista de precios de venta, según la cual se podrá actualizar el precio de las publicaciones.
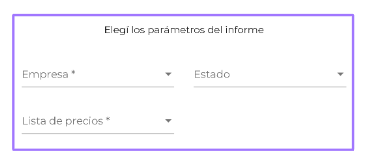
Informe
Con el informe de publicaciones se podrán visualizar los productos vinculados entre Mercado Libre y plataforma ERP, se listarán todas las publicaciones en Mercado Libre y se mostrará toda la información relevante de estas.
- Se podrá tener actualizado el precio, el Stock de tus productos y el estado de publicaciones en MercadoLibre.
Botón de Acciones
Para actualizar el precio de los productos se debe seleccionar uno o varios registros en el listado de publicaciones, luego hacer clic en el botón Acciones » Actualizar precios o Actualizar precios manualmente.
- Actualizar precios: La actualización de precios se genera automáticamente obteniendo la información de la lista de precios seleccionada previamente en los parámetros.
- Actualizar precios manualmente: El sistema mostrará los ítems seleccionados para que se pueda ingresar el nuevo precio.
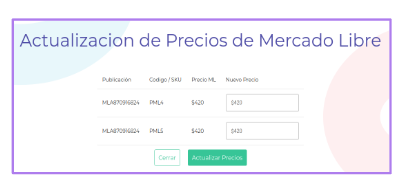
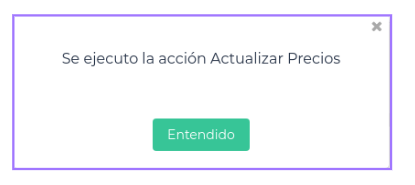
Informe de Notificaciones
Parámetros
Para visualizar un informe de notificaciones se debe ingresar al menos los parámetros obligatorios. Estos tendrán un * en el nombre del campo.
-
Fecha desde y hasta: Se debe seleccionar un rango de fechas.
-
Empresa: El sistema mostrará el listado de todas las sucursales asociadas a la cuenta.
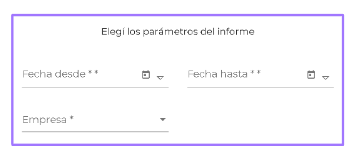
Informe
Con el informe de notificaciones se podrá:
- Listar todas las ventas en Mercado Libre que no pudieron generar la transacción de venta en la plataforma ERP.
- Ver el número de orden correspondiente, la fecha y la descripción del error.
- Reprocesar la notificación para generar la transacción de venta en la plataforma ERP.
- Borrar las notificaciones que no pueden ser reprocesadas.
Botón de Acciones
Para reprocesar o borrar un pedido, el sistema solicitará seleccionar un registro del informe de notificaciones, luego hacer clic en el botón Acciones » Reprocesar o Borrar.
-
Reprocesar: El sistema verifica que el motivo por el cual no se procesó dicho pedido haya sido solucionado y modifica el estado de la notificación para que vuelva a ser procesada.
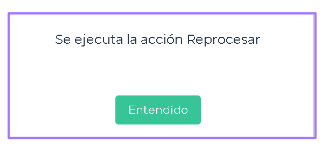
-
Borrar: El sistema elimina el registro del informe de notificaciones.
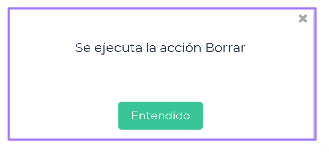
 Video Cómo se Hace
Video Cómo se Hace
Mira cómo hacer estas configuraciones en el video:
Descarga este manual de uso haciendo clic aquí ![]()
Manual de Uso - MELI
Nuestro sistema se encuentra en constante evolución. Si esta entrada está desactualizada, por favor avísanos a soporte@finneg.com