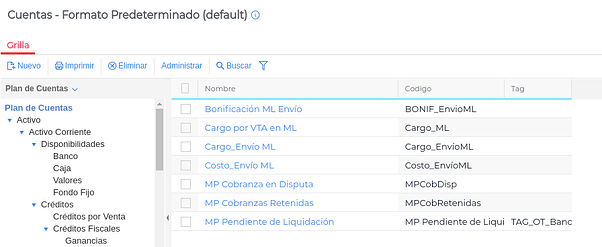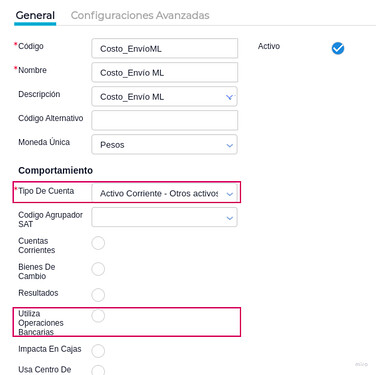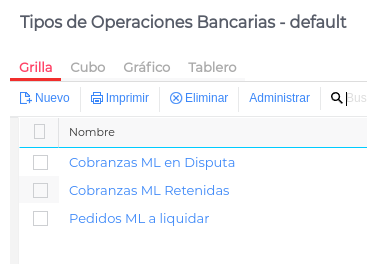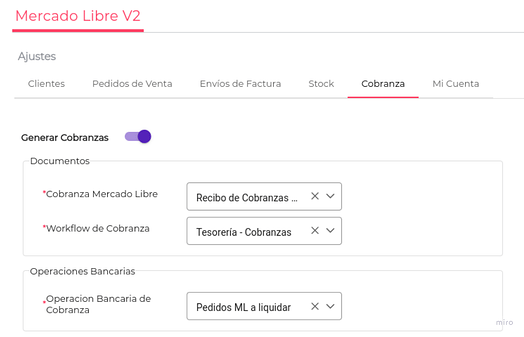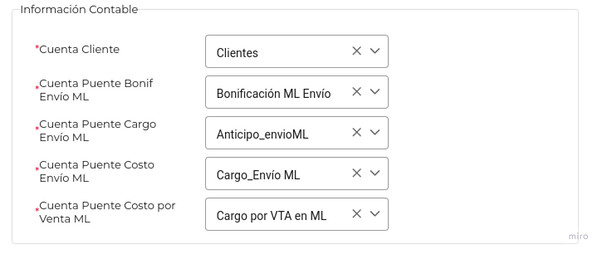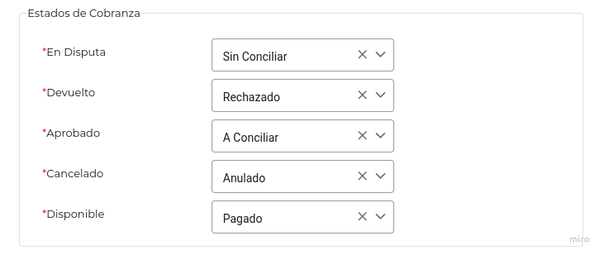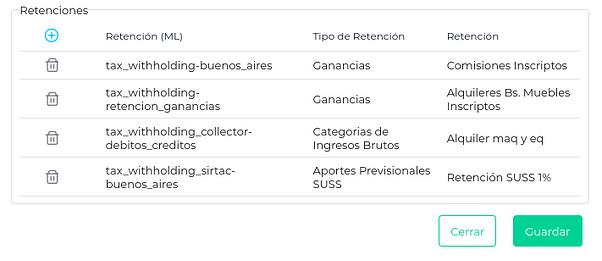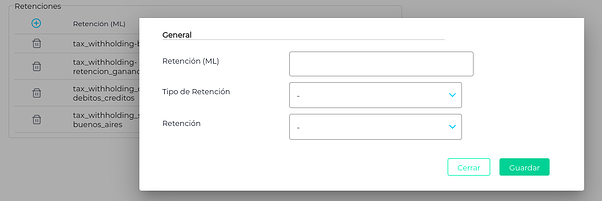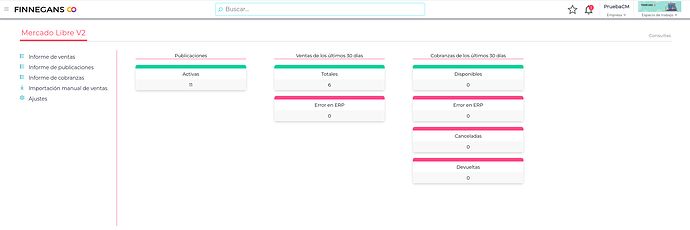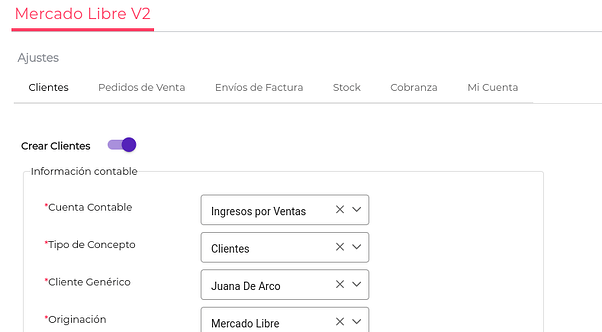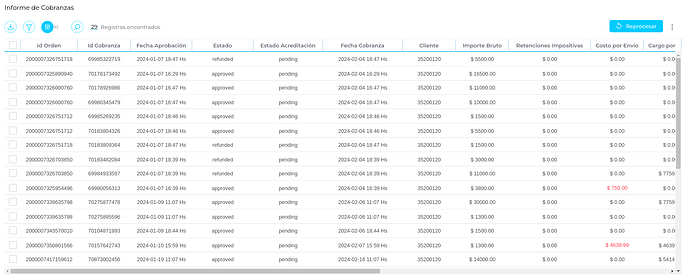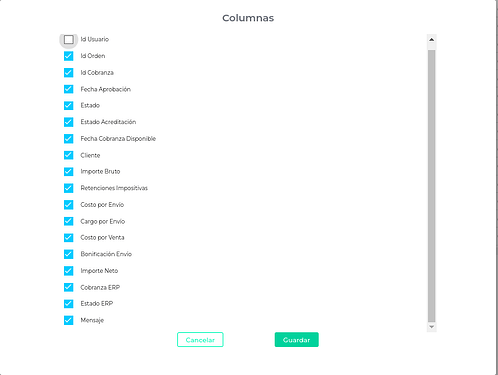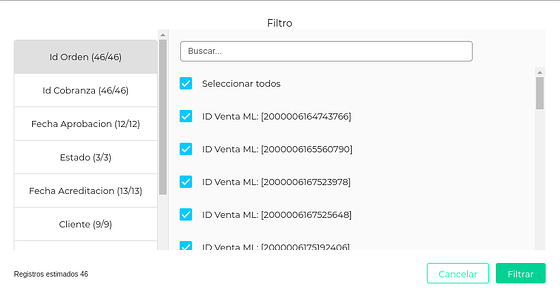¿Para qué sirve?
Esta funcionalidad sirve para visualizar las cobranzas de las ventas realizadas a través de ML en un informe.
A través del Informe de Cobranzas se podrá ver el estado de las Cobranzas, costos de ventas y de envío, otros cargos que se aplican a la venta y el valor Neto que recibirá el vendedor por cada venta de Mercado Libre.
También para visualizar las cobranzas que tuvieron algún problema al momento de ser procesadas.
Antes de empezar
Configuraciones ERP
- Definir las cuentas contables de los conceptos de las cobranzas de Mercado Pago.
Recordá que cuando generes cada una de las cuentas, deberás definir su comportamiento y si utiliza operaciones bancarias.
- Definir los Tipo de Operaciones Bancarias que reflejen los distintos estados de las cobranzas de Mercado Pago.
Esto será necesario para poder registrar las cobranzas en ERP, ya que las mismas deben estar asignadas a una determinada cuenta contable.
Configuraciones Aplicación
- Configurar en la Aplicación la solapa Cobranzas, como se indica a continuación:
- Activar el check “Generar Cobranzas”
- Configurar “Documentos”, donde se deberá seleccionar el documento en el que impactará la cobranza de MeLi, y el Workflow.
- Configurar “Operaciones Bancarias de Cobranza”, donde se deberá seleccionar el Tipo de Operación Bancaria definido para los ingresos netos por las ventas de ML.
- Configurar “Información Contable”, donde se deberá asociar cada cuenta con la cuenta contable creada en ERP.
-
Cuenta Puente Carga Envío ML: es la cuenta en la que se registrará el importe que paga el comprador por el servicio de envío, cuando está a cargo del Vendedor (envío Flex).
-
Cuenta Puente Costo Envío ML: es la cuenta en la que se registrará el importe que paga el vendedor por el servicio de envío, cuando está a cargo de Mercado Libre.
-
Cuenta Puente Costo por venta ML: es la cuenta en la que se registrará el importe (comisión) que paga el vendedor por el servicio de venta de ML.
- Configurar “Estados de la Cobranza”, que serán visualizados en el Informe según información proporcionada por Mercado Libre.
- “Retenciones”, al activar el check “Generar Cobranzas” se cargarán una serie de retenciones que se utilizan en Mercado Libre, para poder ser asociadas a las de ERP, al momento del registro de la cobranza.
Importante: En el caso de que se genere un error de cobranza, donde el sistema no pueda reconocer la Retención de Mercado Libre, mostrará en el Informe de Errores de Cobranzas la siguiente leyenda:
"No se encontraron las siguientes retenciones en la configuración: "
En este caso se deberá dar de alta la retención en el apartado Ajustes.
Presionar el botón + y completar los datos:
-
Retención (ML): Nombre de la retención de Mercado Libre que se requiere configurar.
-
Tipo de retención: Se deberá asociar al Tipo de Retención en ERP.
-
Retención: Seleccionar la retención que corresponde según el Tipo en ERP.
Una vez completada toda la información, GUARDAR.
Modo de uso
Ingresar a la Aplicación
![]() Menú→Aplicaciones→MercadoLibre V2
Menú→Aplicaciones→MercadoLibre V2
Si la aplicación no se encuentra configurada, deberás hacerlo. Se deberá configurar desde la opción “Ajustes”.
Configurar toda la información de las solapas:
Si tenés dudas te dejó el enlace Cómo usar Mercadolibre?.
Informe de Cobranzas
El Informe de Cobranzas se genera con información registrada en ERP.
Presionando en el enlace se abrirá una pantalla donde se deberán seleccionar los parámetros obligatorios:
- Fecha desde
- Fecha hasta
También podrás seleccionar opcionalmente:
- Fecha de acreditación desde: consulta fecha desde que se reciben los pagos de Mercadolibre.
- Fecha de acreditación hasta: consulta fecha hasta que se reciben los pagos de Mercadolibre.
- Estado: son los estados en los que puede estar el tipo de operación bancaria configurada.
Seleccionado el período de fechas (desde-hasta), se visualizará el Informe de Cobranzas, de las ventas realizadas en dicho período:
Id Orden: Identificación de la venta en Mercadolibre.
Id Cobranza: Identificación de la cobranza en Mercadolibre.
Fecha Aprobación: Fecha en que se aprobó el pago en Mercadolibre.
Estado: estado en el que se encuentra la venta respecto al tipo de operación bancaria configurada.
Estado Acreditación: informa la disponibilidad del dinero para ser cobrando.
Fecha Cobranza: Fecha en que se hará efectivo el pago de la venta desde Mercadopago.
Cliente: Nombre del Comprador.
Importe Total: Importe de los productos vendidos.
Retenciones Impositivas: Importe total de retenciones impositivas de la venta.
Costo por Envío: Importe que pagará el vendedor por el envío a través de Mercadolibre.
Costo por Venta: Importe que pagará el vendedor por la venta en Mercadolibre.
Bonificación Envío: Importe que adicionará Mercadolibre para que puedas costear el envío por tu cuenta.
Importe Neto: Importe final que recibirás, una vez descontado los costos de envío, costos de venta y Retenciones impositivas, sumando bonificaciones, si las hubiere, por cada venta.
Tener en cuenta, que este importe puede incluir Cargos por envíos (a cargo del comprador) que se adicionará a la venta.
Cobranza ERP: Identificación interna de la Cobranza en ERP.
*Estado: Estado de la cobranza: si impactó en ERP → procesado ; no impacto en ERP → error
Error: Descripción del error producido.
Si una Cobranza no pudo impactar en ERP y se encuentra en “Estado” ERROR, se podrán realizar las acciones correctivas, seleccionando el registro y desde el botón Acciones → Reprocesar.
Filtros y parámetros
Cuando vuelva a procesar las Cobranzas, si están OK, se registrará en ERP, caso contrario volverá a mostrar el error en este informe.
El informe, también, puede ser consultado a través de otras opciones que permiten filtrar la información.
Podrás seleccionar uno, algunos o todos los registros y exportar dicha información en formato XLS o PDF.
Presionando el botón de Filtrado, se desplegará una pantalla en la que se visualizarán opciones de filtrado en función de los campos del Informe.
![]()
Presionando sobre el botón de Parámetros, se desplegará la pantalla con los parámetros seleccionados al momento de ingresar al Informe de Cobranzas. Los mismos podrán ser modificados desde dicha opción.
![]()
Podrás buscar registros ingresando alguno de los datos del registro buscado que pueda ser contenido en los campos del Informe.
Nuestro sistema se encuentra en constante evolución. Si esta entrada está desactualizada, por favor avísanos a soporte@finneg.com