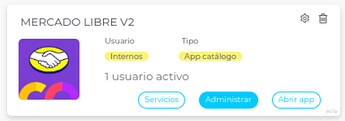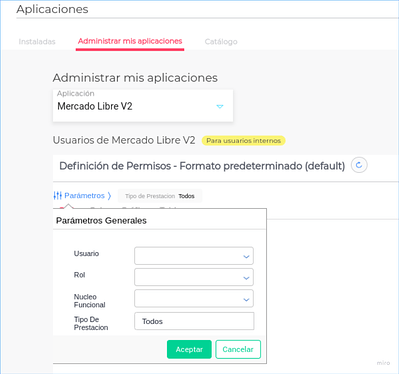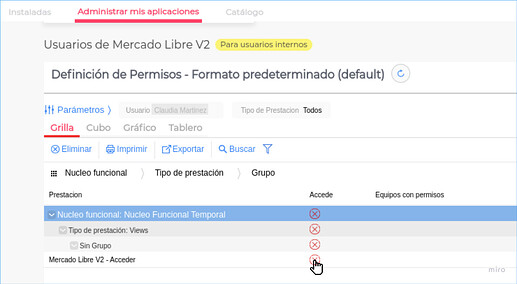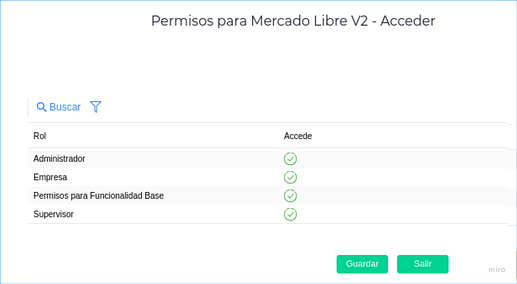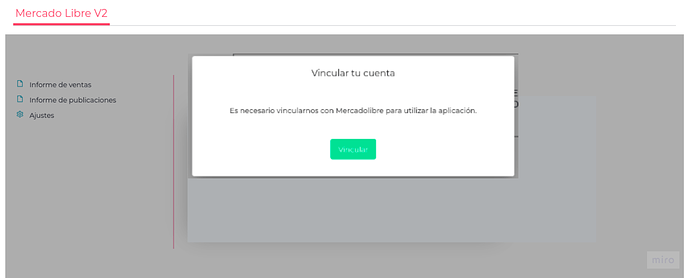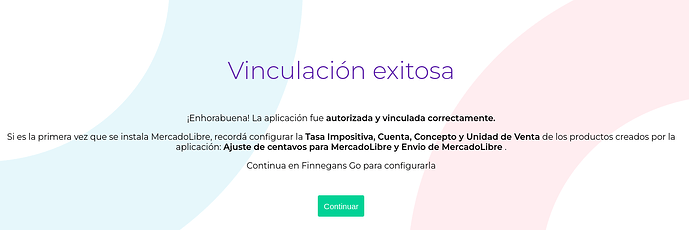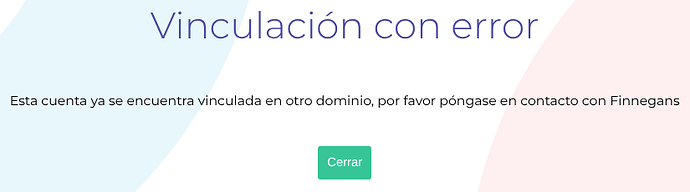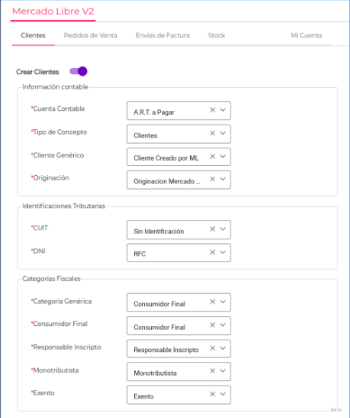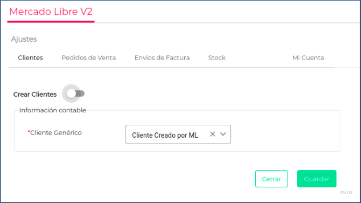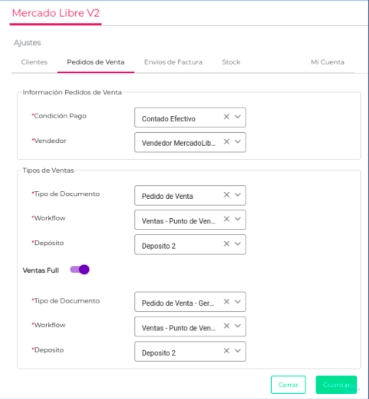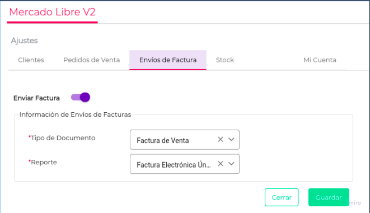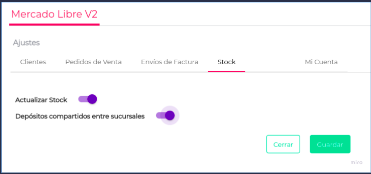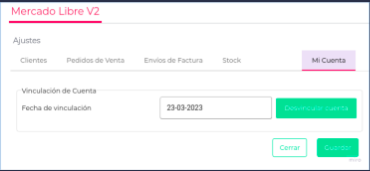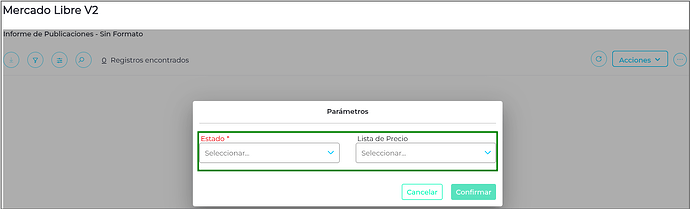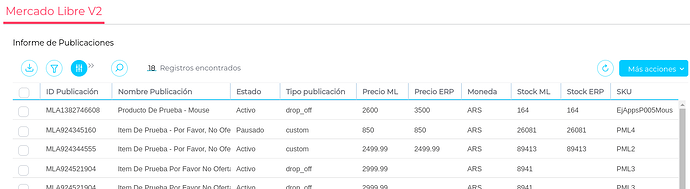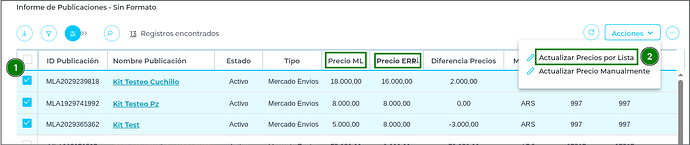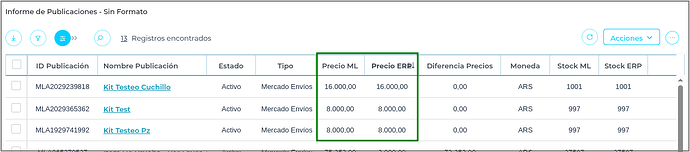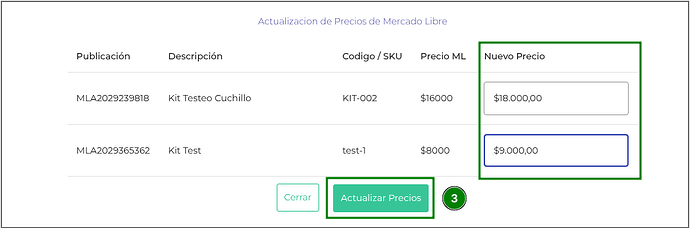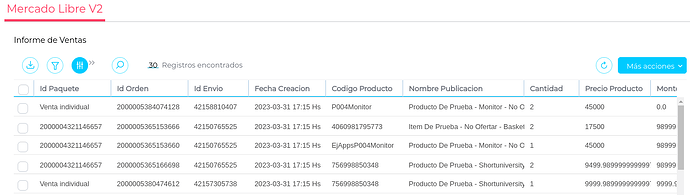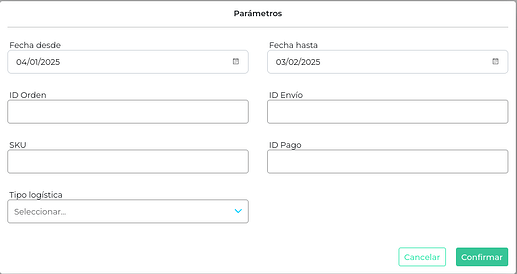Propuesta de valor
La aplicación Mercado Libre ayuda a mejorar significativamente la eficiencia operativa de nuestros clientes y brinda una visión más clara e integral del negocio para impulsar su crecimiento sostenible.
Nuestra integración Finnegans-Mercado Libre ofrece numerosos beneficios para las empresas. Algunas de las ventajas incluyen:
-
Automatización de procesos: La integración permite sincronizar automáticamente los datos entre el ERP y la tienda en línea, lo que agiliza la gestión de inventario, pedidos, facturación y envíos.
-
Gestión unificada: Permite gestionar todas las operaciones comerciales desde una sola plataforma, lo que facilita la toma de decisiones basadas en datos actualizados.
-
Mejora la experiencia del cliente: La integración proporciona información precisa sobre el estado del inventario, promociones y detalles del pedido en tiempo real, lo que mejora la satisfacción del cliente.
-
Eficiencia operativa: Al eliminar tareas manuales repetitivas y propensas a errores, se optimizan los procesos internos, lo que ahorra tiempo y reduce costos.
-
Análisis empresarial mejorado: Los datos son consistentes entre ambas plataformas, lo que permite un análisis más profundo sobre el rendimiento comercial e identificación de tendencias.
Alcance
Mercado Libre es una aplicación disponible en GO que abarca:
-
Ingreso automático de pedidos de venta desde Mercado Libre a ERP
-
Actualización automática de stock y precios entre plataformas
-
Visualización de publicaciones de Mercado Libre
-
Visualización de ventas generadas desde Mercado Libre
-
Visualización de los pedidos de venta que no han podido ser registrados en ERP y ejecución de acciones.
-
Generación e impresión de etiquetas de envío
-
Envío automático de facturas (PDF) a clientes de Mercado Libre
-
Multiempresa (1 cuenta MELI por Sucursal)
Antes de empezar
![]() IMPORTANTE: Para poder vincular tus productos con MercadoLibre, los códigos de productos y SKU no deben incluir caracteres especiales como “/”, " \ ", “&”, “?”, “#”, “%” y otros, ya que no podrá generarse el Pedido de Venta en ERP.
IMPORTANTE: Para poder vincular tus productos con MercadoLibre, los códigos de productos y SKU no deben incluir caracteres especiales como “/”, " \ ", “&”, “?”, “#”, “%” y otros, ya que no podrá generarse el Pedido de Venta en ERP.
Además, los nombres de las Listas de precios que utiliza la Aplicación tampoco deben incluir los mencionados caracteres.
Pasos a seguir
¿Cuáles son los pasos necesarios para poder usar la Aplicación?
-
INSTALACIÓN DE LA APLICACIÓN
-
VINCULACIÓN DE CUENTAS
-
AJUSTES DE LA CUENTA
Instalación de la Aplicación
Para instalar la aplicación deberás seguir los siguientes pasos:
-
Ir a Menú → Administrar → Plug & Go
-
Buscar la Aplicación en el Catálogo como “Mercado Libre”
-
Instalar la Aplicación
-
En la sección “Instaladas” visualizar la app y presionar en “Administrar”
- En Definición de permisos → “Parámetros”, seleccionar el nombre del “Usuario” y presionar “Aceptar”.
- En esta pantalla de permisos, presionar como se ve en la imagen, sobre la cruz roja en la fila de Mercado Libre:
- En el pop que se abre, marcar los permisos a otorgar según el rol del usuario en la aplicación, y presionar “Guardar”.
![]() Tener presente que se deberá nombrar sí o sí un usuario como Administrador para la Aplicación.
Tener presente que se deberá nombrar sí o sí un usuario como Administrador para la Aplicación.
- Por último, abrir la Aplicación.
Vinculación de Cuentas
Lo primero que se debe hacer cuando se abre la Aplicación es Vincular la Aplicación a la cuenta de MercadoLibre de la empresa. La propia aplicación emitirá este mensaje al abrirla por primera vez:
-
Al hacer clic en Vincular, redirigirá a la pantalla de ML para seleccionar el país
 Si la cuenta ya se encuentra vinculada a una sucursal mostrará un mensaje de aviso para continuar o cancelar
Si la cuenta ya se encuentra vinculada a una sucursal mostrará un mensaje de aviso para continuar o cancelar
-
Una vez vinculado, configurar la aplicación.
![]() Nota: Si la cuenta que intentas vincular ya se encuentra asociada a otro dominio, aparecerá un cartel de error. Corroborar que la cuenta a vincular sea la correcta.
Nota: Si la cuenta que intentas vincular ya se encuentra asociada a otro dominio, aparecerá un cartel de error. Corroborar que la cuenta a vincular sea la correcta.
Vinculación de productos SKU
Es necesario vincular los productos SKU para que funcione la integración de MELI. Es decir, el valor del SKU en las publicaciones de MELI debe ser igual al código del producto en el ERP.
Ajustes de la Cuenta
-
Ir a Aplicaciones → Mercado Libre
-
En la Aplicación, ingresar a la sección de “Ajustes” para configurar Clientes, Pedidos de Venta, Envíos de Facturas y Stock.
Clientes
Tendrás dos opciones para configurar clientes:
-
Crear Cliente: si el cliente de Mercado Libre no se encuentra registrado en el ERP, se dará de alta, según los parámetros definidos el nuevo cliente en la base de ERP.
-
Sin crear cliente: se dará de alta un cliente genérico en ERP.
CREAR CLIENTES (activo)
En este paso es necesario completar información contable, identificación tributaria y categoría fiscal para los clientes que se darán de alta en ERP.
Esta configuración quedará predefinida para cuando el cliente no se encuentre previamente cargado en la plataforma ERP y sea necesario darlo de alta.
![]() En el caso de que el sistema no pueda dar de alta un nuevo Cliente por falla en alguna configuración, lo dará de alta como Cliente Genérico, en función de la configuración realizada.
En el caso de que el sistema no pueda dar de alta un nuevo Cliente por falla en alguna configuración, lo dará de alta como Cliente Genérico, en función de la configuración realizada.
CREAR CLIENTES (inactivo)
En el caso de que el cliente de ML no exista en el ERP, y no se desee crear un nuevo cliente, tendrá la opción de generar un cliente genérico, desactivando la opción Crear Cliente y configurando un Cliente genérico.
Pedido de Venta
En esta pestaña se requiere completar los parámetros necesarios para generar un pedido de venta en la plataforma ERP por las ventas efectuadas en MercadoLibre.
Para poder actualizar el stock al momento de generar el pedido de venta, es necesario que el mismo esté configurado que “impacta en stock” en ERP.
Configuraciones:
- Información Pedido de Venta: condiciones de pago y vendedor
- Tipo de Ventas: Tipo documento, Workflow, Depósito.
- Ventas Full: Si se activa, habrá que configurar Tipo de Documento, Workflow y Depósito.
Envíos de Factura
En esta pestaña se requiere activar o no el envío de Facturas a MercadoLibre.
En caso de que se active, se deberá configurar:
- Tipo documento: que será enviado a ML.
- Reporte: formato definido para ser enviado.
 Accede a: Cómo configurar envío de facturas
Accede a: Cómo configurar envío de facturas
Stock
En esta pestaña se puede activar o no la actualización automática del Stock en función del Stock en ERP.
También se podrá configurar si se habilita o no Depósitos compartidos entre sucursales. Si el check está activo, se considerará el stock total del Depósito configurado, independientemente de la sucursal vinculada. Caso contrario, sólo se considerará del Depósito configurado, el stock correspondiente a la sucursal vinculada.
![]() Tener presente que los productos en ERP deberán tener como Código (ERP) el SKU de ML, para poder vincular los productos.
Tener presente que los productos en ERP deberán tener como Código (ERP) el SKU de ML, para poder vincular los productos.
Ajustar el stock del depósito configurado para poder realizar su actualización si se requiere ![]()
![]() Para más detalles sobre la ACTUALIZACIÓN DE STOCK (publicaciones PAUSADAS) accedé a: Actualización Stock publicaciones
Para más detalles sobre la ACTUALIZACIÓN DE STOCK (publicaciones PAUSADAS) accedé a: Actualización Stock publicaciones
Mi cuenta
En este apartado se muestra la fecha de Vinculación de la Sucursal con la cuenta de ML.
También se podrá desvincular la cuenta en caso de ser necesario.
¿Qué información brinda MercadoLibre?
Luego de realizar la vinculación y las configuraciones, la app MELI disponibiliza los siguientes informes:
- Informe de Publicaciones
- Informe de Ventas
Informe de Publicaciones
Este informe permite:
Visualizar los productos publicados en MercadoLibre y su información relacionada como ID , nombre, estado y tipo de publicación.
Comparar Stock entre MELI y ERP y actualizar el mismo.
Comparar Precio entre MELI y ERP, y actualizar el mismo, tanto de forma manual como automática.
Conocer si los productos publicados están vinculados o no al ERP.
Al ingresar en el Informe de Publicaciones, se pedirá completar los siguientes parámetros:
-
Estado: filtra las publicaciones de Mercado Libre por su estado, las cuales pueden ser:
- Activo
- Pausado
- Sin stock
- Cerrado
- En revision
-
Lista de Precio: corresponde a la Lista de Precios de Venta registrada en el ERP. Contiene los productos vinculados a las publicaciones de Mercado Libre y sirve como base para actualizar los precios de dichas publicaciones. Estos valores se visualizan en la columna “Precio ERP”. Es decir, los precios de las publicaciones en Mercado Libre se actualizan según la Lista de Precio seleccionada en el parámetro al ingresar al Informe de Publicaciones. No es necesario que el producto tenga stock en el erp para actualizar el precio solo que el producto tenga precio en la lista de precios.
Actualizar precios por Lista
Para esto:
-
Seleccionar el/los productos a actualizar.
-
Presionar en la Acción “Actualizar precios por Lista”: el sistema actualizará automáticamente los productos seleccionados en función del precio de la Lista de Precios configurada.
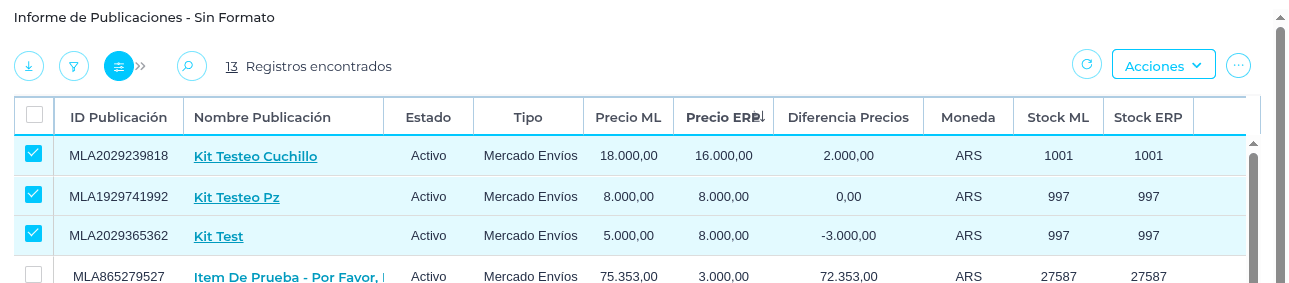
Actualizar precios Manualmente
Para esto:
-
Seleccionar el/los productos a actualizar.
-
Presionar sobre la acción “Actualizar precios manualmente”: el sistema mostrará una nueva pantalla con los productos seleccionados para modificar cada uno de los valores en el cuadro de texto “Nuevo precio”. Con esto se actualizan los precios de las publicaciones de Mercado Libre.
-
Presionar “Actualizar Precios”

Informe de Ventas
Este informe permite:
Visualizar información relacionada a la venta como ID Paquete, ID Orden, ID Envío Fecha creación, Nombre publicación, SKU , Cantidad, Precio ML, Importe total.
Visualizar información relacionada a la logística, como tipo logística, medio de entrega, cod seguimiento, estado envío, Fecha etiqueta Fecha despacho, Fecha entrega y Fecha cancelación.
Conocer el pedido de venta correspondiente generado en ERP, el estado del mismo, mensajes de alerta sobre el estado, facturas y cobranzas asociadas.
![]() Accede a: Anulación automática de pedidos de venta ante la cancelación de ventas en ML.
Accede a: Anulación automática de pedidos de venta ante la cancelación de ventas en ML.
Parámetros: podrás agilizar la búsqueda en el informe, haciendo uso de los parámetros.
Reprocesar
Seleccionar el registro que desea reprocesar si este tuvo error, posteriormente a haber resuelto el error en ERP. Si los registros no pudieron procesarse o reprocesarse correctamente, el sistema dejará el motivo del error en la columna “Comentarios”.
![]() Aclaración importante: si se efectuó una venta en base a una publicación que NO tenia SKU, no se va a poder impactar el pedido de venta en ERP, y la misma aparecerá en el informe de venta con estado “Error”. Si posteriormente, se le coloca SKU a la publicación ML y se reprocesa el registro, NO resuelve lo sucedido, es decir no se generará el pedido de venta ya la venta fue generara sin SKU.
Aclaración importante: si se efectuó una venta en base a una publicación que NO tenia SKU, no se va a poder impactar el pedido de venta en ERP, y la misma aparecerá en el informe de venta con estado “Error”. Si posteriormente, se le coloca SKU a la publicación ML y se reprocesa el registro, NO resuelve lo sucedido, es decir no se generará el pedido de venta ya la venta fue generara sin SKU.
Generar Etiquetas PDF / ZPL
Para esto:
-
Seleccionar el/los registro/s para el que desea generar las Etiquetas en el formato requerido (PDF o ZPL).
-
Presionar la acción “Generar Etiquetas PDF” o “Generar Etiquetas ZPL”
![]() El resultado del proceso finalizado se visualizará en pantalla, y se podrá descargar las Etiquetas, ver el Log o Cerrar la pantalla.
El resultado del proceso finalizado se visualizará en pantalla, y se podrá descargar las Etiquetas, ver el Log o Cerrar la pantalla.
Este proceso dejará registrada la Fecha de Impresión de la Etiqueta en la columna “Fecha Etiqueta”.
![]() Hasta aquí todo lo que tenés que conocer para instalar y utilizar la app Mercado Libre en GO. Para más información, consultá todas nuestras publicaciones en la categoría MercadoLibre
Hasta aquí todo lo que tenés que conocer para instalar y utilizar la app Mercado Libre en GO. Para más información, consultá todas nuestras publicaciones en la categoría MercadoLibre