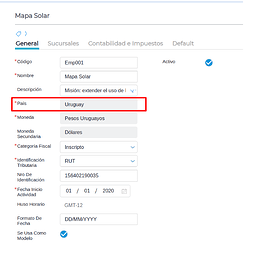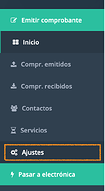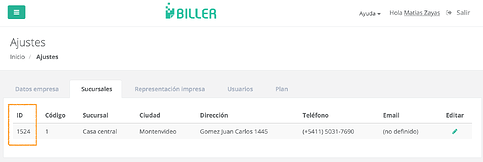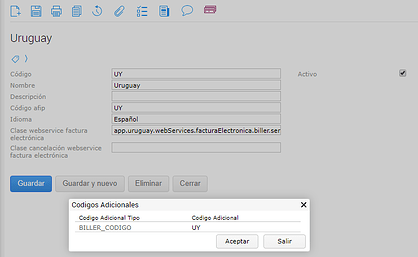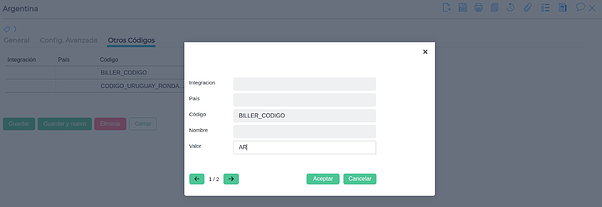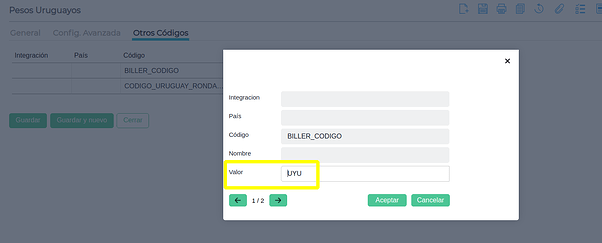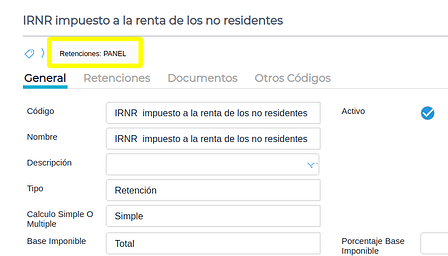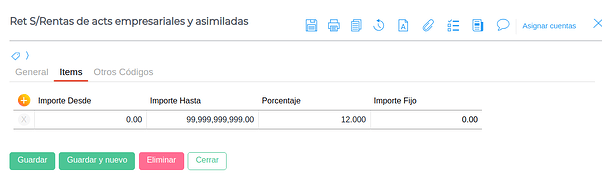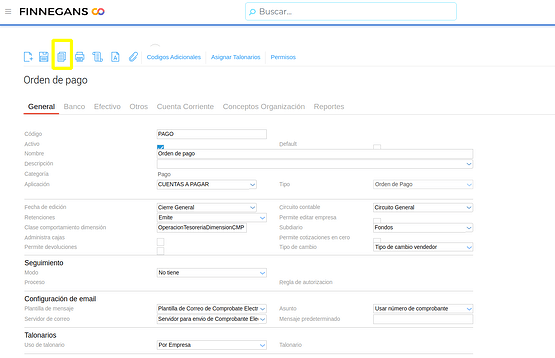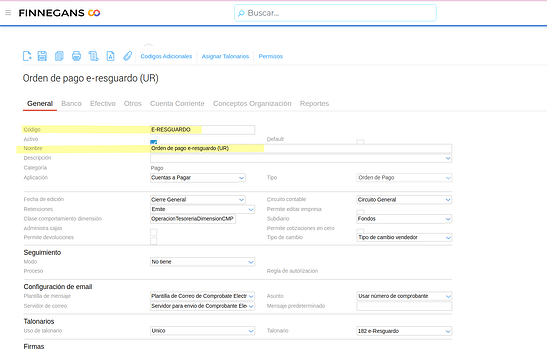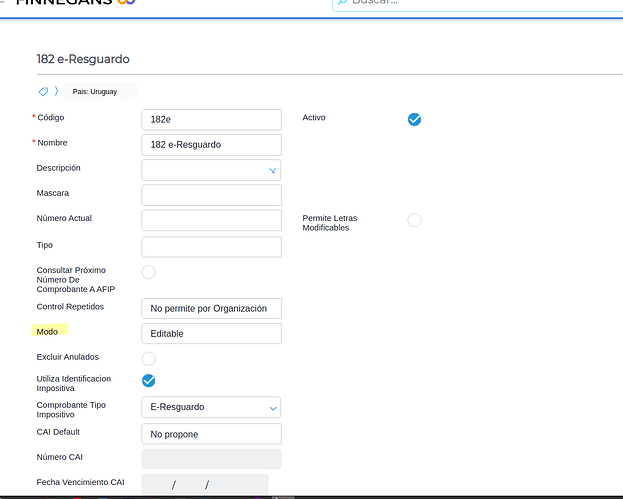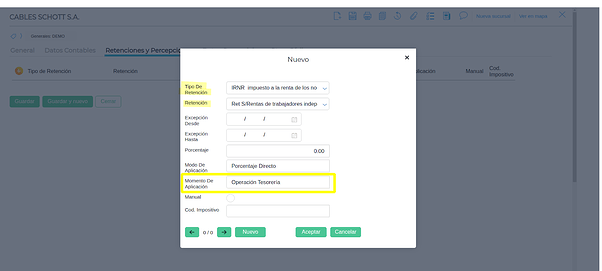A continuación se detallan las configuraciones necesarias para emitir e-resguardo de las retenciones en las órdenes de pago (operación tesorería)
IMPORTANTE: Por favor contactate con un consultor Finnegans para que te indique los pasos a seguir
Módulo Uruguayapp instalado
Antes de comenzar con las configuraciones particulares de e-resguardo recuerda que debes solicitar que realicen la instalación del módulo Uruguay “Uruguayapp”.
Esto tiene dos caminos dependiendo si el cliente es directo o pertenece a partner.
- Si es cliente propio de Finnegans, se debe enviar un mail a administracion@finneg.com y solicitar la instalación del módulo en el correspondiente dominio
- Si el cliente es de un partner, se debe enviar un mail a Sol Zorrilla solicitando la instalación del módulo en el correspondiente dominio.
BILLER
El proveedor que se utiliza para informar a DGI los e-resguardos es biller
¿Qué es Biller?
Biller es un sistema de facturación electrónica que permite facturar de la manera más simple y amigable. Al ser web no es necesario instalar ningún sistema y se puede acceder en cualquier momento y desde cualquier dispositivo.
Aquí encontrarás más información sobre el sitio web principal de Biller. En dichos enlaces tendrás información sobre cómo funciona el servicio, datos sobre el proveedor y cómo contratar el servicio con ellos.
¿El cliente tiene que contratar una cuenta en Biller?
Si. De lo contrario no podrá utilizar los servicios de integración de Finnegans con Biller.
Para obtener una cuenta paga de Biller el cliente podrá acceder al sitio web de Biller (https://biller.uy/) y seguir los pasos indicados en dicho sitio web. También puede enviar un e-mail a contacto@biller.uy. Finnegans no interviene en el vínculo comercial entre el cliente y Biller, por el contrario, el cliente deberá interactuar con Biller directamente.
Cargar los certificados digitales (CAE)
Antes de emitir los e-resguardo se debe dar de alta los certificados digitales en Biller. Más info . aquí
¿Dónde configuro el logo que aparecerá en el documento electrónico?
Se configura en el sitio de Biller en ajustes > Datos empresa.
Configuraciones requeridas en Finnegans
Configuración de Maestros
→ Maestro Empresa
El servicio que se debe utilizar para el webservice factura electrónica de Uruguay, se busca en el país de la empresa. Para saber a qué país pertenece una empresa se lo debe indicar en el maestro de empresas.
→ Maestro Sucursal
En el maestro de Sucursal debe configurarse el código adicional, con los siguiente datos:
- Código Adicional Tipo: BILLER_CODIGO
aquí deberás poner el ID CÓDIGO de la sucursal que figura en Biller.
→ Maestro Países
En el maestro de países debe configurarse el “código adicional” y rellenarse el campo de datos la “clave webservices factura electrónica”.
- Código Adicional Tipo: BILLER_CODIGO.
- Código Adicional: UY
- Clave webservices factura electrónica: app.uruguay.webServices.facturaElectronica.biller.service.BillerAPIService
Al país que pertenece el proveedor a quien se emite el e-resguardo, la clave webservices NO se debe agregar.
Solo se debe configurar el código adicional BILLER_CODIGO con las siglas que indica la siguiente tabla: Tablas Uruguay
Ej: El proveedor pertenece al país Argentina, en el maestro de países a Argentina se le debe configurar el código es AR
→ Maestro Monedas
Los e-resguardos por default se emiten en la moneda principal (pesos uruguayos)
En el maestro de monedas, pesos uruguayos configurar el código adicional BILLER_CODIGO con el valor UYU.
Es posible emitir el e-resguardo en otra moneda (la moneda de la factura de compra), para ello E-resguardo en moneda de la transaccion Si se configura para moneda de la transacción no hay posibilidad de elegir en qué moneda informar, siempre se emitirán en la moneda de la transacción.
→ Maestro Tipos de Retención
En el maestro Tipos de retenciones se deben crear las que la empresa va a aplicar y colocar la siguiente etiqueta: Tipo: retenciones Tag: PANEL.
Este permitirá que las órdenes de pago que tengan dicho tag vendrán al panel para así poder ser timbradas.
En el campo código impositivo se debe indicar el valor código del formulario correspondiente a la retención. tabla_codigos_cfe_2023_01_01.pdf Esta tabla de códigos contiene todos los aceptados por DGI.
En la solapa retenciones se deben crear las retenciones con los porcentajes correspondientes y se debe indicar la cuenta de emisión.
En el campo código impositivo se debe indicar el valor código de línea correspondiente a la retención. tabla_codigos_cfe_2023_01_01.pdf Esta tabla de códigos contiene todos los aceptados por DGI.
Los demás campos dependen del caso de uso de cada retención.
En la solapa ítem se debe indicar el porcentaje y los importes desde y hasta
En la solapa otros códigos debe indicarse el valor del código adicional Codigo_Retencion_Biller correspondientes según la tabla.
→ Maestro Tipo de documento
Al timbrar la orden de pago biller devuelve un número de cae y el mismo se coloca automáticamente en el número de comprobante, sin importar que ya exista uno.
Si se quiere mantener la correlatividad del número de comprobante indicado en el talonario para las órdenes de pago se recomienda crear un nuevo tipo de documento llamado orden de pago e-resguardo que se utilice únicamente para cancelar las retenciones.
Menú → Configuración → Diseño del espacio de trabajo → Tipos de documento
Ingresar a la orden de pago y presionar el botón duplicar
Completar el campo código y nombre, el resto queda igual que op original.
→ Maestro Talonarios
Se debe crear el talonario y configurarlo en Modo editable, ya que Biller asigna el número de comprobante.
Este talonario se lo debe asociar al tipo de documento orden de pago e-resguardo.
→ Maestro de proveedores
El proveedor debe tener configurada la retención en la solapa retenciones y percepciones de la siguiente manera:
Es importante que el proveedor a quien se le emita el e-resguardo tenga completo los siguientes campo de forma obligatoria:
- Direccion de tipo fiscal
- Identificación tributaria
- Categoría fiscal
- Nro de identificación