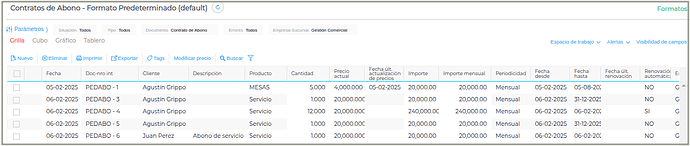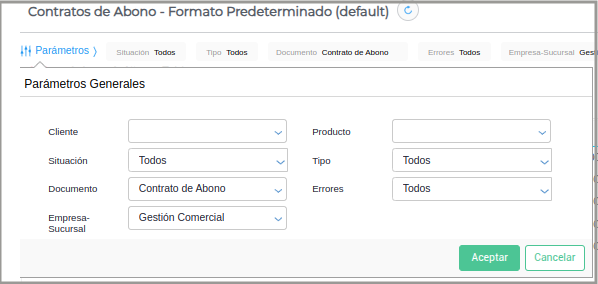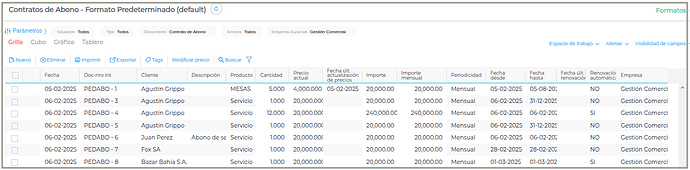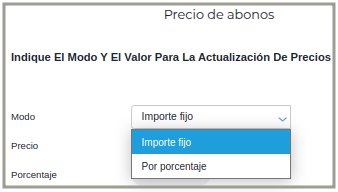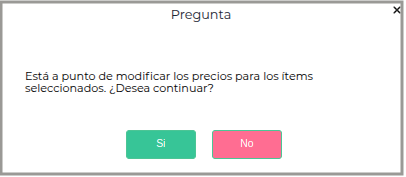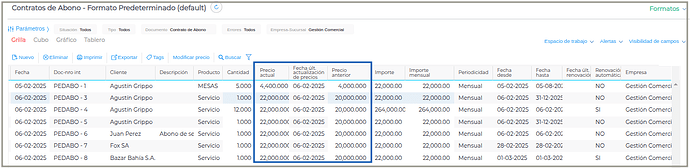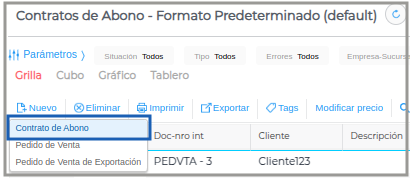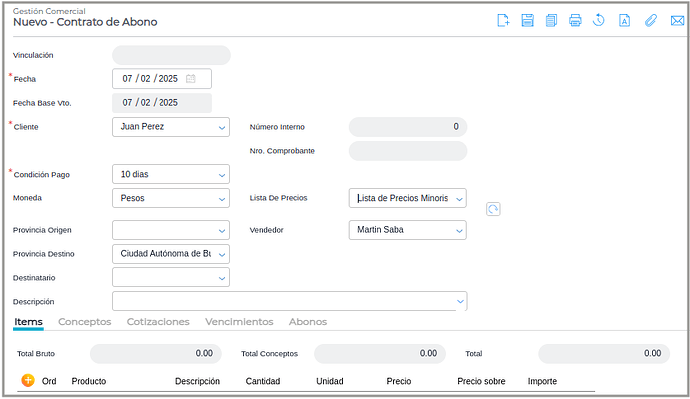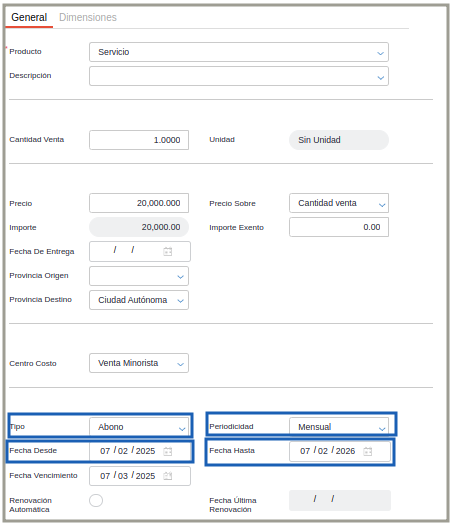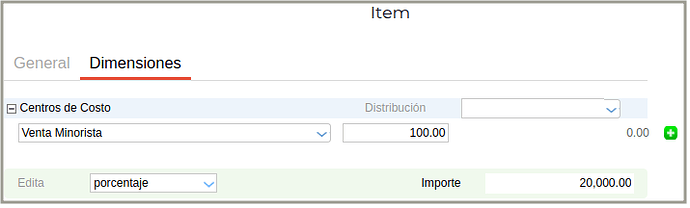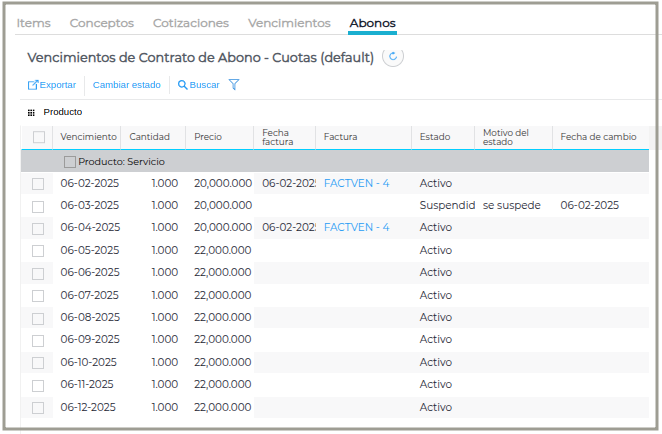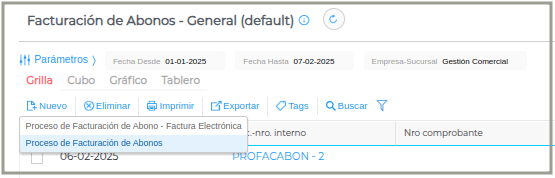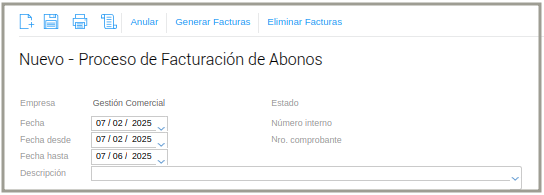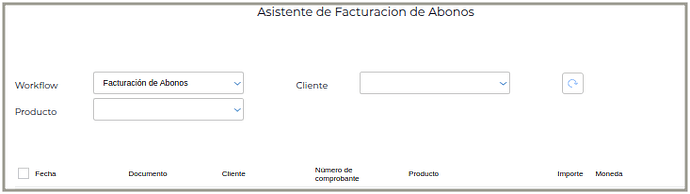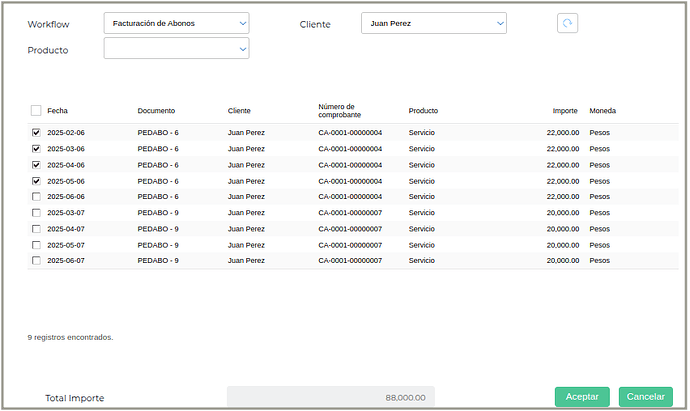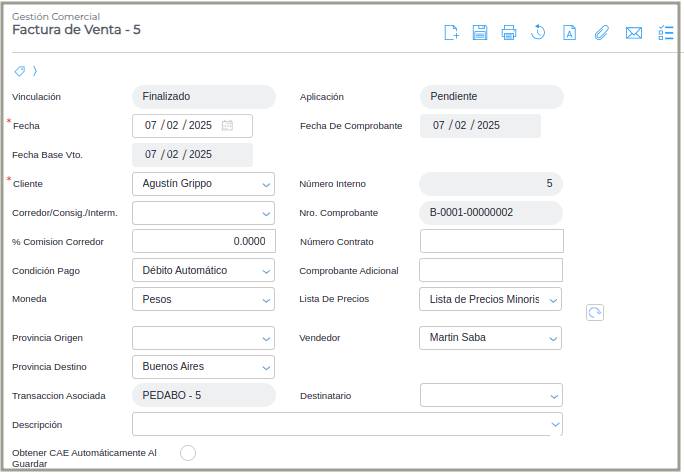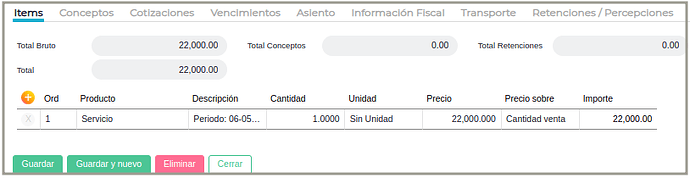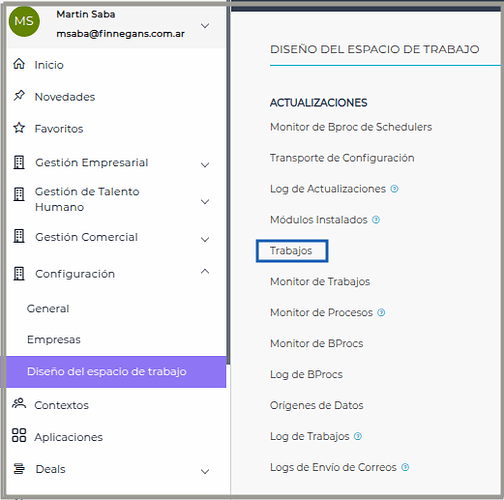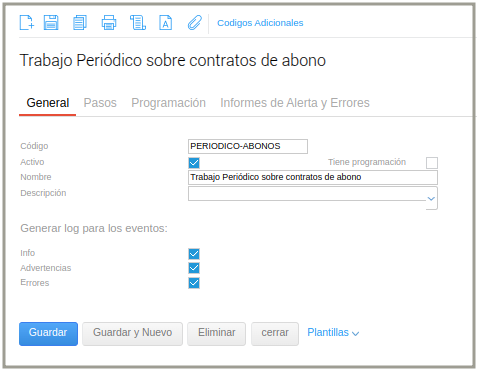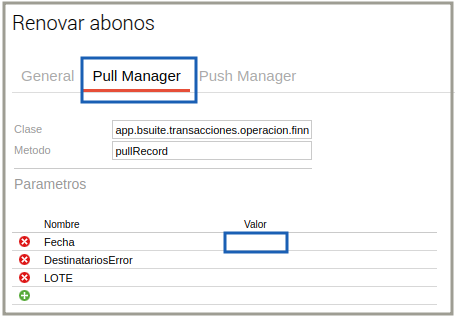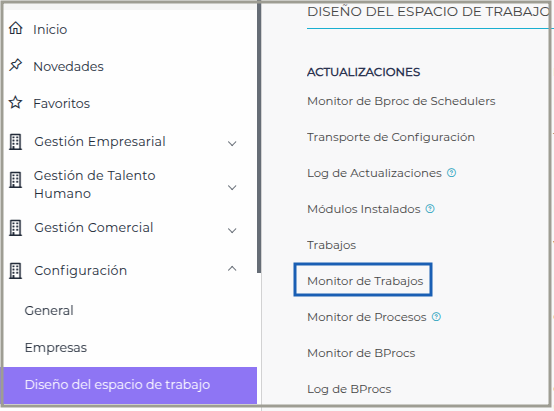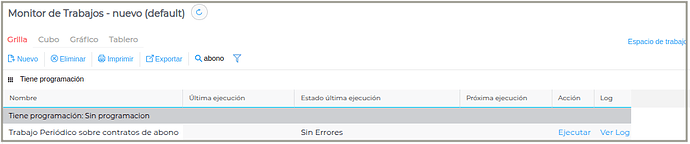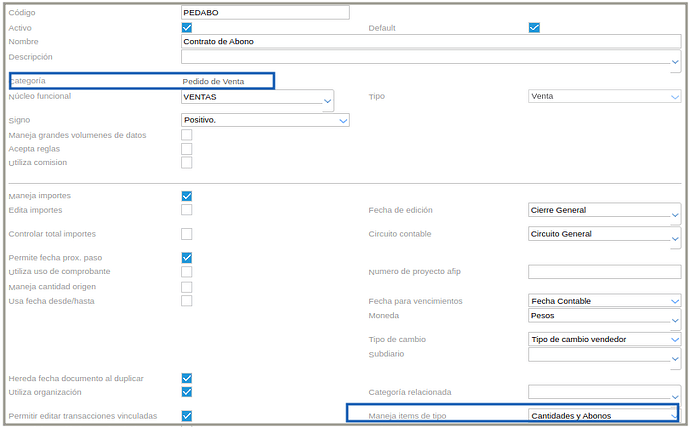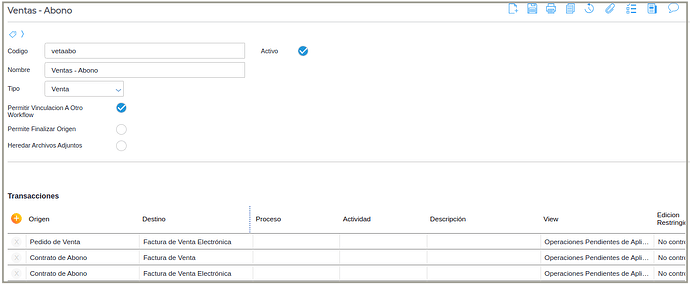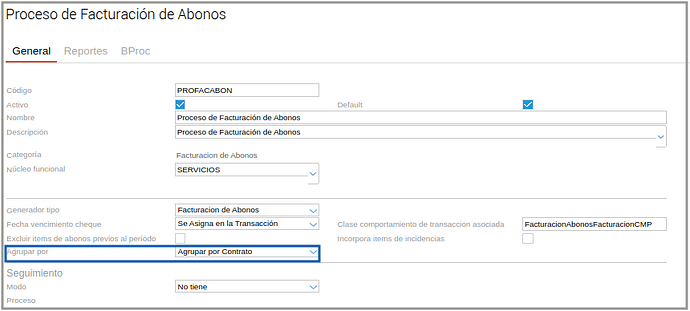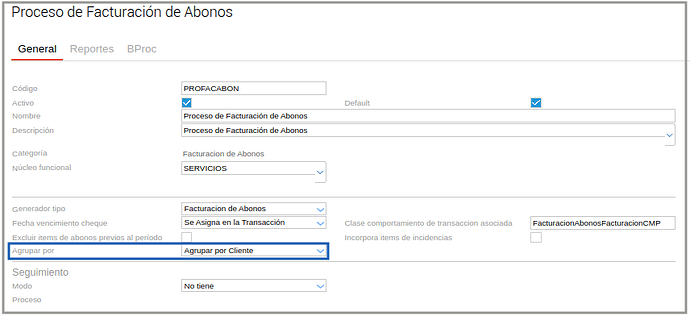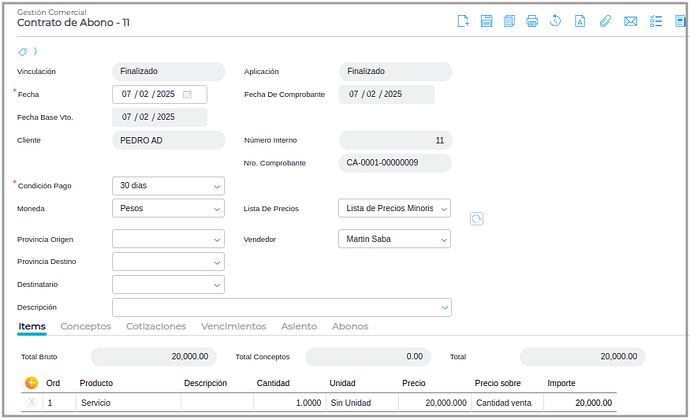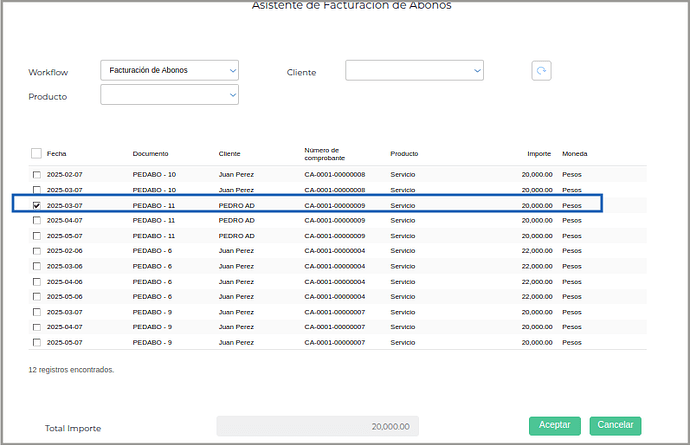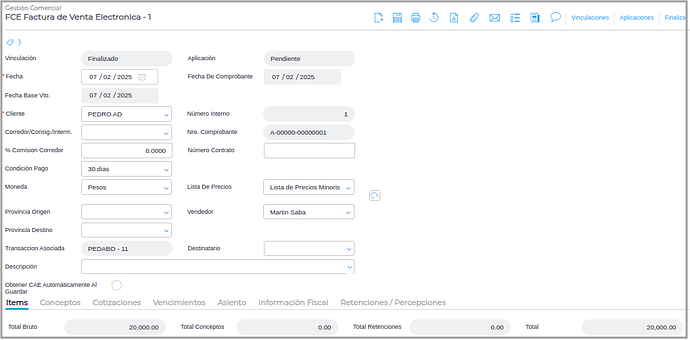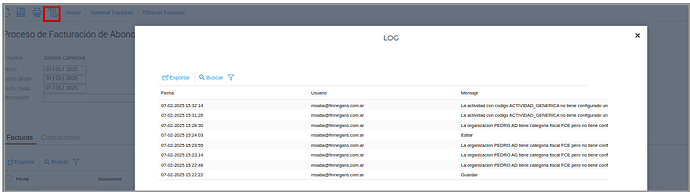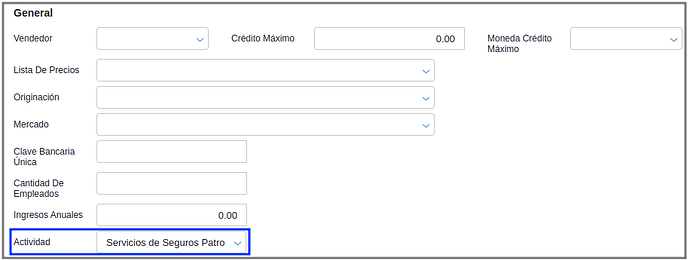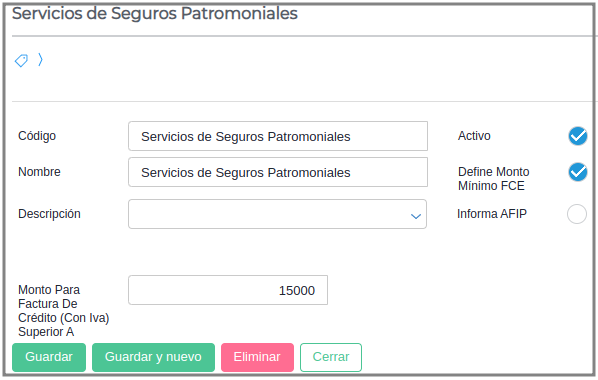Con Finnegans podrás generar de manera sencilla tantas cuotas a facturar como sean necesarias, y con el vencimiento deseado.
En el siguiente instructivo, conocerás como configurar y utilizar los contratos y facturación de abonos.
![]() 10 min
10 min
Alcance
La utilización de abonos, permite generar de manera sencilla tantas cuotas a facturar como sean necesarias, con el vencimiento deseado.
Permite suspender y reactivar cuotas, cualquiera sea el motivo, por año o por un período determinado.
Se puede elegir si se quiere facturar cuotas de períodos anteriores o excluirlas.
Además, existe la posibilidad de incorporar incidencias en la Facturación de Abono. Esto permite que puedan facturarse cargos excepcionales junto a la facturación mensual recurrente por medio del proceso de facturación de abonos.
Modo de uso
Se accede desde: Gestión Empresarial → Ventas → Contratos de abono.
Al ingresar, se presenta la grilla con todos los ítems de abonos cargados.
Parámetros
- Cliente
- Situación:
- Todos
- Próximos a vencer (aquellos en los que la fecha hasta está dentro del mes vigente)
- Vencidos
- Vigentes
- Documento
- Producto
- Tipo:
- Todos
- De renovación automática
- Empresa
- Errores:
- Todos
- Con Errores
- Sin errores
La grilla, contiene las siguientes columnas:
Fecha, Documento, Número Interno, Cliente, Descripción, Producto, Cantidad, Moneda, Precio actual, Fecha últ. Actualización de precios, Importe, Periodicidad, Importe mensual, Fecha desde, Renovación automática, Fecha última renovación, Fecha hasta, Empresa.
En la grilla, se encuentra el botón ![]() .
.
Se seleccionan los ítems de los contratos a los que se les quiera modificar el precio y luego se presiona el botón.
Se va a modificar el precio del ítem, aunque no va a cambiar el importe de aquellas cuotas que ya hayan sido facturadas o que estén suspendidas.
Al presionarlo, se abre una ventana donde se indica el nuevo precio. Este puede ser por importe fijo o por porcentaje.
Aclaración: Si se utiliza el porcentaje, se debe colocar el número del porcentaje de manera directa. Por ejemplo: Se requiere aumentar el precio en un 10% → Dentro del campo “porcentaje” se deberá completar el número 10.
Hacer clic en “Aceptar”. Al clickearlo, saldrá un mensaje de alerta dónde pedirá que confirmes la acción de modificar precio, o caso contrario volverá al popup de edición:
Al guardarse el precio, podremos validar el cambio mirando los campos “Fecha últ. actualización de precios” y “Precio anterior”.
- Fecha últ. actualización de precios: mostrará la fecha en la que se realizó el último cambio de precio.
- Precio anterior: mostrará en caso de corresponder el último precio al que se le realizó una modificación
A tener en cuenta
La columna “Último precio” aparece desactivada por default en la Visibilidad de Campos. Se la debe activar en caso de querer verla.
Contrato de abono
Para cargar un contrato nuevo, se presiona el botón Nuevo de la grilla.
Se completan los datos de cabecera.
Solapa ítems
Para agregar los productos que incluye el contrato, se selecciona el botón
![]()
Se completan los campos Producto, Cantidad y Precio.
- Tipo: al tratarse de un contrato de abono, se debe seleccionar la opción abono.
- Fecha desde: fecha de Inicio
- Fecha vencimiento: es la fecha que se usará para indicar el período dentro de la descripción de los ítems.
-
Renovación automática: cuando este checkbox está activo, todos los primeros días de mes se efectúa la renovación de todos los contratos cuyas Fecha de Vencimiento estén dentro del mes anterior.
La renovación se efectúa por un período de tiempo igual al contrato original. (Si el contrato era de un año, se prolongará la Fecha Vencimiento por un año más) Una vez realizada la renovación, se completa el campo fecha de última renovación. -
Periodicidad: se selecciona la periodicidad del contrato. Puede ser mensual, bimestral, trimestral, semestral o anual.
-
Fecha hasta: fecha fin
-
Fecha de última renovación: esta fecha no es editable.
-
Solapa Dimensiones
Para agregar las distribuciones correspondientes de acuerdo a la configuración de la cuenta contable del producto. Luego se presiona el botón aceptar.
Una vez guardado se completará la Solapa Abonos.
Solapa abonos
En la solapa Abonos se presentan las cuotas con fecha de vencimiento, el producto, la cantidad, el precio. Una vez facturado el período se completará la fecha de factura y el nº de comprobante.
Se observa también el botón Cambiar Estado, el campo Estado y la fecha de cambio. Esto es para activar, dar de baja y suspender cuotas durante períodos.
Como ejemplo, si se quiere suspender la facturación de las cuotas del período 06-07, se tildan las dos cuotas y se selecciona el botón Cambiar Estado. Se selecciona la opción Suspendido o Baja y se escribe el Motivo:
Quedan suspendidas las cuotas seleccionadas y no van a ser tenidas en cuenta por la Facturación de Abonos.

De la misma manera que se suspenden, las cuotas se pueden reactivar.
En el caso que haya modificaciones en el precio del ítem, se actualizará el precio en todas las cuotas menos aquellas que ya están facturadas y aquellas que estén suspendidas. En el caso que se vuelvan a activar, sí se actualizarán y se podrán facturar.
Facturación de abonos
Se realiza desde: Gestión Empresarial → Ventas → Facturación de Abonos.
Este proceso va a traer, según las fechas que se indiquen, todos los abonos previamente cargados.
Primero se deben ingresar las fechas:
- Fecha: es la fecha de vencimiento.
- Fecha desde: el 1er día del mes del período a facturar.
- Fecha hasta: el último día del período a facturar
Se presiona botón ‘’Guardar’’.
Una vez guardado el proceso, botón “Generar Facturas”

Abre el cuadro de Asistente de Facturación de Abonos.
Debiendo indicar “Workflow”. “Producto” y “Cliente” es opcional.
Presionando Símbolo Refrescar:
El Asistente de Facturación de Abono trae las cuotas de los contratos de abono cuyo vencimiento esté ubicado dentro del período a facturar delimitado por la Fecha desde y Fecha hasta, correspondientes de la empresa del Proceso de Facturación. Si se procederá a facturar varios contratos en el mismo proceso, se deben seleccionar SIEMPRE aquellos que tengan la misma moneda.
Luego de seleccionar los ítems y presionar ‘’Aceptar’’ el proceso va a generar las facturas automáticamente
Las facturas generadas a partir del proceso de abonos se pueden eliminar seleccionándolas y desde el comando general, botón “Eliminar Facturas”.
Desde el botón “Anular”, puede anularse el documento de Proceso de Facturación de Abonos, una vez que el mismo no tenga asociado facturas de venta.
![]()
Viendo la factura generada:
Se observa que la información de la factura se informa automáticamente en la solapa abonos del contrato de abono:
Renovación de contratos de abonos
Respecto a la actualización de los vencimientos, este proceso automático es el encargado de renovar los contratos. Según el parámetro de fecha interna del trabajo, es el día en que se van a actualizar los contratos hasta la próxima ejecución. El formato de la fecha en el parámetro debe ser YYYYMMDD.
En caso de no haber fecha, tiene que tomar el último día hábil del mes.
En caso de querer ejecutar manualmente la actualización del abono:
Modificaciones al contrato
Cuando se modifica el precio del ítem, éste solo se puede modificar desde el ítem de abono y no desde las cuotas.
El sistema debe regenerar las cuotas pendientes de facturar con el nuevo importe.
Tener en cuenta que cuando se suspende un ítem no se actualiza el precio ni se factura hasta cambiar de Estado.
Gestión de Incidencias en Facturación de Abonos
Permite facturar cargos excepcionales junto a la facturación mensual recurrente por medio del proceso de Facturación de Abonos.
Existen dos formas de realizarlo, agregando ítems extraordinarios en el contrato de abono o bien cargando pedidos de venta por separado.
Para configurar y comprender el funcionamiento, acceder a este documento.
Importación de Contratos de Abono
Por medio de la operación Pedido de venta, se puede importar desde un archivo excel, información referida a los contratos de abono
Configuraciones necesarias
Tipos de Documentos
Desde: Configuración → Diseño del Espacio de Trabajos → Documentos → Tipos de Documentos.
Se crea documento “Contrato de Abono”
Documento de categoría: pedido de venta.
Maneja Ítems de tipo: cantidades y abonos
Relación entre Documentos
Desde: Configuración → Diseño del Espacio de Trabajos → Documentos → Relación entre Documentos (Workflows)
Se crea Workflow de Tipo Venta
Proceso de facturación de abonos
Desde: Configuración → Diseño del Espacio de Trabajos → Documentos → Tipos de documentos.
En el tipo de documento Proceso de Facturación de Abono se configura los documentos a generar (factura de venta y factura de venta para FCE) y la moneda default de la factura.
Pueden darse 2 casos con la factura a generar:
-
Si se tiene un contrato/pedido en USD y el proceso tiene configurada para la facturación la moneda Pesos, pero lo que se desea es facturar con moneda dólar (que es la moneda del contrato/pedido), el documento a generar (en este caso “Factura de Venta Electrónica”) tiene que configurarse con la moneda en dólares y el check “no permite modificar moneda”.
-
De lo contrario (es decir, si no se pone el check de “no permite editar moneda” en el documento a generar) la moneda de la factura será la que herede del contrato/pedido.
Por su parte, el check de no permite modificar documento generado indica si la transacción a generar, es decir la factura, va a poder ser editada por el usuario una vez generada o no.
En la configuración del tipo de documento del proceso tenemos otras configuraciones, como el modo de agrupamiento:
Modo de Agrupamiento
Configuración “Agrupar por contrato”
En la solapa general, se debe seleccionar en el campo Agrupar por “Agrupar por contrato”. Luego en el proceso de facturación genera una factura por cada contrato.
Configuración “Agrupar por cliente”
Mientras que si seleccionamos “Agrupar por cliente”, el proceso genera una sola factura agrupando todos los contratos hechos a un mismo cliente.
Tener en cuenta que deben seleccionarse contratos en la misma moneda.
Si se selecciona “Agrupa por cliente” debe indefectiblemente configurarse la factura como “no permite editar moneda”
Nota: por defecto las bases están configuradas para “agrupar por contrato”
Factura de crédito
Modo de uso:
Partiendo de las generalidades del proceso, en este apartado resaltaremos los aspectos relacionados a la Factura de Crédito.
Contrato de Abono: los aspectos a destacar son el cliente y el monto del abono. Estas configuraciones definirán el tipo de documento que se va a generar en el proceso de facturación de abono.
Proceso de facturación de abono: se genera la factura del pedido de abono del cliente FCE.
Factura de Crédito: se genera una Factura de Crédito electrónica, ya que, el cliente es de categoría fiscal FCE Responsable Inscripto y el importe de la factura supera el monto definido en la actividad que tiene configurada el cliente.
Para saber mas sobre Factura de Crédito para Emisores
Importante:
En el caso que el cliente de categoría fiscal FCE Responsable Inscripto no tenga
configurada una actividad o la actividad que esté configurada en un cliente
FCE no tenga configurado un monto, se informará en el log del proceso.
Configuraciones:
Tipo de documento
- Configurar en el tipo de documento Proceso de facturación de abono la Factura de Crédito a generar en el campo Documento tipo fce a generar.
Maestro Clientes:
- En el maestro de Clientes (Operación → Ventas → Clientes) se debe configurar la actividad a los clientes de categoría fiscal FCE Responsable Inscripto en la solapa general en el apartado de Información fiscal.
Maestro Actividades:
- En el maestro de Actividades (Administración → Impuestos → Actividades) se ingresan las actividades que luego se configurarán en los clientes de categoría fiscal FCE Responsable Inscripto.
- En este maestro se destaca el check Define monto mínimo fce, el cual habilita el campo Monto para factura de crédito (con IVA) superior a.
- En este último campo se debe configurar el monto a partir del cual se van a generar las Facturas de Crédito en el proceso de facturación de abono.
Importante: Corroborar el valor a ingresar en el campo de Monto para factura de crédito (con IVA) superior a, ya que, en caso de no definir uno y se guarde la actividad, la misma tendrá un valor 0, el cual será válido para el proceso de facturación de abono y generará Facturas de Crédito a partir $ 0,01 para los clientes FCE que tengan configurada dicha actividad.