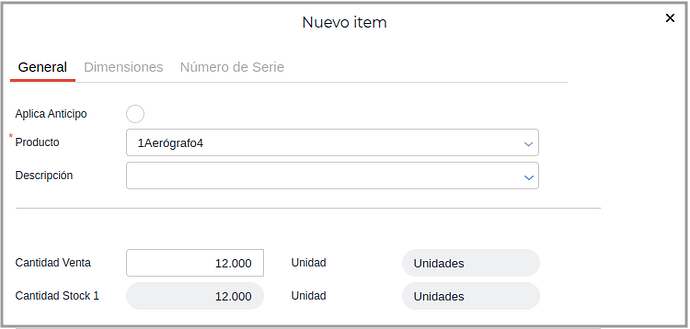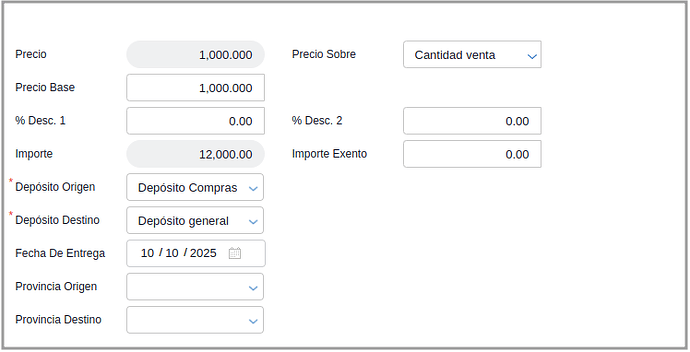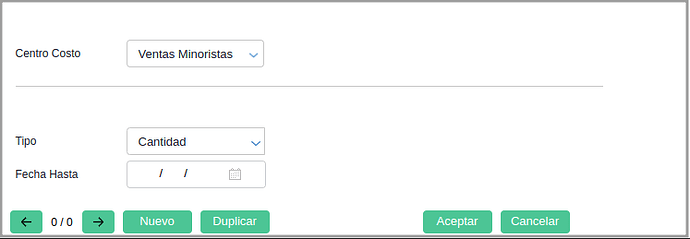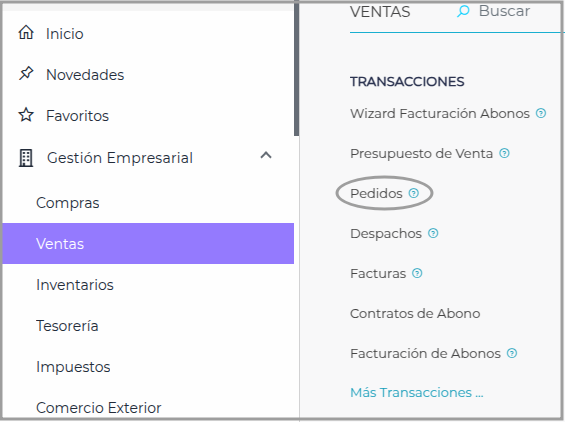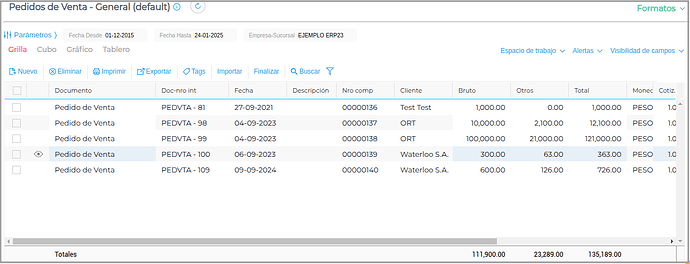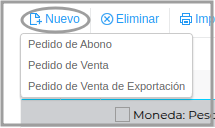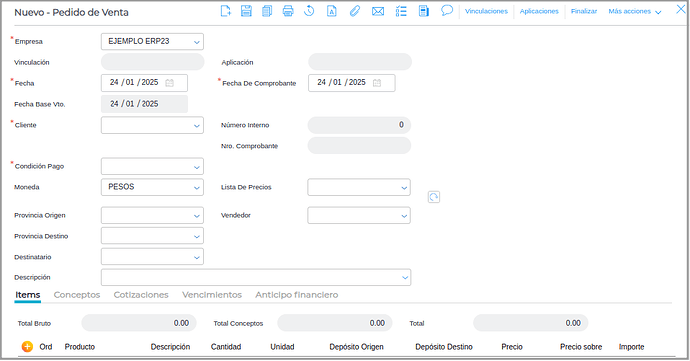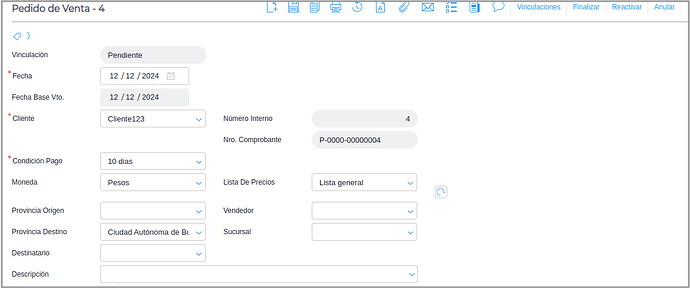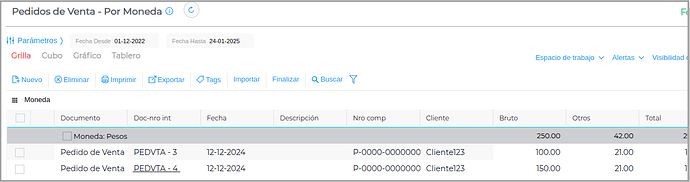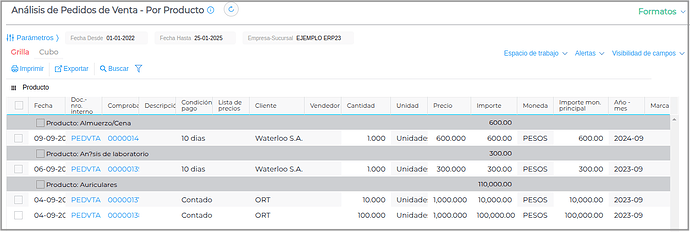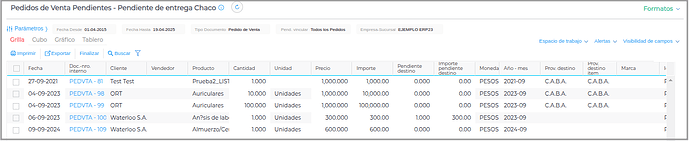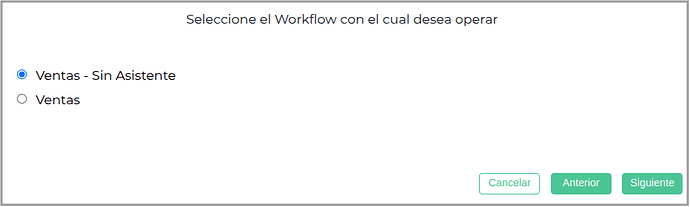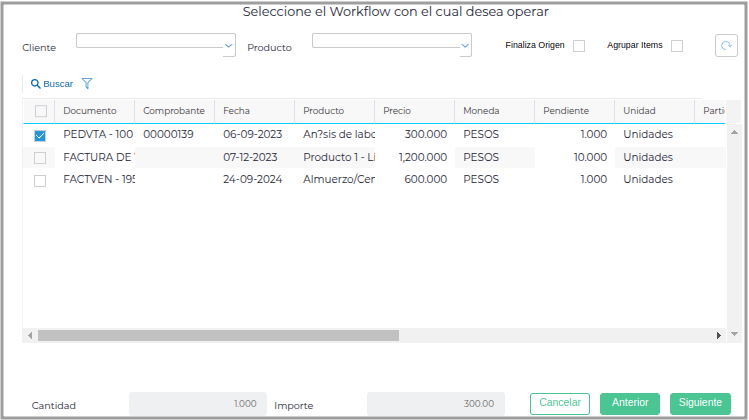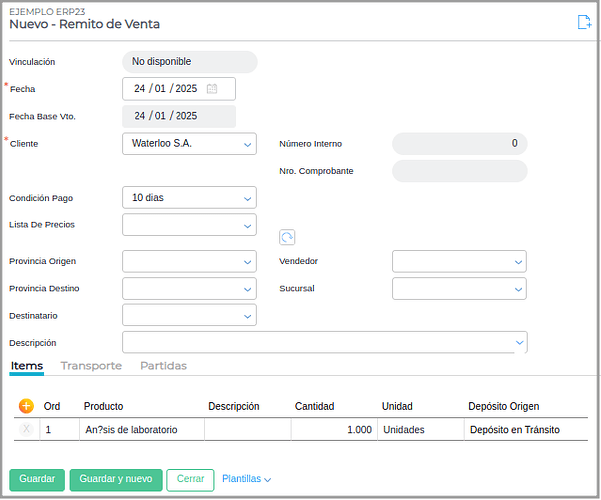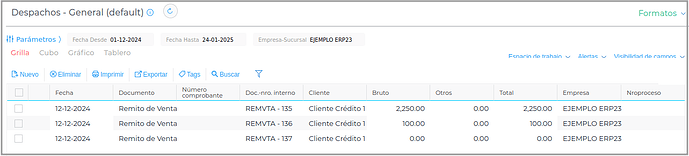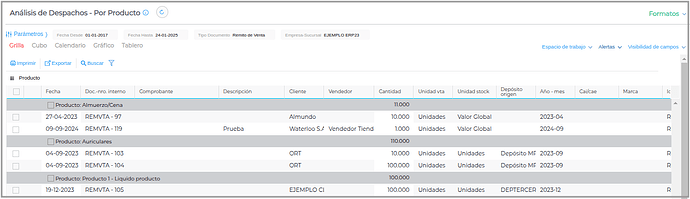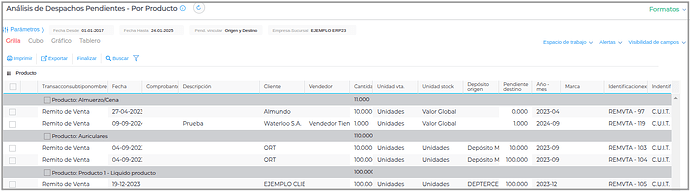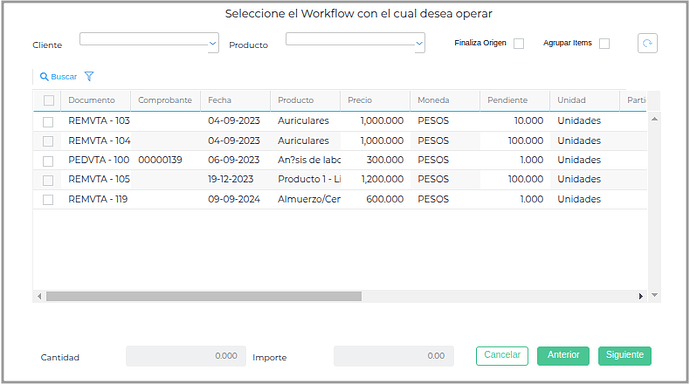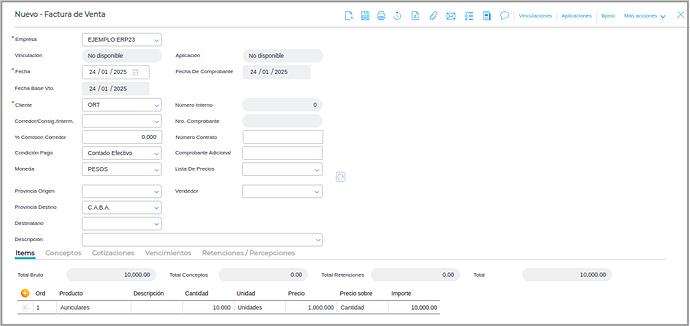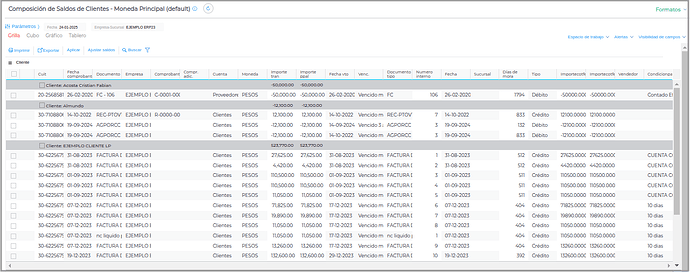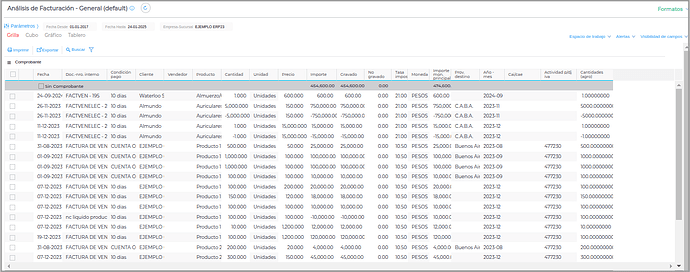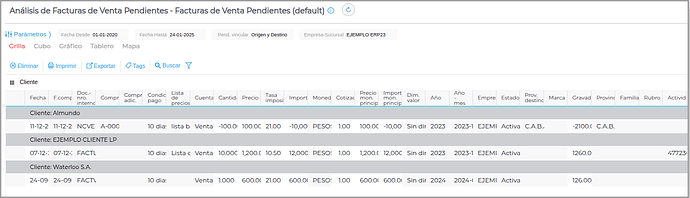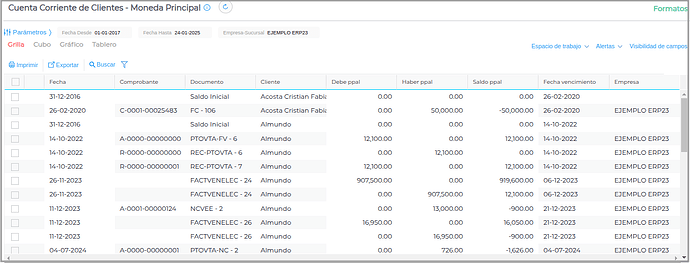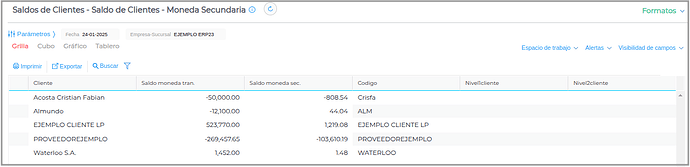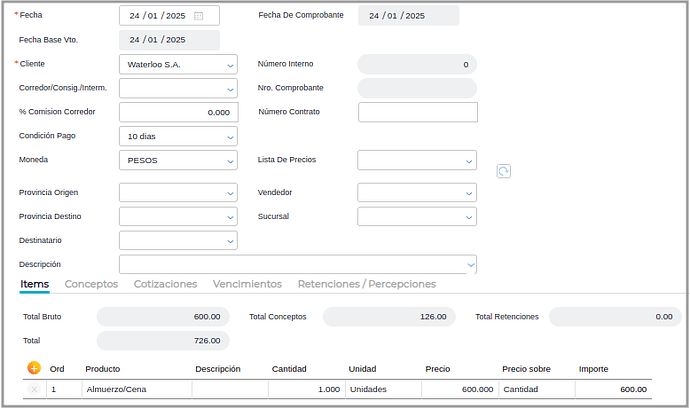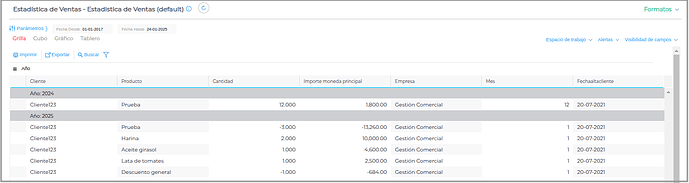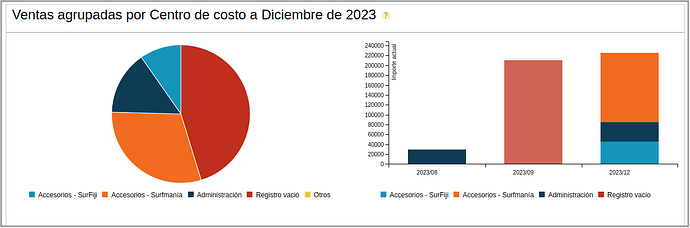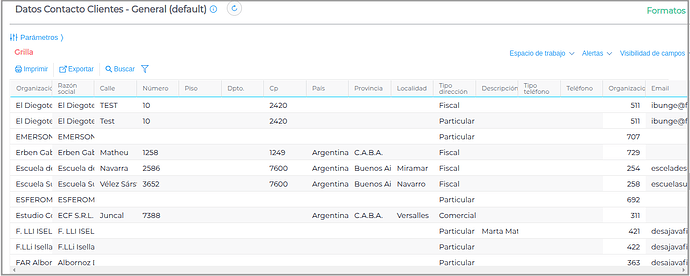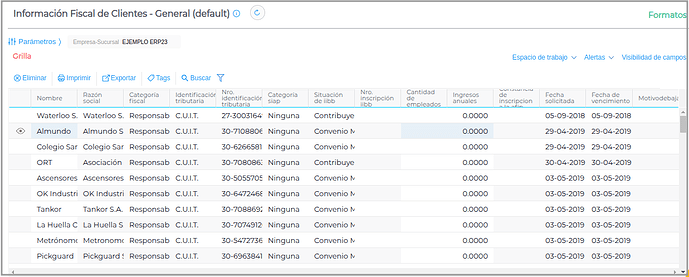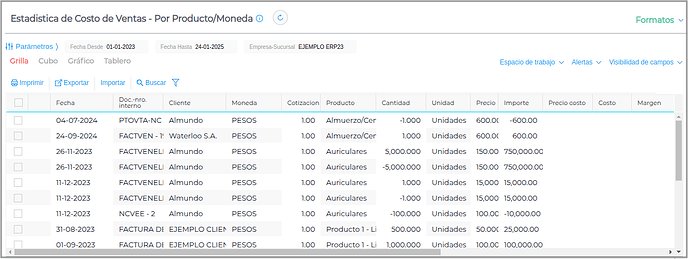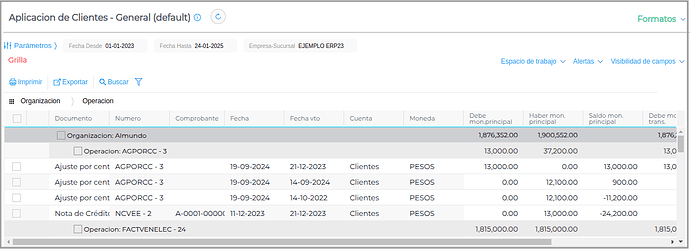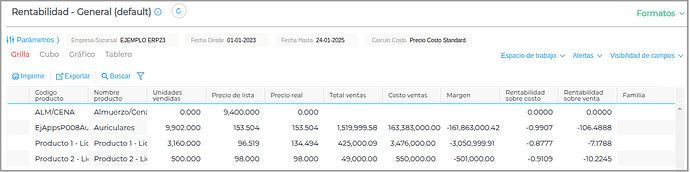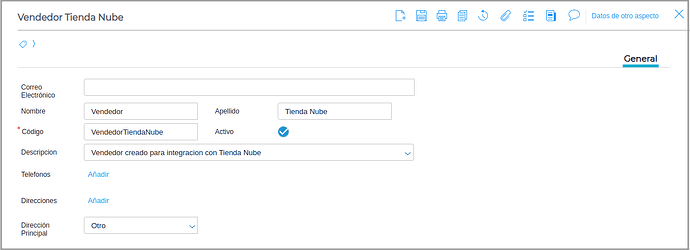El núcleo funcional de ventas te permite, de manera ágil y sencilla, administrar todo el proceso de ventas.
Índice
- Alcance
- Diagrama Contextual
- Lista de Transacciones y Maestros
- Transacciones
- Informes y Paneles
- Maestros Principales
- Modo De Uso
- Pedido de Venta
- Datos más relevantes de la Cabecera
- Análisis de Pedidos de Venta
- Tracking de operaciones de ventas
- Pedido de Venta
- Despachos de venta
- Análisis de Despachos
- Análisis de Despachos Pendientes
- Factura de venta
- Informe Composición de Saldos de Clientes
- Análisis de Facturación
- Análisis de Facturas de Venta Pendientes
- Informe cuenta corriente clientes
- Informe Saldo de Clientes
- Liquidación de Comisiones
- Transacciones adicionales
- Notas de crédito
- Notas de Débito
- Informes Adicionales
- Estadística de Ventas
- Tablero de Ventas
- Datos Contacto Clientes
- Información Fiscal de Clientes
- Estadística de Costos de Ventas
- Aplicación de Clientes
- Clientes Excedidos de Crédito
- Rentabilidad
- Configuraciones Necesarias
- Maestro Clientes
- Maestro de Productos
- Maestro de Vendedores
- Maestro de Condiciones de Pago
- Maestro de Lista de Precios
- Anexos
Alcance
La App de ventas te permite, de manera ágil y sencilla, administrar todo el proceso de ventas (presupuestos, pedidos, reservas, despacho y facturación). Te da las herramientas para administrar listas de precios de venta a partir de las listas que proporcionan los proveedores, o por escalas de descuentos. Establecer y controlar el límite de crédito a los clientes. Definir esquema de comisiones por vendedor / tipo de producto y contar con información online de las comisiones a pagar.
Finnegans maneja una moneda principal y una secundaria, las cuales se definen en la contabilidad. También es posible que realices una venta en una moneda distinta, y en forma automática se convierte a la moneda principal definida.
El frente de Ventas te permite manejar la vinculación entre los distintos documentos del circuito (pedido, despacho, factura de venta). De esta forma podés hacer un seguimiento para establecer si se encuentran pendientes o finalizados en cada caso.
Cuando registras una factura se calculan todos los impuestos que correspondan de acuerdo con el tipo de cliente y los productos incluidos.
El frente de Ventas cuenta con gran variedad de informes que te permiten visualizar el estado de las operaciones, como así también, la cuenta corriente y saldos pendientes por moneda, entre otras cosas.
El frente de Ventas está directamente relacionado con las Apps de Stock, Tesorería, Contabilidad e Impuestos.
- Los despachos dentro del sistema, descuentan del stock los productos enviados a los clientes.
- Las facturas y Notas de crédito y de débito generan los asientos contables. Estos asientos se ven en línea, por lo que la contabilidad refleja lo mismo que la cuenta corriente del cliente.
- También permite ver en el cashflow las facturas a cobrar para una eficiente administración financiera.
Diagrama contextual
El siguiente diagrama plantea un escenario para un caso típico de ventas. Es posible configurar otros circuitos. (solo en proyectos OneTeam)
El sector correspondiente de la organización ingresa en una nota de pedido de venta lo solicitado por el cliente. Una vez registrada la nota de pedido, el sector de depósito despacha la mercadería en uno o varios remitos según lo acordado y con posterioridad se registra la factura.
En todo momento, el área de ventas tiene visibilidad del estado de las ventas efectuadas y la cuenta corriente a través de los distintos informes que presenta el sistema.
Venta de mercadería

Lista de transacciones y maestros
Transacciones
- Pedidos de Venta
- Despacho
- Facturas de venta
- Nota de crédito
- Nota de débito
Informes y Paneles
- Análisis de Pedidos de Venta
- Análisis de Pedidos de Venta Pendientes
- Tracking de operaciones de Venta
- Análisis de Despachos
- Análisis de Despachos Pendientes
- Análisis de Facturación
- Análisis de Facturas de Venta pendientes
- Saldos de Clientes
- Cuenta corriente de Clientes
- Composición de saldos de Clientes
- Liquidación de Comisiones
- Estadística de Costos de Ventas
- Tablero de Ventas
- Datos Contacto Clientes
- Información Fiscal de Clientes
- Estadística de Ventas
- Aplicación de Clientes
- Clientes Excedidos de Crédito
- Rentabilidad
Maestros principales
Modo de uso
Campos comunes en todos los tipos de transacción de ventas
¿Cuáles son los datos más relevantes en la cabecera de la transacción?
- Fecha: es la fecha Contable, fecha en que se carga la transacción.
- Cliente: se permite seleccionar un registro del maestro de Clientes.
- Condición de pago: se autocompleta al seleccionar el cliente si la misma fue configurada en el maestro de clientes como default. Caso contrario, se selecciona un registro del maestro de Condiciones de Pago.
- Moneda: se autocompleta de acuerdo al tipo de pedido.
¿Y los datos del ítem?
Para ingresar un ítem, hacé clic en el botón ![]() . Al hacerlo, vas a ver un formulario donde se cargan los datos correspondientes al ítem.
. Al hacerlo, vas a ver un formulario donde se cargan los datos correspondientes al ítem.
Para cada ítem se ingresa la cantidad solicitada y el precio con el cual se realiza la venta. También existe la opción de ingresar una fecha de próximo paso que indica cuándo realizar el despacho.
Este formulario presenta distintas solapas para la carga de datos.
En la solapa General, se ingresan los siguientes campos:
- Producto
- Descripción
- Cantidad de Venta
- Precio, Precio Sobre
- Importe
- Importe Exento
- Provincia Destino
- Centro de costo
En el caso de que el producto tenga Partida con o sin vencimiento, deberás ingresarla en los campos correspondientes.
En el campo “Centro de costo” se puede asignar un centro de costo único para el producto. En caso de que se requiera prorratear por más de un centro de costo, o se requiera configurar otras dimensiones, deberá hacerse desde la solapa Dimensiones.
En la Solapa Dimensiones, tenés que indicar las dimensiones y/o distribuciones de cada producto.
En caso de que el producto utilice números de serie, tenés que indicarlos en la solapa Número de Serie.
Pedido de venta
Un circuito típico de ventas comienza cuando un área de la organización registra la solicitud hecha por un cliente a través de un Pedido de Venta.
Accedés a la transacción en el menú Gestión Empresarial → Ventas → Pedidos.
En esta grilla podés ver los pedidos registrados que cumplen con los parámetros seleccionados.
Para cargar un nuevo pedido hacé clic en el ícono de la toolbar y si hay más de un tipo de pedido configurado se selecciona el deseado.
Vas a ver la siguiente ventana donde vas a poder cargar la transacción.
Dentro del pedido de venta debés ingresar campos en la cabecera y a nivel ítems de la transacción.
En el mismo Pedido de Venta podés ver el IVA calculado en la Solapa Conceptos.
En la solapa vencimientos, las fechas estipuladas para los distintos pagos de acuerdo a la condición de pago elegida.
Al presionar guardar, se genera un número de pedido.
Al cerrar el pedido, el sistema vuelve a la grilla donde podés ver los que ya se han emitido y sus respectivos estados:
El usuario de ventas dispone de varios reportes que ayudan a seguir la situación de las ventas.
Análisis de pedidos de venta
Este informe podés ver todos los Pedidos de Venta ingresados al sistema, en cualquier estado que se encuentren.
Análisis de pedidos de venta pendientes
Este informe te permite ver todos los pedidos de venta que se encuentran pendientes de vinculación ya sea con Origen o con Destino. El informe cuenta con un parámetro que permite filtrar la información por Pedidos pendientes de vincular con Origen, con Destino, con Origen y Destino o Todos los pedidos.
Además, podés finalizar masivamente pedidos por medio del botón Finalizar.
Tracking de operaciones de venta
El informe tracking de operaciones de ventas te permite conocer cuál fue la última transacción realizada sobre el pedido.
Despachos de venta
El área de depósito ingresa al sistema para realizar el despacho de las mercaderías a los clientes. Para esto dispone de un asistente que facilita su registro.
Se ingresa a los Despachos desde Menú → Gestión Empresarial → Ventas → Despachos.
Al ingresar se presenta la grilla donde se observan todos los despachos efectuados, desde la cual también, se puede ingresar a ellos.
Para cargar un nuevo Despacho, se hace clic en el botón Nuevo.
El sistema presenta el asistente:
El asistente permite decidir si se realiza un despacho directo, o un despacho que parte de un pedido.
El asistente permite organizar la información de distintas maneras, una de ellas puede ser agruparla por productos, para seleccionar aquellos que se venden a un mismo cliente.
En la grilla del asistente se pueden agrupar los documentos por cualquiera de las columnas que lo componen, por ejemplo, por Cliente, por producto o por más de una columna al mismo tiempo.
Cabe aclarar que el asistente solo recupera aquellos Pedidos que están pendientes de despachar y los datos de los mismos se trasladan a la pantalla para realizar el registro del egreso. Sobre los ítems del despacho, el sistema permite indicar la cantidad a despachar. Además se puede ingresar los datos del depósito origen y para aquellos productos que lo manejen, los datos de lotes y partidas.
Al guardar y cerrar, se vuelve a mostrar la grilla con todos los Despachos ingresados.
Al igual que con los Pedidos de Venta, el usuario dispone de varios informes que permiten llevar un control sobre los despachos realizados o a realizar.
Análisis de despachos
Este informe te permite ver todos los despachos realizados, ya sea que están finalizados o pendientes.
Análisis de despachos pendientes
En este informe pueden verse los Despachos que se encuentran pendientes de vinculación, ya se con Origen o con Destino. El informe cuenta con un parámetro que permite indicar si quieren verse Despachos pendientes de vinculación con Origen, con Destino o con Origen y Destino.
Factura de venta
El último paso del circuito de ventas generales se va a dar cuando registres en el sistema la factura que le enviás al cliente.
Para cargar una factura de venta ingresás desde Menú → Gestión Empresarial → Ventas → Facturas.
El sistema presenta un asistente de ventas que te permite seleccionar los ítems a facturar.
Tenés distintas alternativas para registrar una factura de venta. La forma más ordenada para seguir el circuito es primero realizar el despacho de la mercadería y luego, a través de un asistente, registrar la factura. En algún caso podrías generar primero la factura, ante esta situación se realiza la factura sin asistente y luego se vincula con el despacho a través del botón vinculaciones.
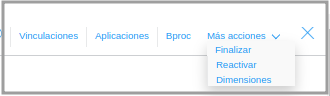
Si la transacción se realizó con asistente, la pantalla va a recuperar toda la información de los despachos que la precedieron. Si se carga una factura de manera directa, se deben completar todos los datos necesarios para poder guardar la factura.
A su vez, en él pueden seleccionarse varios ítems, deben ser de la misma organización para poder continuar, y el sistema te va a mostrar la suma de esas cantidades (precio*cantidad) en los campos ubicados en la parte inferior izquierda.
Los datos más relevantes que debés indicar son:
-
Cliente
-
Fecha
-
Fecha Base Vto: es la fecha que se tomará como base para el cálculo de los vencimientos de una operación, a partir los días especificados en la condición de pago. En base a qué fecha se calcula este campo, es configurable en el Tipo de Documento.
-
Condición de pago
-
Moneda
-
Provincia Origen y Provincia Destino: estos campos están relacionados con el cálculo de las percepciones. ¿Querés saber de dónde se toma la Provincia Origen y Destino?
-
Lista de Precios: indicar una lista de precios sirve para que, al agregar un ítem, se actualice automáticamente el precio indicado en la Lista. Si bien este campo no es obligatorio, otorga agilidad a la carga de la factura. Este campo se completa automáticamente al completar el cliente, siempre y cuando se haya configurado una Lista de Precios en la solapa Otros del maestro de Clientes-
¿Dónde veo el asiento que genera la factura?
Al guardar la factura, el sistema realiza un asiento contable con las cuentas asociadas a la organización, los productos y los conceptos. Podés ver el asiento impreso, desde el botón imprimir y eligiendo el formulario Asiento o a través del informe Libro Mayor ubicado en Gestión Empresarial → Contabilidad.
La factura genera un pendiente de aplicación con respecto a los importes y un pendiente de vinculación con respecto a una potencial nota de crédito.
Para poder analizar las cuentas corrientes, se dispone de los informes de cuentas corrientes de clientes, saldos de clientes y composición del saldo de Clientes. A los mismos se accede a través de Gestión Empresarial → Ventas → Cuentas Corrientes/ Composición de Saldos/ Detalle Composición de Saldos de clientes.
Composición de saldos de clientes
Este informe te permite ver el saldo final a la fecha seleccionada y todos los movimientos que tiene el cliente pendientes de aplicación, ya sean facturas de venta, cobranzas, notas de crédito o débito.
Análisis de facturación
En este informe podés visualizar toda la facturación efectuada dentro del rango de fechas indicadas en los parámetros. El informe cuenta con varios formatos que te permiten ver la información agrupada por distintas columnas, para facilitar el análisis.
Análisis de facturas de venta pendientes
En este informe vas a poder ver todas las facturas de Venta que están pendientes de vinculación, ya sea con Destino, Origen o ambos.
Cuenta corriente de clientes
En este informe podés ver el saldo del cliente y todos los movimientos, en un período previamente seleccionado, ya sean facturas de venta, compra, cobranzas, notas de crédito o débito mostrando en el campo Moneda de transacción el saldo que va surgiendo de acuerdo a los importes de los documentos.
Informe Saldo de clientes
En este informe podés ver, a una fecha determinada, el saldo en la moneda de transacción y el saldo en moneda principal.
Desde este informe, también podés realizar ajustes de saldos.
Liquidación de comisiones
En este informe podés observar el porcentaje de comisión que le corresponde a cada vendedor por las ventas de la empresa.
Para que esta información sea efectiva, una vez realizada la factura deberás realizar la cobranza.
Para más información accedé al documento
Transacciones adicionales
Notas de crédito
Finnegans también te da la posibilidad de registrar notas de crédito sobre facturas de ventas de clientes o del tipo financieras. Estas notas de crédito no realizan movimientos de stock.
Las mismas se ubican en Gestión Empresarial→ Ventas → Facturas, eligiendo el documento Nota de Crédito de ventas.
Notas de débito
El caso de las notas de débito es similar a las notas de crédito. Las mismas sirven para registrar débitos que se emitan a los clientes. A los mismos se accede desde Operación → Ventas → Facturas, eligiendo el documento Nota de débito.
Informes adicionales
Estadística de ventas
Este informe muestra información resumida por día de productos vendidos sin detallar cada transacción. Es un reporte más ágil que evita las demoras que implicaría el mostrar un informe detallado con grandes volúmenes de información.
Tablero de Ventas
Datos contacto clientes
En este informe se puede encontrar: Dirección, Teléfono, Provincia, entre otros datos de contacto de los Clientes. También permite la exportación en una planilla de Excel.
Información fiscal de clientes
En este informe podés observar toda la información referida a datos fiscales de los Clientes.
Estadística de costos de ventas
Aplicación de clientes
Clientes excedidos de crédito
Es un informe que te permite ver el estado crediticio de los Clientes. El informe cuenta con dos parámetros que permiten indicar si se desean Incluir Clientes sin Crédito y Sin Crédito Excedido.
Rentabilidad
Este informe permite conocer la rentabilidad, pudiendo optar por ver la información en base al cálculo del costo por Precio de la última compra o por el costo standard.
Campos comunes a las transacciones de venta
En esta sección ampliamos sobre cada campo, que son, alternativas de uso, configuración, y sus posibles comportamientos.
El usuario ingresa la Fecha, el Cliente que hace la solicitud, el mismo debe estar configurado en el Maestro de Clientes, o bien se puede dar de alta uno nuevo haciendo clic en el botón ![]() ubicado en el campo Cliente.
ubicado en el campo Cliente.
Condición de Pago: es la condición de pago pautada con el Cliente. Existe un Maestro de condiciones de Pago donde se dan de alta. Una vez dadas de alta en el maestro, las mismas pueden definirse en cada cliente.
Moneda: indica en qué moneda se registra la venta. En el caso de trabajar con una moneda distinta a la principal, la cotización se puede indicar en la misma operación o se puede tomar la cotización general del Maestro de Monedas donde se dan de alta.
Configuraciones necesarias
Entre los maestros más destacados a configurar y que influyen en el comportamiento del núcleo funcional de Ventas están:
Maestro Clientes
Los datos más destacados son:
- Código
- Activo
- Nombre
- Razón Social
- Dirección Fiscal: la dirección de tipo Fiscal es utilizada en todos aquellos reportes o procesos impositivos que requieran que se informe la dirección fiscal del cliente. En caso de haberse definido más de una dirección fiscal, el sistema utilizará la primera que hayas creado.
- Categoría Fiscal
- Identificación Tributaria
- No. de Identificación Tributaria
- Solapa de retenciones y Percepciones: en el caso de ser una organización que deba retener, esta solapa indica qué tipo de retenciones / percepciones y conceptos de retenciones/percepciones se aplican a este cliente. (Ver retenciones en la ayuda del sistema)
- Solapa Otros: en esta solapa se completan datos de la cuenta contable que tiene la organización.
Maestro de Productos
Los campos del maestro de Productos que se utilizan en el módulo de Ventas son los de la solapa Ventas:
- Cuenta de Ventas: representa las cuentas a las cuales se van a imputar los resultados por las ventas de este producto.
- Concepto: el producto debe ser asociado a un concepto de productos para su compra. Este concepto permite que el producto sea utilizado luego en las transacciones cuyos documentos lo tengan asociado como Concepto de Producto.
- Unidad de Ventas: define la unidad en la que se vende el producto (kilos, metros, litros, unidades, etc.). La misma deberá ser ingresada previamente en el maestro de Unidades.
- Relación de unidad de stock con unidad de venta: cuando la unidad de venta difiere de la unidad de stock, se utiliza este campo para definir la equivalencia de unidades.
- Tasa Impositiva: representa la tasa impositiva con la cual se encuentran gravadas las operaciones de venta de este producto.
Maestro de Vendedores
La configuración de los Vendedores no tiene impacto contable, dado que su única función es añadir información a los procesos.
Maestro de Condiciones de Pago
Para configurar este maestro se encuentra disponible el documento correspondiente:
Maestro de Condiciones de Pago(Maestro de condiciones de pago)
Maestro de Lista de Precios
Para configurar este maestro se encuentra disponible el documento correspondiente: